圖示影像編輯器 (C++)
當您在 方案總管 中選取圖像檔案(例如.ico、.bmp、.png)時,影像會在 [映像編輯器] 中以程式代碼檔案在程式代碼編輯器中開啟的方式開啟。 當 [ 影像編輯器] 索引標籤用中時,您會看到具有許多工具的工具列,可用來建立和編輯影像。 除了點陣圖、圖示和游標,您可以使用影像編輯器工具列上的命令,以 GIF 或 JPEG 格式編輯影像。
圖形化資源是您為應用程式定義的影像。 您可以使用圖形繪製手繪或繪製。 您可以選取影像的元件進行編輯、翻轉或重設大小,或者您可以從影像的選取部分建立自定義筆刷,並使用該筆刷繪製。 您可以定義影像屬性、以不同的格式儲存影像,以及將影像從一種格式轉換成另一種格式。
注意
使用影像 編輯器,您可以檢視 32 位影像,但無法編輯它們。
您也可以使用影像編輯器和二進位編輯器來處理 Managed 專案中的資源檔。 您想要編輯的任何 Managed 資源皆必須為連結的資源。 Visual Studio 資源編輯器不支援編輯內嵌資源。
除了建立新的圖形資源之外,您還可以 匯入現有的影像 進行編輯,然後將它們新增至您的專案。 您也可以開啟和編輯不屬於獨立影像編輯專案一部分的影像。
如需影像編輯器的資訊,請參閱如何建立圖示或其他影像、編輯影像、使用繪圖工具、使用色彩和快捷鍵。
注意
不付費 下載包含許多動畫、位圖和圖示的Visual Studio影像庫 ,您可以在應用程式中使用。 如需如何下載連結庫的詳細資訊,請參閱 Visual Studio映像庫。
影像功能表
只有在影像編輯器為使用中時,才會顯示的 [影像] 功能表具有編輯影像、管理調色盤,以及設定 [影像編輯器] 視窗選項的命令。 此外,使用圖示和游標時,可以使用使用裝置影像的命令。
| Command | 描述 |
|---|---|
| 反轉色彩 | 反轉您的色彩。 |
| 水平翻轉 | 水平翻轉影像或選取範圍。 |
| 垂直翻轉 | 垂直翻轉影像或選取範圍。 |
| 旋轉 90 度 | 旋轉影像或選取範圍 90 度。 |
| 顯示色彩視窗 | 開啟 [ 色彩] 視窗,您可以在其中選擇要用於影像的色彩。 |
| 使用選取專案作為筆刷 | 可讓您從影像的一部分建立自定義筆刷。 您的選取範圍會變成自定義筆刷,將選取範圍中的色彩分散到影像中。 選取範圍的複本會沿著拖曳路徑保留。 拖曳的速度越慢,複製越多。 |
| 複製和大綱選取 | 建立一份目前選取範圍的複本,並建立此複本的外框。 如果背景色彩包含在目前選取範圍中,則如果您已選取透明,則會排除該色彩。 |
| 調整色彩 | 開啟 [ 自定義色彩選取器],可讓您自定義影像所使用的色彩。 |
| 載入調色盤 | 開啟 [ 載入調色盤 ] 對話框,可讓您載入先前儲存至 .pal 檔案的調色盤色彩。 |
| 儲存調色盤 | 將調色盤色彩儲存至 .pal 檔案。 |
| 繪製不透明 | 選取時,讓目前的選取範圍不透明。 清除時,讓目前的選取範圍變得透明。 |
| 工具列編輯器 | 開啟 [ 新增工具列資源] 對話框。 |
| 方格設定 | 開啟 [ 方格設定 ] 對話框,您可以在其中指定影像的方格。 |
| 新增影像類型 | 開啟 [ 新增 <裝置> 映射類型] 對話框。 單一圖示資源可以包含數個不同大小的影像,視其顯示方式而定,視窗可以使用適當的圖示大小。 新的裝置類型不會修改圖示的大小,而是會在圖示內建立新的影像。 僅適用於圖示和游標。 |
| 目前圖示/數據指標影像類型 | 開啟子功能表,其中列出前九個可用的游標或圖示影像。 子選單 [更多] 上的最後一個命令會開啟 [開啟<裝置>映射] 對話框。 |
| 刪除影像類型 | 刪除選取的裝置映像。 |
| 工具 | 啟動子功能表,其中包含 [影像編輯器] 工具列中所有可用的工具。 |
[方 格設定 ] 對話框可讓您指定影像的方格設定,並透過編輯的影像顯示網格線。 這幾行對於編輯影像很有用,但不會儲存為影像本身的一部分。
| 屬性 | 說明 |
|---|---|
| 圖元格線 | 核取時,會在影像編輯器中的每個像素周圍顯示網格線。 方格只會以 4× 和更高的解析度顯示。 |
| 磚網格線 | 選取時,在影像編輯器中,以網格線間距值指定的圖元區塊周圍顯示網格線。 |
| 寬度 | 指定每個磚區塊的寬度。 繪製包含定期排列之多個影像的點陣圖時,這個屬性很有用。 |
| 高度 | 指定每個磚區塊的高度。 繪製包含定期排列之多個影像的點陣圖時,這個屬性很有用。 |
工具列
[ 影像編輯器] 工具列包含繪製、繪製、輸入文字、清除和操作檢視的工具。 它也包含選項選取器,您可以使用其中選取每個工具的選項。 例如,您可以從各種筆刷寬度、放大係數和線條樣式中選擇。
[影像編輯器] 工具列上所有可用的工具也可從 [影像>工具] 功能表取得。 若要使用 [ 影像編輯器] 工具列和 [選項 選取器],請選取您想要的工具或選項。
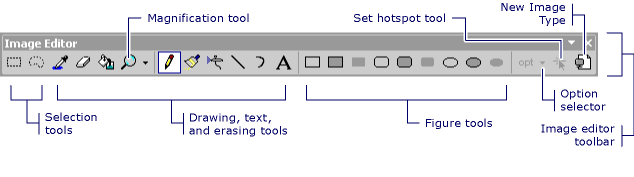
影像編輯器 工具列
提示
當您將游標暫留在工具列按鈕上時,會出現工具提示。 這些秘訣可協助您識別每個按鈕的功能。
由於許多繪圖工具可從鍵盤取得,因此隱藏 [影像編輯器] 工具列有時很有用。
- 若要顯示或隱藏 [影像編輯器] 工具列,請移至 [檢視>工具欄] 功能表,然後選擇 [影像編輯器]。
注意
當目前專案或方案中的影像檔未在影像編輯器中開啟時,此工具列中的元素將會出現無法使用。
選項選取器
使用 [選項] 選取器,您可以指定線條寬度、筆刷筆劃等等。 [選項選取器] 按鈕上的圖示會根據您選取的工具而變更。
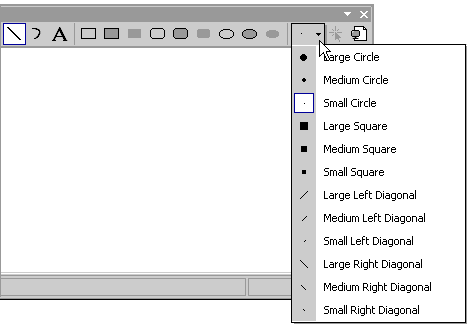
影像編輯器工具列上的選項選取器
文字工具
使用 [ 文字工具] 對話框,將文字新增至游標、點陣圖或圖示資源。
若要存取此對話框,請開啟 [影像編輯器],然後移至 [影像>工具] 功能表,然後選取 [文字工具] 命令。
提示
您可以以滑鼠右鍵按下 [文字工具] 對話框,以存取包含標準 Windows 命令清單的預設快捷方式選單。
開啟 [ 文字工具字 型] 對話框,以變更游標字型的字型、樣式或大小。 變更會套用至顯示在 [文字] 區域中的文字。
若要存取此對話框,請選取 [文字工具] 對話方塊中的 [字型] 按鈕。 可用的屬性如下:
| 屬性 | 說明 |
|---|---|
| Font | 列出可用的字型。 |
| [字型樣式] | 列出指定字型的可用樣式。 |
| 大小 | 列出指定字型的可用點大小。 |
| 範例 | 顯示文字如何以指定的字型設定顯示範例。 |
| 指令碼 | 列出指定字型的可用語言腳本。 當您選取不同的語言腳本時,該語言的字元集就可供建立多語系檔。 |
變更影像上的文字字型
以下是如何在 Windows 應用程式中將文字新增至圖示並操作文字字型的範例。
建立C++ Windows Forms 應用程式。 如需詳細資訊,請參閱 如何:建立 Windows Forms 應用程式。 默認會將app.ico檔案新增至您的專案。
在 方案總管 中,按兩下檔案app.ico。 影像 編輯器 隨即開啟。
移至 [影像>工具] 功能表,然後選取 [文字工具]。
在 [ 文字工具] 對話框中,於空白文字區域中輸入 C++ 。 此文字會出現在影像編輯器中app.ico左上角的可重設大小方塊中。
在 [影像編輯器] 中,將可重設大小的方塊拖曳到app.ico中央,以改善文字的可讀性。
在 [ 文字工具] 對話框中,選取 [ 字型 ] 按鈕。
在 [ 文字工具字型 ] 對話框中:
從 [字型] 列表框中所列的可用字型清單中選取 [時代新羅馬]。
從 [字型樣式] 列表框中所列的可用字型樣式清單中選取 [粗體]。
從 [大小] 清單框中所列的可用點大小清單中選取 10。
選擇確定。 [ 文字工具字型 ] 對話框將會關閉,新的字型設定會套用至您的文字。
在 [文字工具] 對話框中選擇 [關閉]。 文字周圍的可重設大小方塊將會從 影像編輯器中消失。
文字區域會顯示顯示為資源一部分的文字。 一開始這個區域是空的。
注意
如果 已設定透明背景 ,則只會將文字放入影像中。 如果 設定不透明背景 ,周框矩形會以背景色彩填滿,將會放在文字後面。
視窗窗格
[ 影像編輯器] 視窗會顯示影像的兩個檢視,分割列會分隔兩個窗格。 您可隨意地拖曳分隔列,以變更窗格的相對大小。 現用窗格會顯示選取框線。
一個檢視是實際大小,另一個檢視則是依預設放大係數 6 放大。 這兩個窗格中的檢視會自動更新,您在一個窗格中所做的任何變更都會立即顯示在另一個窗格中。 這兩個窗格可讓您輕鬆地處理影像的放大檢視,您可以在其中區分個別圖元,同時觀察工作對影像實際大小檢視的影響。
左窗格會視需要使用最多一半的空間(最多一半的 影像 視窗)來顯示影像的預設 1:1 放大檢視。 右窗格會顯示預設的 6:1 放大縮小影像。 您可以使用 [影像編輯器] 工具列上的 [放大] 工具,或使用快速鍵來變更每個窗格中的放大。
您可以放大影像編輯器視窗的較小窗格,並使用兩個窗格來顯示大型影像的不同區域。 在窗格內選取以選擇它。
您可以將指標放在分割列上,並將分割列移至右邊或左側,以變更窗格的相對大小。 如果您想要在一個窗格上工作,分割列可以一路移至任一端。
如果 [ 影像編輯器] 窗格以 4 倍或更大比例放大,您可以顯示以分隔影像中個別圖元的圖元網格線。
變更放大因數
根據預設, 影像編輯器 會在左窗格中以實際大小顯示檢視,而右窗格中的檢視則為實際大小的 6 倍。 放大係數(在工作區底部的狀態欄中看到)是影像實際大小與顯示大小之間的比率。 默認因數為 6,範圍從 1 到 10。
選取您要變更其放大係數的 [ 影像編輯器] 窗格。
在 [影像編輯器] 工具列上,選取放大工具右邊的箭號,然後從子菜單選取放大因數:1X、2X、6X 或 8X。
注意
若要選取放大工具中 所列的放大 因數,請使用快捷鍵。
顯示或隱藏圖元網格線
針對所有 放大因數為 4 或更大的影像編輯器 窗格,您可以顯示以分隔影像中個別圖元的網格線。
移至 [影像>網格線設定] 功能表。
選取 [ 圖元網格 線] 複選框以顯示方格,或清除方塊以隱藏方格。
需求
無