建立 MFC 應用程式
MFC 應用程式以 MFC 程式庫為基礎,是 Windows 的可執行應用程式。 MFC 可執行檔通常分為五種類型:標準 Windows 應用程式、對話框、表單應用程式、Explorer 樣式應用程式和網頁瀏覽器樣式應用程式。 如需詳細資訊,請參閱
MFC 應用程式精靈可根據您在精靈中選取的選項,為任意類型的應用程式,產生適當的類別和檔案。
建立 MFC 應用程式最簡單的方式是使用 MFC 應用程式精靈 (Visual Studio 2019 中的 MFC 應用程式專案 )。 若要建立 MFC 控制台應用程式(命令行程式使用 MFC 連結庫但在控制台視窗中執行),請使用 Windows 桌面精靈並選擇 主控台應用程式和 MFC 標頭 選項。
建立 MFC 表單或對話框型應用程式
- 從主功能表選擇 [檔案]> [新增]> [專案]。
- 在搜尋方塊中輸入 「MFC」,然後 從結果清單中選擇 MFC 應用程式 。
- 視需要修改預設值,然後按 [建立 ] 以開啟 MFC 應用程式精靈。
- 視需要修改組態值,然後按 [完成]。
如需詳細資訊,請參閱 建立窗體型 MFC 應用程式。
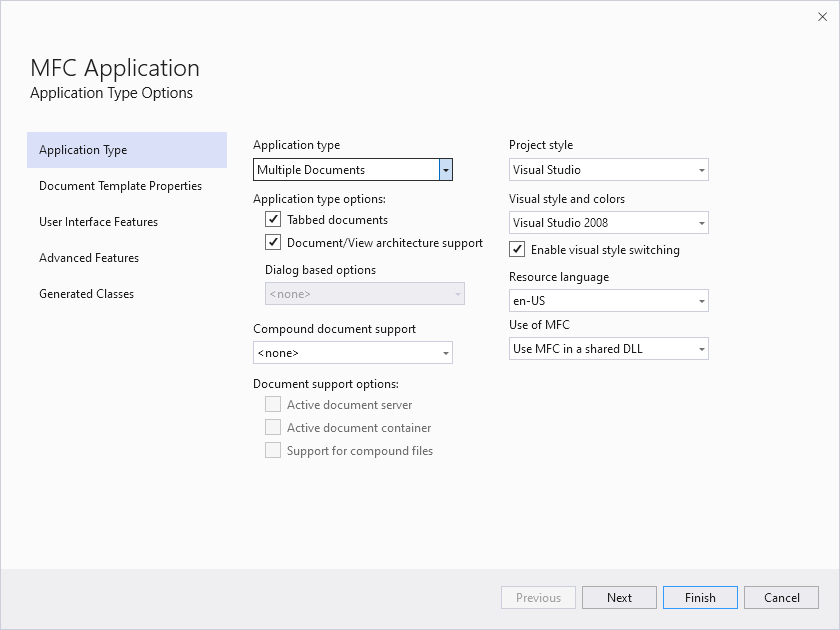
對話框會顯示設定為單一檔之應用程式類型的選項。 應用程式類型選項包括已核取的索引標籤檔,以及已核取的檔/檢視架構支援。 項目樣式、資源語言等還有其他選項,這些選項會設定為預設值。
建立 MFC 主控台應用程式
MFC 主控台應用程式是使用 MFC 連結庫但在控制台視窗中執行的命令行程式。
- 從主功能表選擇 [檔案]> [新增]> [專案]。
- 在搜尋方塊中輸入 「Desktop」,然後 從結果清單中選擇 [Windows 桌面精靈 ],然後按 [下一步]。
- 視需要修改項目名稱和位置,然後按 [建立 ] 以開啟 Windows 桌面精靈。
- 核取 [ MFC 標頭] 方塊,並視需要設定其他值,然後按 [ 確定]。
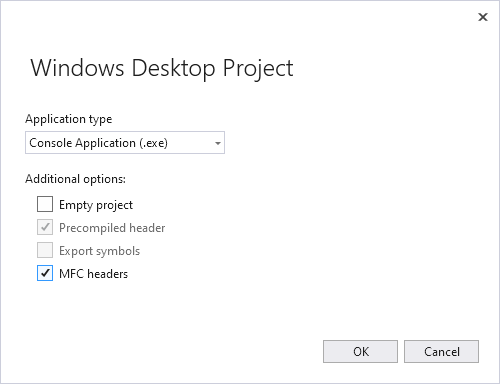
對話框會顯示應用程式類型,設定為主控台應用程式(.exe)。 在 [其他選項] 下,先行編譯標頭會檢查為 MFC 標頭。 檢查 MFC 標頭時,會自動檢查先行編譯標頭。
建立 MFC 表單或對話框型應用程式
- 從 Visual Studio 主功能表中,選擇 [檔案>新>專案]。
- 在 [已安裝的範本] 下,選擇 [Visual C++>MFC/ATL]。 如果您沒有看到這些,請使用 Visual Studio 安裝程式 來新增 MFC/ATL 功能。 您可以透過 >[工具取得工具和功能],從 Visual Studio 功能表存取安裝程式...在安裝程式中,選取 [個別元件],然後搜尋 mfc,然後為您的計算機選取適當的連結庫,例如 Visual C++ MFC for x86 和 x64 與 Spectre 風險降低。
- 從中央窗格選擇 [MFC 應用程式 ]。
- 視需要修改組態值,然後按 [確定]。
如需詳細資訊,請參閱 建立窗體型 MFC 應用程式。
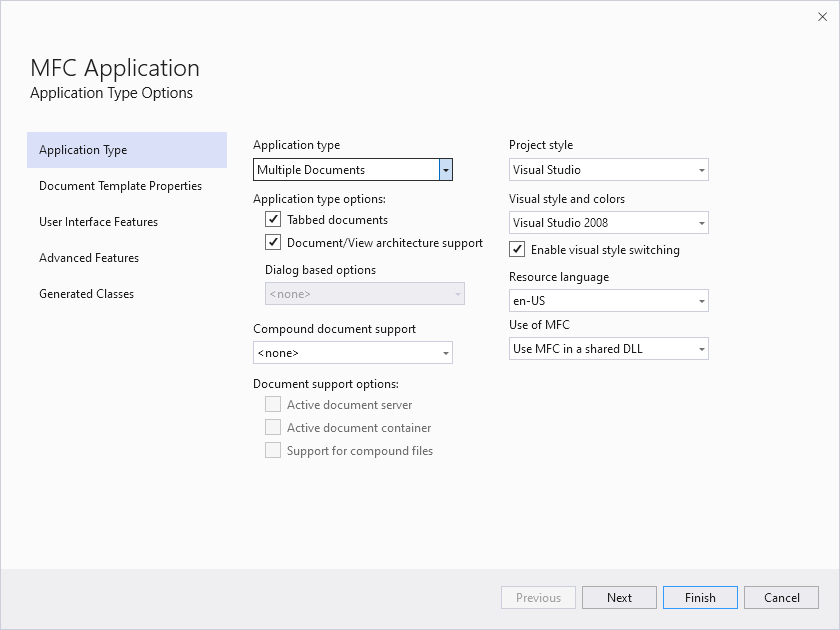
對話框會顯示設定為預設值的各種設定,例如將應用程式類型設定為主控台application.exe;會檢查先行編譯標頭,並檢查安全性開發週期 (SDL)。 新增的一般標頭:未核取 MFC,但您選取它。
建立 MFC 主控台應用程式
MFC 主控台應用程式是使用 MFC 連結庫但在控制台視窗中執行的命令行程式。
- 從主功能表選擇 [檔案]> [新增]> [專案]。
- 在 [已安裝的範本] 下,選擇 [Visual C++>Windows Desktop]。
- 從中央窗格中,選擇 [Windows 桌面精靈]。
- 視需要修改專案名稱,然後按 [確定] 以開啟 Windows 桌面精靈。
- 核取 [ MFC 標頭] 方塊,並視需要設定其他值,然後按 [ 確定]。
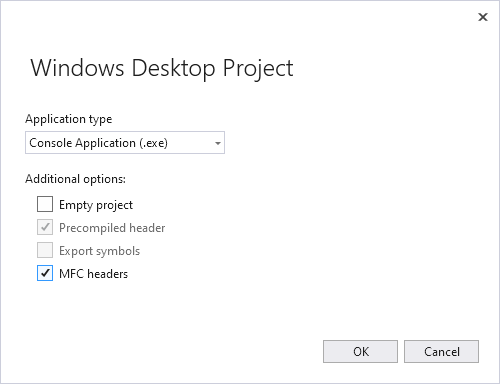
對話框會顯示設定為主控台應用程式的應用程式類型(.exe)。 在其他選項下,會檢查先行編譯標頭,並檢查 MFC 標頭。
建立 MFC 表單或對話框型應用程式
- 從主功能表選擇 [檔案]> [新增]> [專案]。
- 在 [已安裝的範本] 下,選擇 [Visual C++>MFC]。
- 從中央窗格中選擇 [MFC 應用程式 ]。
- 按 [下一步] 以啟動 MFC 應用程式精靈。
如需詳細資訊,請參閱 建立窗體型 MFC 應用程式。
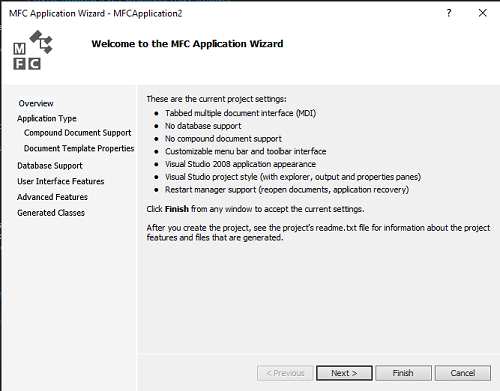
對話框會列出目前的項目設定,例如:索引卷標式多個文檔介面、沒有資料庫支援、沒有複合檔支援、可自定義功能表欄和工具列介面、Visual Studio 2008 應用程式外觀、Visual Studio 項目樣式,以及重新啟動管理員支援。
建立 MFC 主控台應用程式
MFC 主控台應用程式是使用 MFC 連結庫但在控制台視窗中執行的命令行程式。
- 從主功能表選擇 [檔案]> [新增]> [專案]。
- 在 [已安裝的範本] 下,選擇 [Visual C++>Win32]。
- 從中央窗格選擇 [Win32 控制台應用程式 ]。
- 視需要修改專案名稱,然後按 [確定]。
- 在精靈的第二個頁面上,核取 [ 新增 MFC 的通用標頭] 方塊,並視需要設定其他值,然後按 [完成]。
專案一旦建立完成之後,即可檢視在 [方案總管] 內建立的檔案。 如需精靈建立之專案檔案的詳細資訊,請參閱專案所產生的 ReadMe.txt 檔案。 如需檔案類型的詳細資訊,請參閱為 Visual Studio C++ 專案建立的檔案類型。