教學課程:Windows 效能分析器 基本概念
C++ Build Insights 工具可在 Visual Studio 2019 和更新版本中取得。 若要查看此版本的文件,請將本文的 Visual Studio 版本 選取器控制項設定為 Visual Studio 2019 或更新版本。 其位於此頁面目錄頂端。
使用 C++ Build Insights 實際上需要一些 Windows 效能分析器 (WPA) 的知識。 本文可協助您熟悉常見的 WPA 作業。 如需如何使用 WPA 的詳細資訊,請參閱 Windows 效能分析器 檔。
變更檢視模式
WPA 提供兩種基本檢視模式供您探索追蹤:
- 圖形模式和
- 數據表模式。
您可以使用檢視格頂端的檢視模式圖示來切換它們:
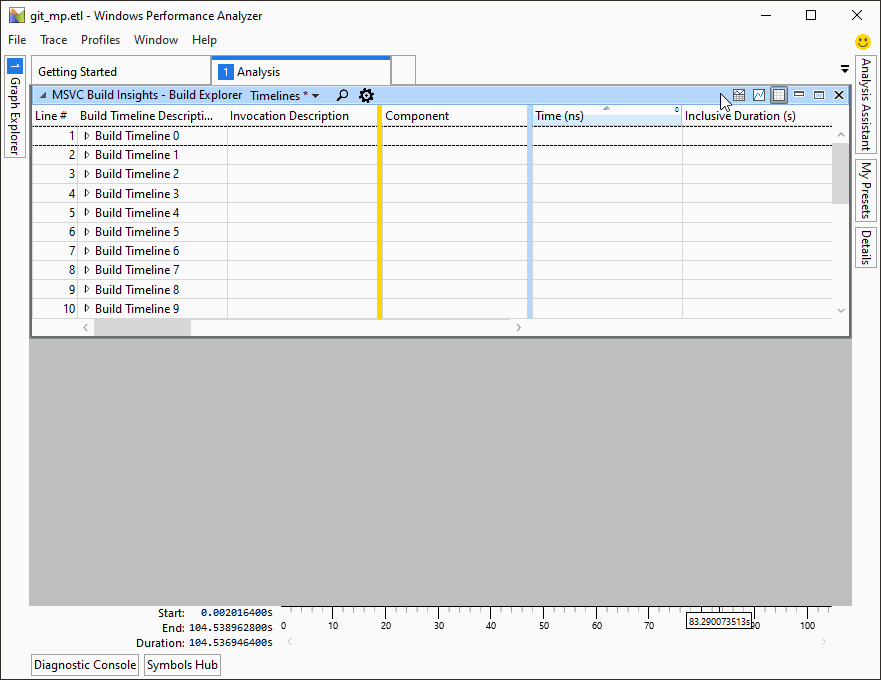
選取預設值
大部分C++ Build Insights WPA 檢視都有多個預設值可供您選擇。 您可以使用檢視窗格頂端的下拉選單來選取您要的預設值:
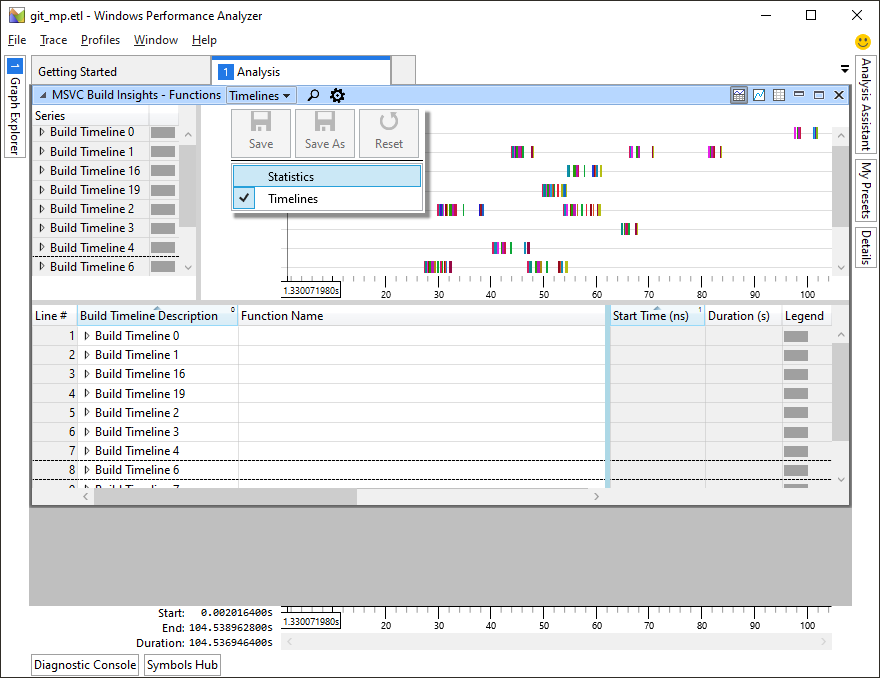
放大縮小字體功能 放大縮小字體功能
有些組建追蹤太大,很難找出詳細數據。 若要放大您感興趣的區域,請以滑鼠右鍵按鍵按下圖形,然後選取 [ 縮放]。 選擇 [復原縮放] 一律可以回到上一個設定。 此影像顯示使用選取專案和 Zoom 命令來放大圖表區段的範例:
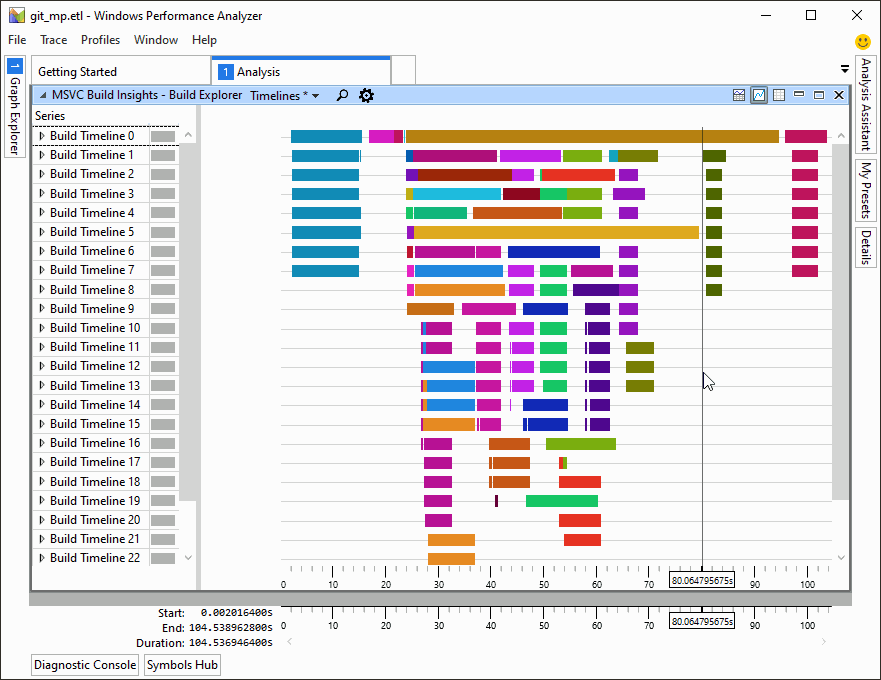
依不同數據行分組
您可以自訂追蹤的顯示方式。 按兩下檢視格頂端的齒輪圖示,然後重新排列 [建置總管檢視編輯器] 中的數據行。 在此對話框中,在黃線上方找到的數據行是您的數據列分組依據的數據行。 黃色線條正上方的數據行是特殊的:在圖表檢視中,其會顯示在彩色長條上。
此影像顯示連結調用的範例條形圖。 我們使用齒輪圖示來開啟 [建置總管檢視編輯器] 對話框。 然後,我們會拖曳黃色線條上方的 [元件] 和 [名稱] 數據行專案。 設定會變更為增加詳細數據層級,並查看連結器內實際發生的情況:
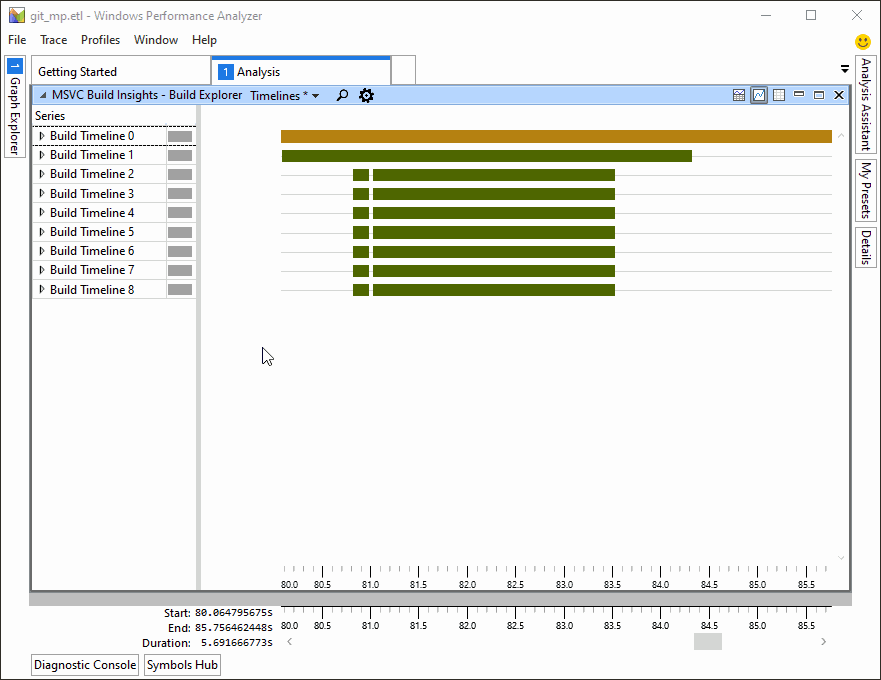
另請參閱
教學課程:vcperf 和 Windows Performance Analyzer
參考:vcperf 命令
參考:Windows 效能分析器 檢視
Windows Performance Analyzer