建置深入解析秘訣和訣竅
瞭解使用 Build Insights 的省時秘訣。
在選取的檔案上執行 Build Insights
此功能需要 Visual Studio 2022 17.12 或更新版本。
如果您正在處理特定的檔案或檔案,並想要查看它們如何影響您的建置時間,您可以只對這些檔案執行 Build Insights。 當您想要將焦點放在專案中的檔案子集時,這項功能很有用。
若要嘗試,請在 方案總管 選取您要分析之專案中的檔案,以滑鼠右鍵按兩下,然後選擇 [在選取的檔案上執行組建深入解析]:
![方案總管 中檔案的螢幕快照。操作功能表隨即開啟,並醒目提示 [在選取的檔案上執行組建深入解析] 選項。](media/build-insights-run-on-selected-files.png?view=msvc-160)
篩選組建深入解析結果
此功能需要 Visual Studio 2022 17.12 或更新版本。
如果您有具有許多專案的大型解決方案,您可以篩選 Build Insights 結果,只查看您感興趣的專案。 當您想要將焦點放在解決方案中的專案子集時,這項功能很有用。
若要嘗試,請按下篩選數據行標頭上的篩選按鈕,然後選取您想要查看結果的專案:
![[建置深入解析] 視窗的螢幕快照,其中已開啟 [包含的檔案] 索引標籤。](media/build-insights-filter-by-project.png?view=msvc-160)
已選取篩選按鈕,並顯示項目清單。 核取兩個專案旁的複選框。“::
您也可以使用檔案通配符來篩選結果。 搜尋不區分大小寫:
![[組建深入解析篩選] 對話框的螢幕快照。有一個檔案可包含文本框,以及要排除文本框的檔案。](media/build-insights-glob-filter.png?view=msvc-160)
這可讓您從特定資料夾排除檔案,或只包含特定資料夾中的檔案。 例如,如果您的來源位於 C:\src\,則您只能藉由將 檔案放入C:/src/dev/renderer/**檔案以包含文本框,只包含來自轉譯器目錄及其子目錄的檔案。
以下是一些其他範例:
- 轉譯器目錄中的所有檔案:
C:/src/dev/renderer/* - 目錄中的所有檔案
C:/src/dev/renderer/及其所有子目錄:C:/src/dev/renderer/** - 目錄中的所有標頭檔
C:/src/dev/renderer/及其所有子目錄:C:/src/dev/renderer/**/*.h
如需更多範例,請參閱 在線 Glob 模式測試人員。
您在任一個文字框中輸入的篩選會儲存每個解決方案。 CMAKE 專案不支援使用通配符進行篩選。
將 Build Insights 報表儲存至指定的資料夾
此功能需要 Visual Studio 2022 17.12 或更新版本。
現在您可以指定資料夾來自動儲存 Build Insight 報表,以便輕鬆存取它們。
若要設定指定的資料夾,請移至 [工具>選項>] C++ [建置深入解析>追蹤集合]。 在這裡目錄欄位的 Store Build Insights 報表中設定路徑:
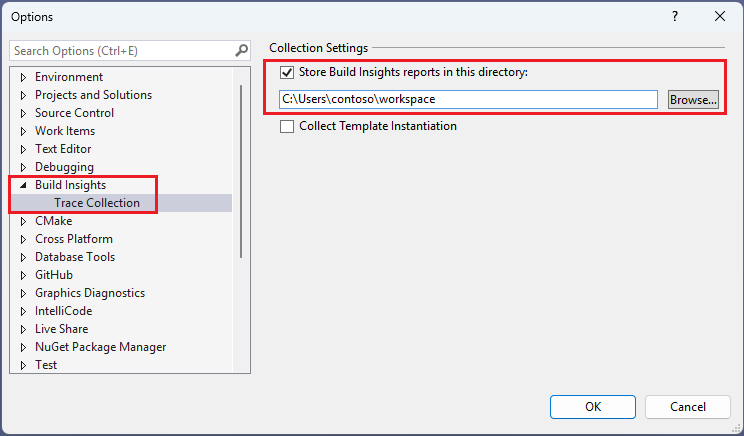
工具>選項。 在左窗格中選取 [建置深入解析] > [追蹤集合]。 集合設定會出現在右側。 已選取 [此目錄中的 Store Build Insights 報告] 複選框,而文本框會以範例的形式包含 c:\users\contoso\workspace 的路徑。“::
當您執行 Build Insights 時,報表會自動儲存至此資料夾。 如果未設定路徑,則會 TEMP 使用資料夾。
取得建置深入解析視窗的說明
此功能需要 Visual Studio 2022 17.12 或更新版本。
若要查看 [Build Insights] 視窗中索引標籤的簡短描述,以及文件的連結以取得詳細說明,請按兩下 [建置深入解析] 視窗中的問號圖示:
![[建置深入解析] 視窗的螢幕快照,其中已醒目提示 [檢視說明] 按鈕(圓形中的問號)。](media/build-insights-view-explanations.png?view=msvc-160)
另請參閱
Visual Studio 中的 Build Insights 影片 - Pure Virtual C++ 2023
使用 C++ Build Insights 來縮短程式碼產生時間
疑難排解標頭檔對組建時間的影響
教學課程:對建置時間內嵌的函式進行疑難排解