在 GitHub 中檢閱開啟的提取要求
本文說明如何檢閱提取要求和新增您的批注來參與 Microsoft Learn。 您可以檢查公用 GitHub 存放庫的開啟 PR 佇列,先閱讀新主題並查看建議的更新,再加以發佈。 任何針對建議更新的社群意見反應,都能為整個社群提供協助。
透過PR批注和評論,您可以:
- 新增並回復PR上的批注。
- 使用、❤️、 和 🎉 等 👍Emoji 回應批注。
必要條件
- 如果您沒有 GitHub 帳戶,請建立一個帳戶。
尋找 PR
在瀏覽器中,流覽至您想要檢閱的 GitHub 存放庫。 如果您不確定要查看哪一個存放庫,請在 Microsoft Learn 存放庫清單中尋找您感興趣的存放庫。
如果您要瀏覽檔,但不知道其所屬存放庫,請選取 頁面頂端的 [編輯 鉛筆] 圖示。 此動作會帶您前往 GitHub 上的原始程式檔。 存放庫名稱會顯示在頁面左上角。 例如,下圖顯示存放庫的
azure-dev-docs存放庫名稱位置。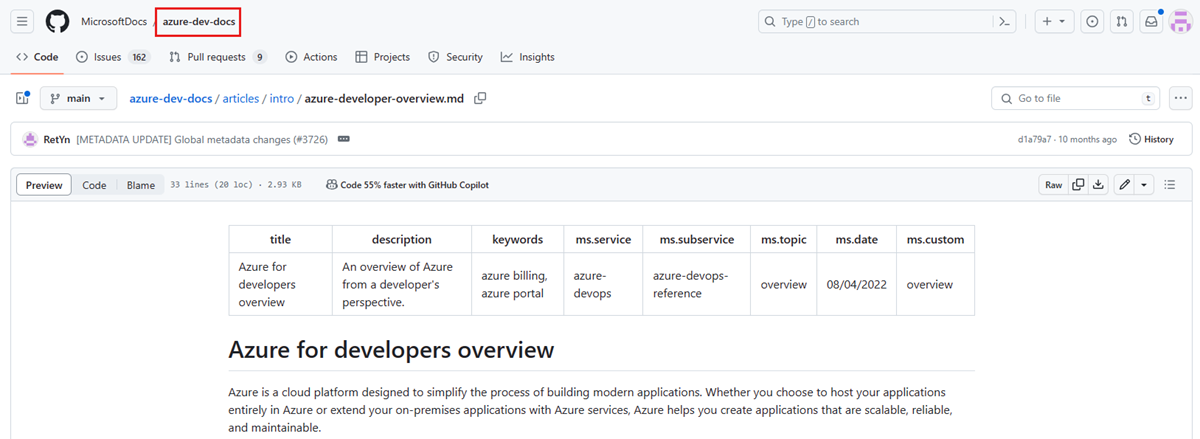
選擇 [ 提取要求 ] 索引標籤以查看該存放庫的開啟PR。 如果存放庫有許多PR,請使用 篩選 列來依標籤、作者等等進行篩選。 或使用搜尋列來尋找特定查詢。
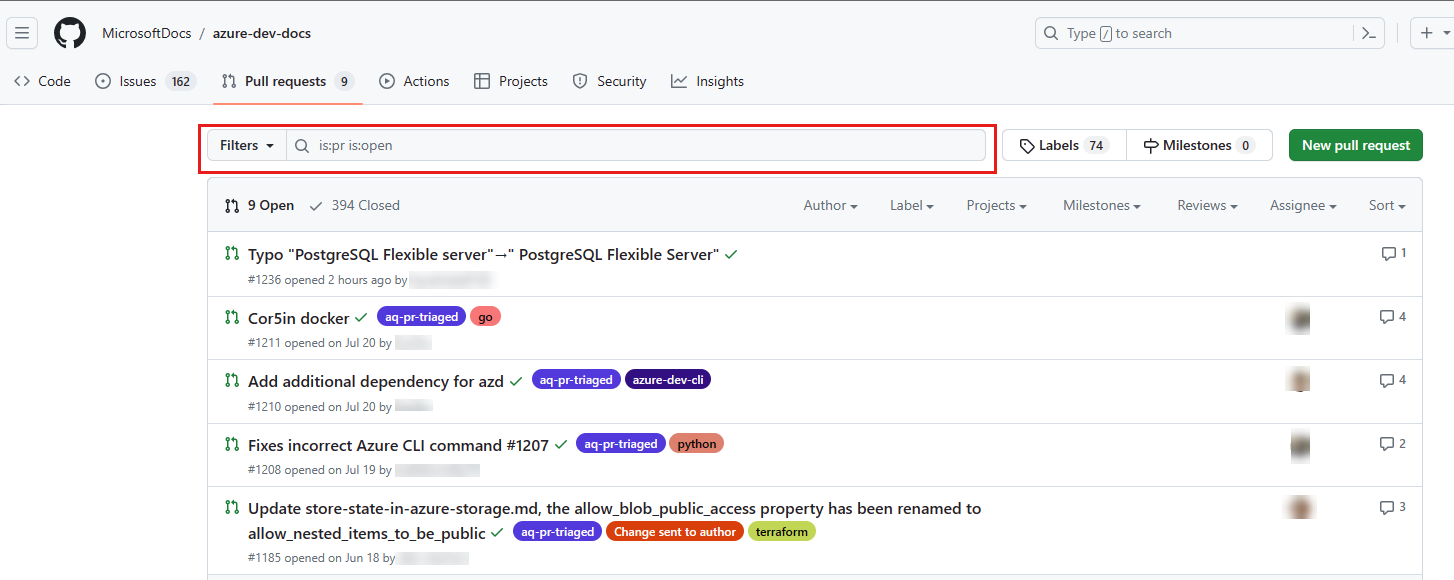
選取標題連結以開啟PR。
檢閱PR
在您要檢閱的PR中,選取 [ 檔案變更 ] 索引標籤。

比較源檔與已編輯的檔。 源檔會以紅色顯示,而建議的檔會以綠色顯示。 任何新增的文字都會在綠色(新)區段中反白顯示,而任何已刪除的文字都會在紅色(原始)區段中反白顯示。
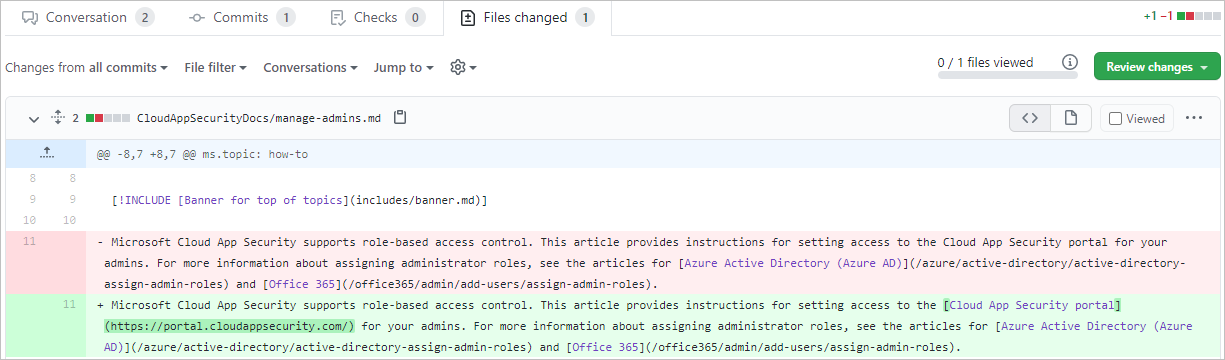
選取您要批註的行左邊的加號圖示或建議變更。 若要選取多行,請選取並拖曳加號。

您只能將批注或建議新增至已在目前PR中編輯的行。 若要進行其他變更,請在 您自己的PR中編輯該檔案。
隨即會開啟方塊。 輸入您的意見或問題。 如果您想要的話,您可以使用工具列中的按鈕來格式化文字、新增點符和編號清單,或插入程式代碼區塊和影像。
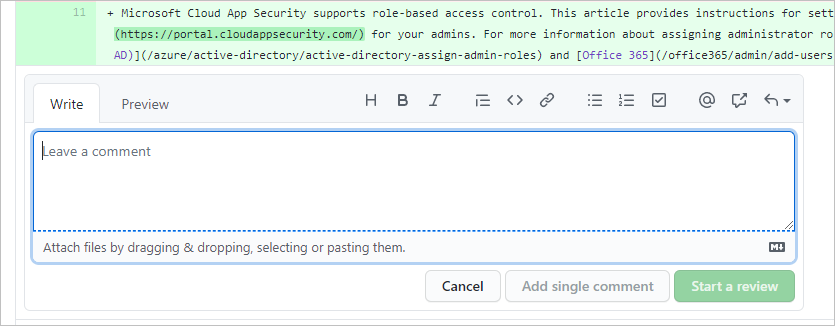
您也可以建議變更該行中的文字。
在批註的工具列中,選取 +- 圖示(可能是最左邊的圖示)。 這是 [ 插入建議 ] 按鈕。
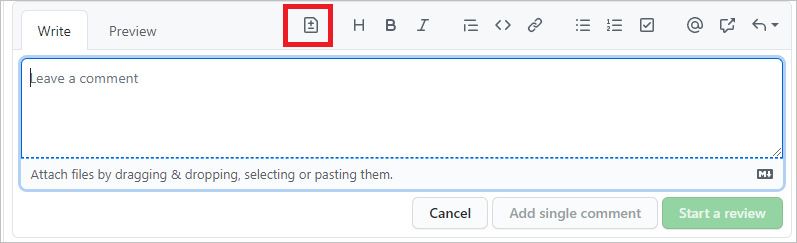
您選取行的文字將會包含在程式碼區塊中(在兩組 ''' 反引號內)。
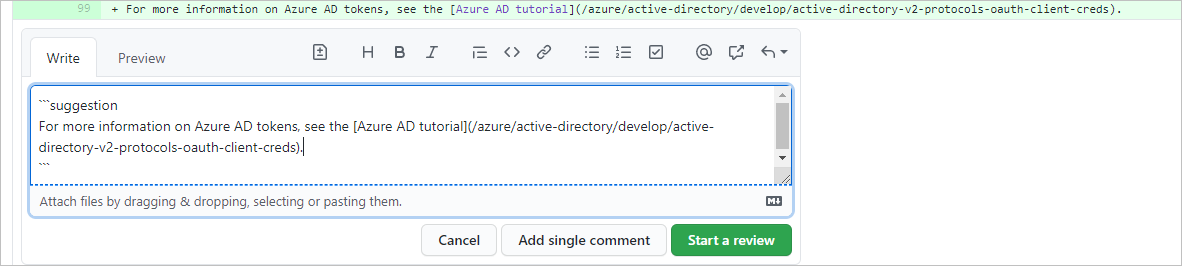
若要建議對包含三度刻度代碼柵欄的文字進行變更('''),請將外部/封閉式
suggestion反引號取代為波浪線(~~~)。編輯文字。 使用批注方塊中的按鈕進行粗體、斜體和專案符號等簡單格式設定,或直接使用 Markdown 語法元素 。 您也可以在程式代碼區塊區段下方新增批註至此方塊。
建立批注之後,請選取 [ 開始檢閱]。 PR 作者會收到變更的通知。 如果您在上一個步驟中使用 [插入建議 ] 按鈕,作者將可以直接將建議認可至檔。
如果您想要將其他人帶入交談中,您可以在 批注中依其 GitHub 別名@mention 其他參與者。 提及的 GitHub 使用者會收到包含您批注的電子郵件。 您也可以在批注中使用 Markdown,並在提交批注之後轉譯批注的 Markdown。
在 [ 交談] 索引標籤中 ,閱讀批註。 如果您有問題或批注,請將它們新增至交談。 您也可以選取每個批註左下角的笑臉圖示,來新增批註的反應。
提交檢閱
將所有批註新增至檢閱之後,請提交您的評論。
- 選取 [檔案變更] 索引標籤右上角的 [檢閱變更] 按鈕,以開啟檢閱提交對話框。
- 輸入描述性 檢閱摘要。
- 選取所需檢閱類型的單選按鈕,然後選擇 [ 提交檢閱]。
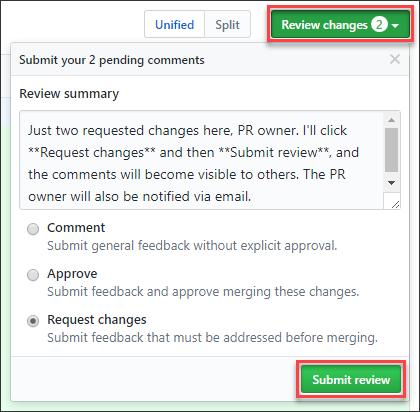
PR 作者會收到檢閱的通知。
下一步
若要深入瞭解批注和評論,請參閱 GitHub 檔中的這些文章。