在 Visual Studio 中使用開發通道來偵錯 Web API
若要在 Microsoft Power Automate 或 Power Apps 中快速偵錯和測試 Web API,您可以使用 Visual Studio 中的開發通道。 開發通道可讓無法直接相互連接的電腦之間建立臨時連接。 啟用此功能後,您會看到偵錯工具 (F5) 自動建立可用與 Power Apps 或 Power Automate 連接的開發通道 URL。
先決條件
安裝 ASP.NET 和網路開發工作負載後,下載 Visual Studio 2022 預覽版 17.6 或之後版本 您必須登入 Visual Studio 才能建立和使用開發通道。 Visual Studio for Mac 中不提供此功能。
下列 Power Platform 環境之一:
注意
如果您需要開始使用 Microsoft Power Platform 的協助,請移至 建立開發人員環境。
步驟 1:在 Visual Studio 中設定您 ASP.NET Core 專案
在偵錯下拉式功能表中,選取開發通道 > 建立通道。
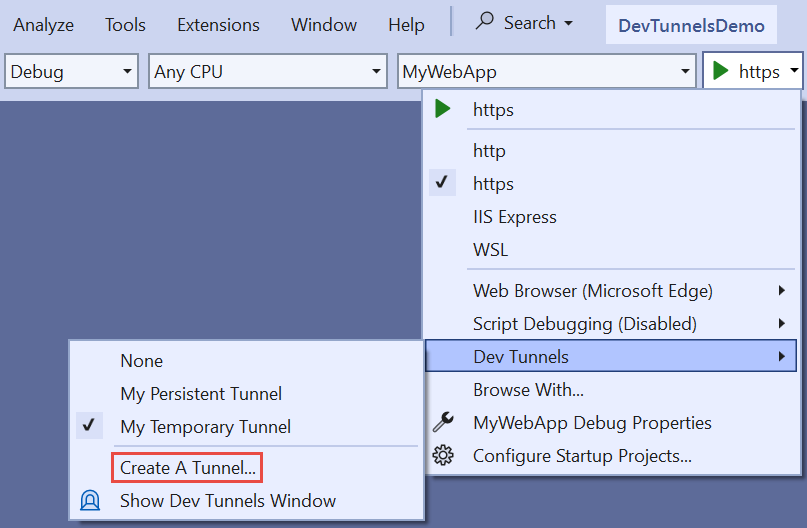
通道建立對話方塊會開啟,您可以設定開發通道。 請務必將驗證類型設定為公用。
若要了解詳細資訊,請移至如何在 Visual Studio 2022 以及 ASP.NET Core 應用程式中使用開發通道。
選取確定。 Visual Studio 顯示建立通道的確認。 通道現已啟用,並且會顯示在偵錯下拉式功能表開發通道彈出式視窗中。
選取 F5 (偵錯 > 開始偵錯) 或開始偵錯按鈕,以查看開發通道 URL。
含和不含開發通道的 URL
若要了解詳細資訊,請移至使用通道。
偵錯前:
https://localhost:7223/swagger/index.html偵錯後:
https://50tt58xr-7223.usw2.devtunnels.ms/swagger/indexf.html
步驟 2:使用開發通道 URL 為您的 Web API 建立自訂連接器
自訂連接器是 REST API 的包裝函式,並可讓 Power Automate 或 Power Apps 解決方案與您的 Web API 進行通訊。 有很多方法可以建立自訂連接器。 下列各節說明如何使用開發通道 URL,從頭開始建立自訂連接器或使用 API 管理建立自訂連接器。
從頭開始建立自訂連接器
在一般索引標籤上,將開發通道 URL 發佈到主機欄位中。
![[一般] 索引標籤的螢幕擷取畫面。](media/port-tunneling/powerappsgeneral.png)
在安全性索引標籤中,從下拉式功能表選取無驗證。
![[安全性] 索引標籤的螢幕擷取畫面。](media/port-tunneling/powerappssecurity.png)
在定義索引標籤上,新增動作以定義您的 HTTP 方法。 對於 URL 動作,使用開發通道基底 URL +/actionName。 如需範例,請移至如何使用開發通道。
![[定義] 索引標籤的螢幕擷取畫面。](media/port-tunneling/powerappsdefinition.png)
您現在可以測試自訂連接器。 若要這樣,請選取測試索引標籤。新增連接之後,您可以測試 Web API。
如需說明,請移至從頭開始建立自訂連接器。
使用 API 管理建立自訂連接器
移至 Azure 入口網站中的 Azure API 管理執行個體。
在後端底下的功能表中修改 API 的執行階段 URL,並選取您的 API 執行個體。
在屬性索引標籤上,將執行階段 URL 取代為開發通道 URL,然後選取儲存。
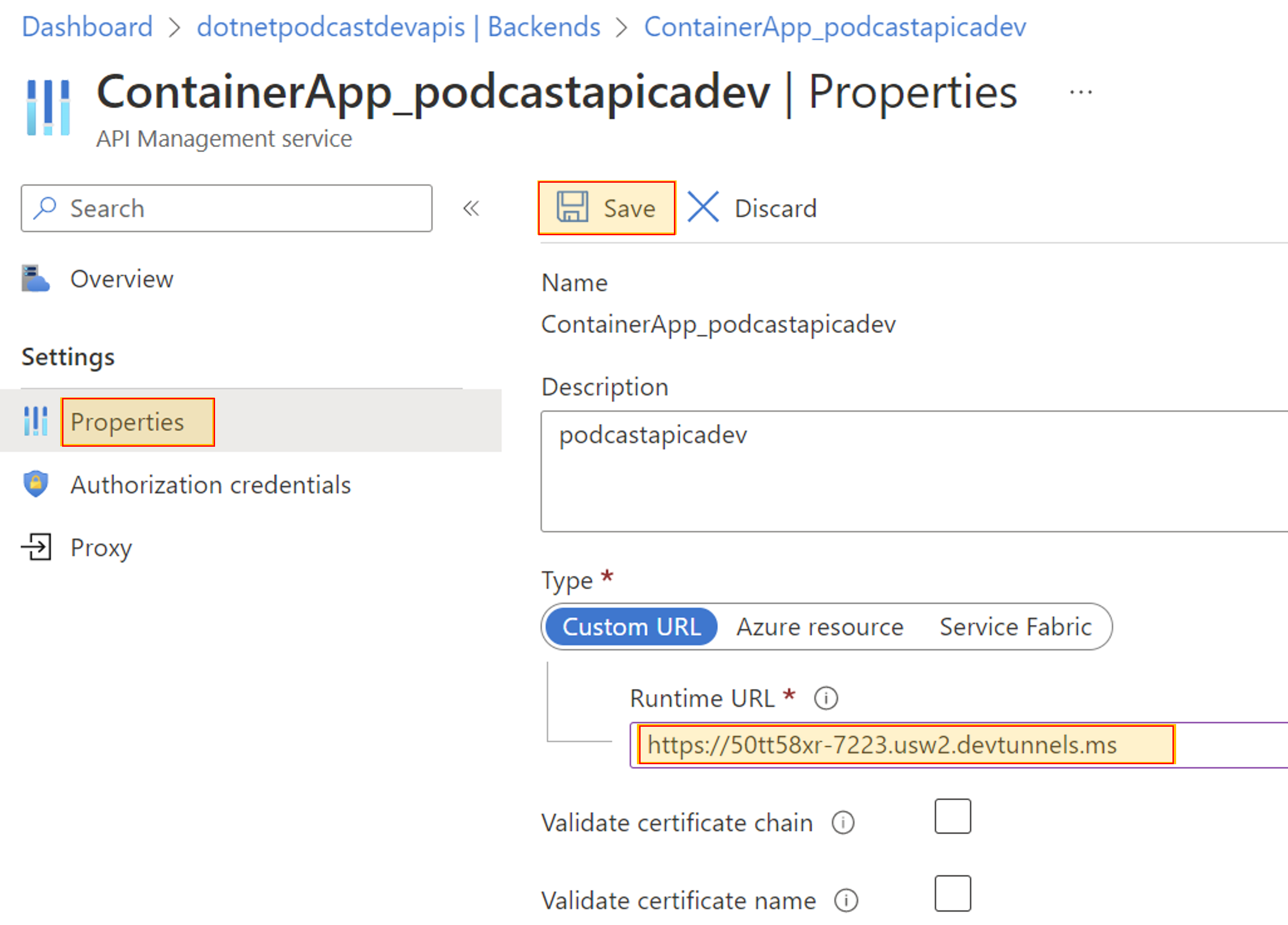
在 Power Platform 索引標籤上,您可以立即建立自訂連接器。 如需說明,請移至將 API 從 Azure API 管理匯出至 Power Platform。
步驟 3:將自訂連接線新增至 Power Apps 或 Power Automate
若要偵錯 Web API,請在 Power Apps 應用程式或 Power Automate 流程中使用自訂連接器。
當您的自訂連接器已整合至 Power Platform解決方案時,可以設定中斷點,並偵錯 Power Apps 應用程式或 Power Automate 流程。
注意
中斷點是可靠偵錯最基本和最重要的功能。 中斷點指示 Visual Studio 應在何處暫停正在執行的程式碼,讓您可以檢閱變數值、記憶體行為,或程式碼分支是否正在執行中。
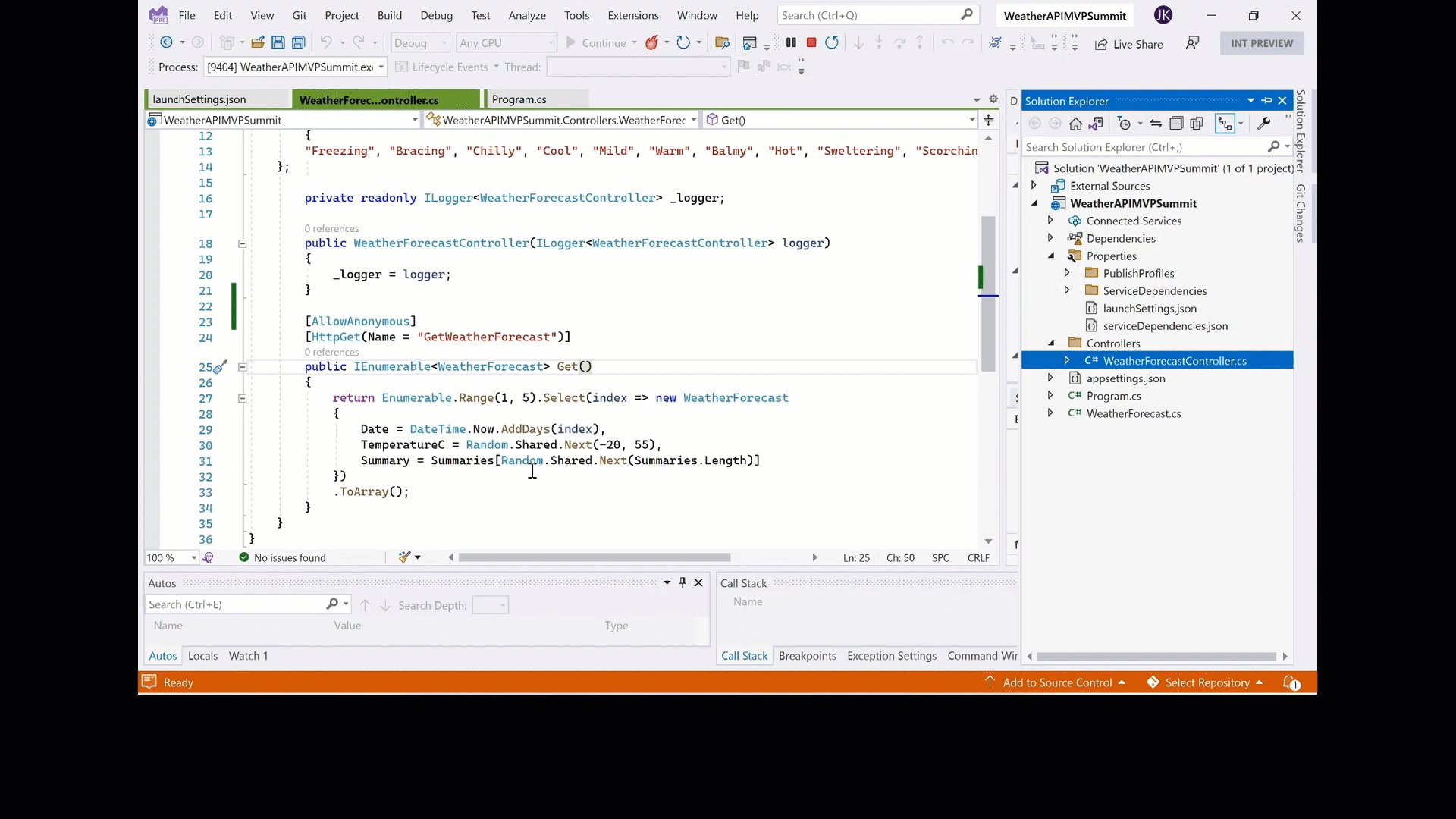
提供意見反應
非常感謝您提供有關連接器平台問題,或新功能構想的意見反應。 若要提供意見反應,請移至提交問題或取得連接器說明,然後選取您的意見反應類型。