使用 BizTalk 專案系統
您可以使用 BizTalk 專案系統,在 Microsoft Visual Studio 環境中建立、組織及設定 BizTalk 解決方案。 本節中的主題與程序描述如何透過使用 BizTalk 專案系統執行許多工作。
BizTalk Server專案系統會使用與 Visual Studio 中其他Microsoft Build Engine (MSBuild) 專案一起使用的相同專案管理原則和程式。 本節詳細描述在建立可於 Microsoft BizTalk Server 上執行的應用程式時,可能會使用的通用程序。
如需 MSBuild 的詳細資訊,請參閱 Visual Studio 合併集合中的 MSBuild 參考一節,網址為 https://go.microsoft.com/fwlink/?LinkId=193567 。
For more information about using the Visual Studio environment, see "Managing Solutions, Projects, and Files" in the Visual Studio Combined Collection at https://msdn.microsoft.com/library/wbzbtw81.aspx.
下圖顯示 [新增 專案 ] 對話方塊開啟的 BizTalk 專案系統設計環境。
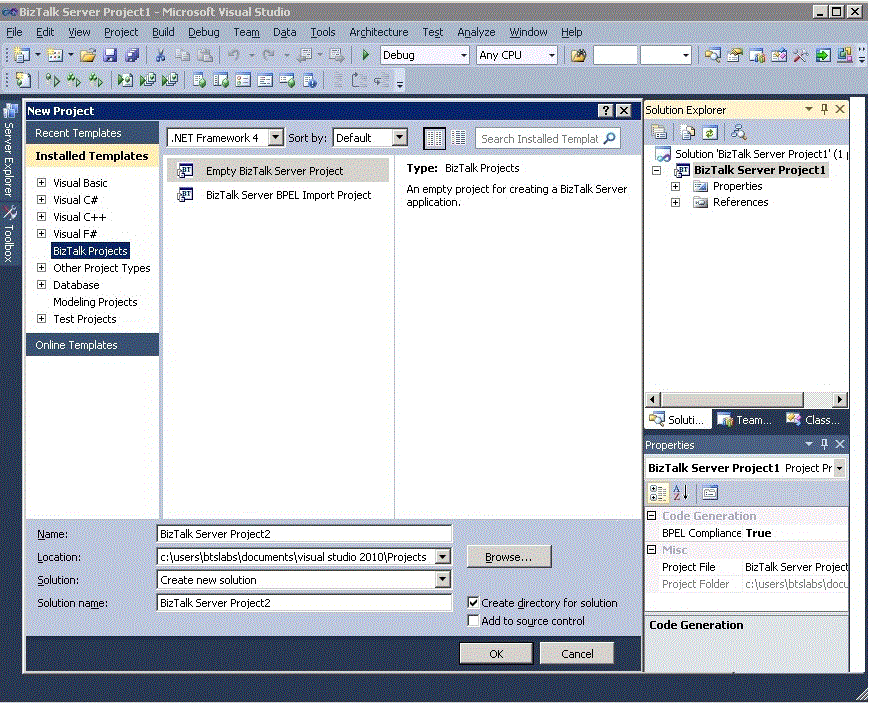 描述專案系統設計環境
描述專案系統設計環境
開啟 BizTalk 編輯器
在 [方案總管] 中按一下結構描述。
注意
若要開啟 BizTalk 編輯器,您必須先建立結構描述,或開啟先前建立的結構描述。 如需建立架構的相關資訊,請參閱 如何建立 XML 訊息的架構。 另請參閱 新增專案專案。
在 [ 檢視] 功能表上,按一下 [ 開啟]。
—或—
以滑鼠右鍵按一下架構,然後按一下 [ 開啟]。
—或—
按兩下結構描述。
BizTalk 編輯器中就會開啟選取的結構描述。
注意
若要建立結構描述,您必須開啟一個專案。 如需如何建立專案的資訊,請參閱 如何建立 BizTalk 專案。 如需將專案新增至專案的詳細資訊,請參閱 如何建立 XML 訊息的架構。 另請參閱 新增專案專案。
開啟 BizTalk 對應工具
在 [方案總管] 中按一下對應。
在 [ 檢視] 功能表上,按一下 [ 開啟]。
—或—
以滑鼠右鍵按一下地圖,然後按一下 [ 開啟]。
—或—
按兩下對應。
BizTalk 對應工具中就會開啟選取的對應。
注意
若要建立對應,您必須開啟一個專案。 如需如何建立專案的資訊,請參閱 如何建立 BizTalk 專案。 如需將專案新增至專案的詳細資訊,請參閱 新增專案專案。 另請參閱 如何建立新的地圖。
開啟協調流程設計師
在 [方案總管] 中按一下協調流程 (.odx)。
注意
若要開啟協調流程Designer,您必須先建立協調流程或開啟先前建立的協調流程。 如需如何建立協調流程的資訊,請參閱在協調流程Designer中使用。
在 [ 檢視] 功能表上,按一下 [ 開啟]。
—或—
以滑鼠右鍵按一下協調流程,然後按一下 [ 開啟]。
—或—
按兩下協調流程。
就會開啟「協調流程設計師」。
注意
若要建立協調流程,您必須開啟一個專案。 如需如何建立專案的資訊,請參閱 如何建立 BizTalk 專案。 如需將專案新增至專案的詳細資訊,請參閱 新增專案專案。 另請參閱使用協調流程Designer。
開啟管線設計師
在 [方案總管] 中按一下管線。
注意
若要開啟管線設計師,您必須先建立管線,或開啟先前建立的管線。 如需如何建立管線的資訊,請參閱 如何建立新的管線。
在 [ 檢視] 功能表上,按一下 [ 開啟]。
—或—
以滑鼠右鍵按一下管線,然後按一下 [ 開啟]。
—或—
按兩下管線。
就會開啟「管線設計師」。
注意
若要建立管線,您必須開啟一個專案。 如需如何建立專案的資訊,請參閱 如何建立 BizTalk 專案。 如需將專案新增至專案的詳細資訊,請參閱 新增專案專案。 另請參閱使用協調流程Designer。
另請參閱
使用 BizTalk 編輯器使用 BizTalk 編輯器使用BizTalk Mapper開發人員工具建立協調流程Designer使用商務規則編輯器的管線Designer Windows