步驟 2:設定 Salesforce 系統
在此步驟中,您可在成功關閉商機時將 Salesforce 設定為傳送通知。 傳送通知之前,您必須執行下列步驟:
在 Salesforce 中建立帳戶。 帳戶代表 Northwind 的客戶。
為帳戶建立商機。 商機代表與客戶建立的正面銷售商機。 您也可以在商機中新增客戶感興趣的產品詳細資料。
在 Salesforce 中建立工作流程。
建立和應用程式定義連線的 Salesforce。
注意
本主題中的步驟假設您已經擁有 Salesforce 開發人員帳戶。 若要在 Salesforce 中建立新的開發人員帳戶,請移至 https://go.microsoft.com/fwlink/?LinkId=296424。
在 Salesforce 中建立帳戶
使用您的開發人員認證登入 Salesforce.com 入口網站。
在入口網站上,單擊 [ 帳戶] 索引標籤 ,然後按兩下 [ 新增]。
在 [ 新增帳戶] 頁面上,提供各種字段的值。 指定 帳戶名稱 的值是必要的。 在本教學課程中,請將帳戶名稱指定為
Customer1。按一下 [儲存]。
為客戶建立商機
在 Salesforce.com 入口網站中,按兩下 [ 商機] 索引標籤 。
在 [ 最近的商機] 區段中,按兩下 [ 新增]。
在 [新增商機] 頁面中,指定下列值:
指定 商機名稱,例如
Opportunity with Customer 1。指定 帳戶名稱。 這表示已關聯與此商機相關的帳戶。 在本教學課程中,將 [帳戶] 設定為
Customer1。 您已在先前的處理程序中建立了此帳戶。指定 關閉日期。 這表示要關閉商機的日期。
指定 階段。 這表示商機的目前階段。 若要從開始,您可以將機會設定為任何專案,例如 需求分析。
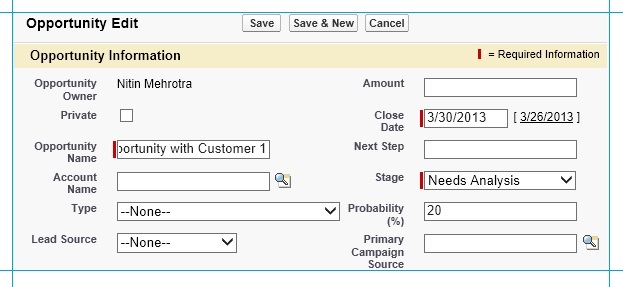
注意
請確定您未將階段設定為 [已關閉] ,以開始。 在本教學課程中的案例中,每次階段設定為 [已關閉] [已關閉] 時,通知就會傳送至 Microsoft Azure 服務總線上的轉送端點。 我們尚未設定解決方案的該部分,因此您不應該將階段設定為已關閉的 [已關閉]。
指定其他選擇性欄位的值,然後按兩下 [ 儲存]。
在 Customer1 的 [商機] 頁面上,按兩下 [ 產品 ] 區段下的 [ 新增產品]。
從產品清單中,選取客戶感興趣的產品,然後按兩下 [ 選取]。
針對每個選取的產品,指定客戶想要的數量,然後按兩下 [ 儲存]。
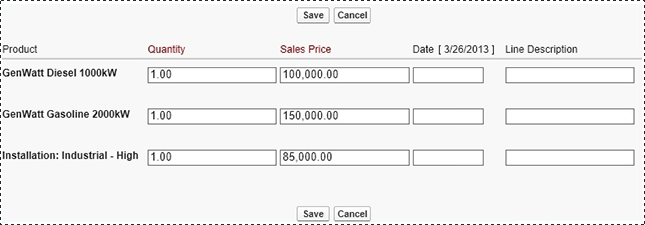
建立 Salesforce 工作流程
在此步驟中,我們會在每次成功關閉商機時,建立工作流程來傳出通知。 通知的格式為 SOAP 訊息,並傳送至裝載於 Microsoft AzureService Bus 上的轉送端點。
為商機建立工作流程
在 Salesforce 入口網站中,按下頁面右上角的登入名稱,然後按兩下 [ 設定]。
在左窗格中的 [ 應用程式設定] 底下,依序展開 [ 建立]、[ 工作流程 & 核准],然後按兩下 [ 工作流程規則]。
注意
若您是第一次開啟工作流程規則頁面,會看見一些相關的資訊,幫助您了解 Salesforce 中的工作流程如何運作。 閱讀資訊,然後按兩下 [ 繼續]。
在 [ 所有工作流程規則] 頁面上,按兩下 [ 新增規則]。
從 [ 選取物件] 列表中,按兩下 [ 商機],然後按 [ 下一步]。
在下一個頁面中,指定以下項目:
將 [規則名稱] 設定為
Closed Opportunity。將 評估準則 設定為 已建立,並在任何時間編輯為符合準則。
針對 [規則準則],設定為 在符合準則時執行規則。
將欄位設定為商機:階段、運算子等於,並將 [值] 設定為
Closed Won。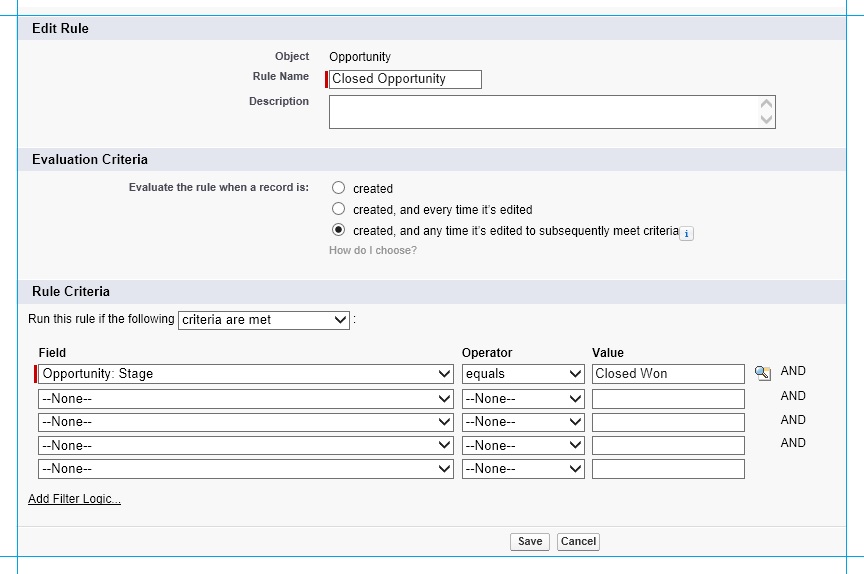
按一下 [儲存並繼續下一步] 。
定義新規則的工作流程動作:
在 [ 指定工作流程動作] 頁面上,按兩下 [ 新增工作流程動作 ] 按鈕,然後按兩下 [ 新增輸出訊息]。
將 [名稱 ] 和 [ 唯一名稱] 字段設定為
NewOp1。指定描述,例如
Message sent when an opportunity is successfully closed。將 端點 URL 指定為
https://btssalesforce.servicebus.windows.net/notifications/opportunity。在這裡, btssalesforce 是您稍早步驟中建立的服務總線命名空間。 /notifications/opportunity/ 代表我們將在本教學課程後續步驟中建立的轉寄。
注意
您必須指定您稍早建立的服務總線命名空間。
請確定 [ 受保護的元件 ] 複選框已清除,並核取 [ 傳送會話標識符 ] 複選框。
[ 商機] 欄位可從[可用的欄位 ] 清單中傳送選取相關欄位,然後按兩下 [ 新增 ] 按鈕。
按兩下 [ 儲存 ],然後按兩下 [ 完成]。
在左窗格中的 [ 應用程式設定] 底下,依序展開 [ 建立]、[ 工作流程 & 核准],然後按兩下 [ 工作流程規則]。 確認 [ 已關閉商機 ] 規則已列於該處。 在 [已關閉商機] 規則的 [動作] 資料行下,按兩下[啟用] 以啟用規則。
建立 Salesforce 連線的應用程式
建立連線的應用程式定義會產生在要求 OAuth 權杖以存取連線至 Salesforce 時所需的一組金鑰。 在本教學課程的稍後階段中,BizTalk Server 將會是使用連線的應用程式定義來查詢 Salesforce 的連線應用程式。
建立 Salesforce 的連線應用程式
在 Salesforce 入口網站中,按下頁面右上角的登入名稱,然後按兩下 [ 設定]。
在左窗格中的 [ 應用程式設定] 底下,展開 [ 建立],然後展開 [ 應用程式]。 在 [ 應用程式] 頁面上的 [ 已連線的應用程式 ] 區段底下,按兩下 [ 新增]。
在 [ 新增連線應用程式 ] 頁面中,指定下列專案:
針對 [連線的應用程式名稱],指定
BizTalk_Salesforce。針對 [開發人員名稱],指定您的登入名稱。
針對 [連絡人] Email,指定您的電子郵件。
針對 [回呼 URL],指定有效的 URL。
注意
由於我們在此方案中透過 Salesforce 進行驗證的方法,您在這裡指定的值無法使用。
在 [可用的 OAuth 範圍] 下,選取 [ 完整存取]、[ 代表您執行要求],然後 存取和管理您的數據 ,然後按兩下 [ 新增 ] 按鈕將它們移至 [選取的 OAuth 範圍]。
按一下 [儲存]。 出現的頁面包含 取用者密鑰 和 取用者密碼的相關信息。 您必須記下這些值。 從 BizTalk Server 連線到 Salesforce 時,您將需要這些值。
 金鑰
金鑰
最後,會產生從不明網路位置連線至 Salesforce 所需的安全性權杖。
在 Salesforce 入口網站的左窗格中,展開 [ 個人設定] 底下的 [ 個人資訊],然後按兩下 [ 重設我的安全性令牌]。
閱讀警告,然後按兩下 [ 重設安全性令牌]。
您應該會在建立 Salesforce 帳戶時指定的電子郵件位置收到安全性權杖。