使用Office 365 Outlook 行事曆配接器建立行事曆事件 - BizTalk Server
使用 BizTalk Server 中的Office 365 Outlook 行事曆配接器,從您的Office 365 Outlook 行事曆建立和接收行事曆事件。
使用傳送埠建立事件
在 BizTalk Server 管理主控台中,以滑鼠右鍵按一下 [傳送埠],選取 [新增],然後選取 [靜態單向傳送埠]。
建立傳送埠 提供一些指引。
輸入 [名稱] 。 在[傳輸] 中,將[類型] 設定為[Office 365 Outlook 行事曆],然後選取 [設定]。
選取[登入 ...],然後登入您的Office 365帳戶。 帳戶會自動填入您的電子郵件地址。
允許BizTalk Server核准存取權:
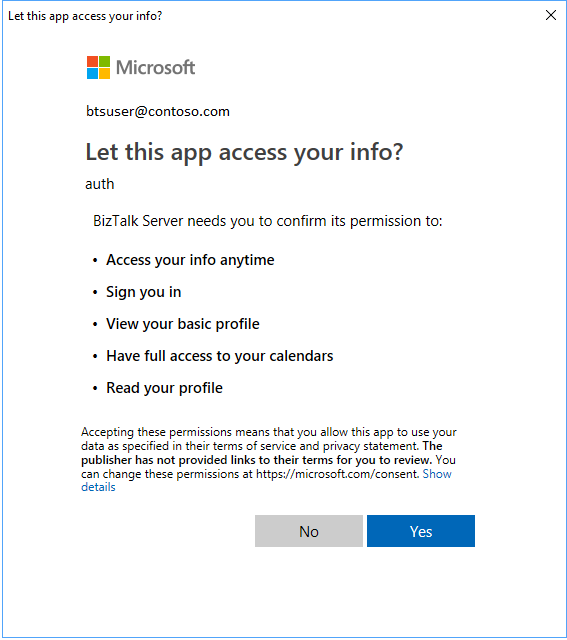
設定 Office365 Outlook 行事曆預設屬性:
使用 作法 行事曆 選取要在其中建立事件的行事曆。 主體 設定所建立事件的預設主旨。 (最多 256 個字元) 必要出席者 輸入您的預設必要出席者電子郵件地址,以 ';' 分隔。 (最多 256 個字元) 選擇性出席者 輸入您的預設選擇性出席者電子郵件地址,以 ';' 分隔。 (最多 256 個字元) 選取行事曆:
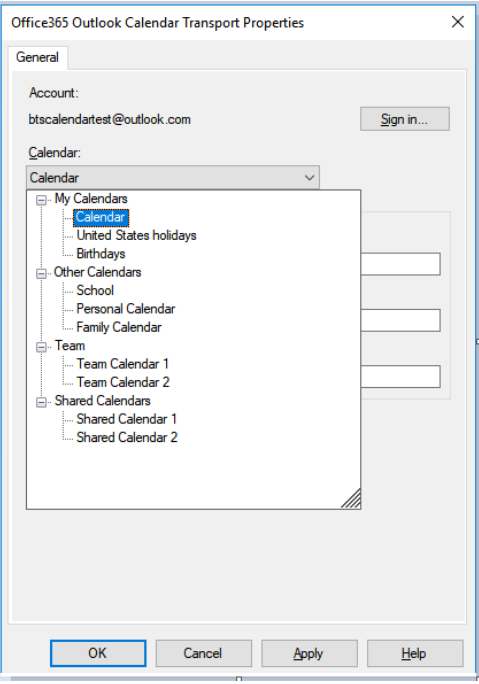
完成後,您的屬性看起來會類似下列內容:
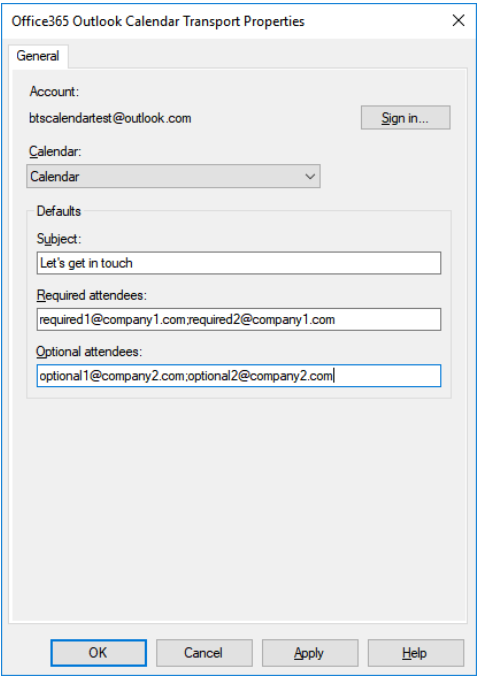
選取 [確定 ] 以儲存您的變更。
測試傳送埠
您可以使用簡單的檔案接收埠和位置,在Office 365 Outlook 行事曆上建立事件。
使用檔案配接器建立接收埠。 在您的接收位置內,將 [接收] 資料夾 設定為 C:\Temp\In\,並將檔案遮罩設定為 *.xml。
在Office 365 Outlook 行事曆配接器傳送埠屬性中,將[篩選] 設定為
BTS.ReceivePortName == <Receive Port Name>。將下列內容貼到文字編輯器中,並將檔案儲存為 Office365Calendar.xml。 這是您的範例訊息。
<Event xmlns="http://schemas.microsoft.com/BizTalk/Office365OutlookCalendar/Send"> <subject>Test event 1</subject> <body> <contentType>html</contentType> <content><html> <head> <meta http-equiv="Content-Type" content="text/html; charset=utf-8"> <meta content="text/html; charset=us-ascii"> </head> <body> Test body for event Test event 1 </body> </html> </content> </body> </Event>XML 架構是在 BizTalk 安裝資料夾\SDK\Schemas 內的 SDK 中 < 提供 >
啟動檔案接收位置和Office 365 Outlook 行事曆配接器傳送埠。
將Office365Calendar.xml範例訊息複製到接收資料夾, (C:\Temp\In) 。 傳送埠會根據 xml,在您的 Office 365 Outlook 行事曆中建立事件。
使用接收埠接收事件
在 BizTalk Server 管理主控台中,以滑鼠右鍵按一下[接收埠],選取 [新增],然後選取[單向接收埠]。
建立接收埠 提供一些指引。
輸入名稱,然後選取 [接收位置]。
選取 [新增],然後 命名 接收位置。 在[傳輸] 中,從 [類型] 下拉式清單中選取[Office 365 Outlook 行事曆],然後選取 [設定]。
選取[登入...],然後登入您的Office 365帳戶。 帳戶會自動填入您的電子郵件地址。
允許BizTalk Server核准存取權:
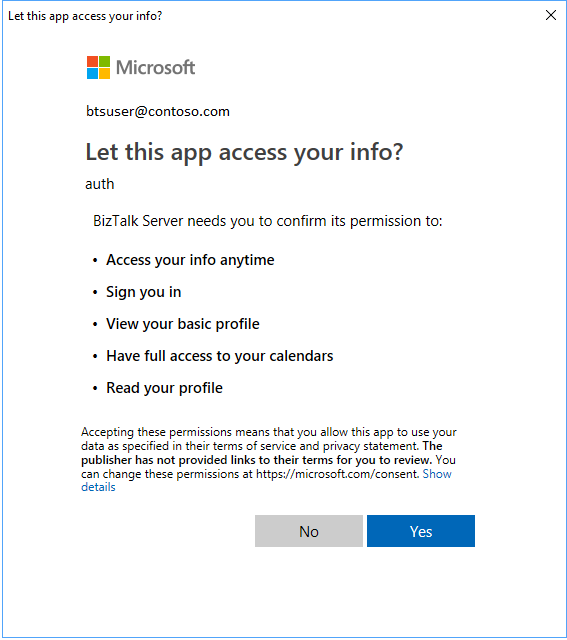
設定 端點 屬性:
使用 作法 行事曆 選取要從中擷取事件的行事曆。 從 開始 選取行事曆事件必須啟動的時間間隔,以便 BizTalk (預設值為 15 分鐘) 。 選取行事曆:
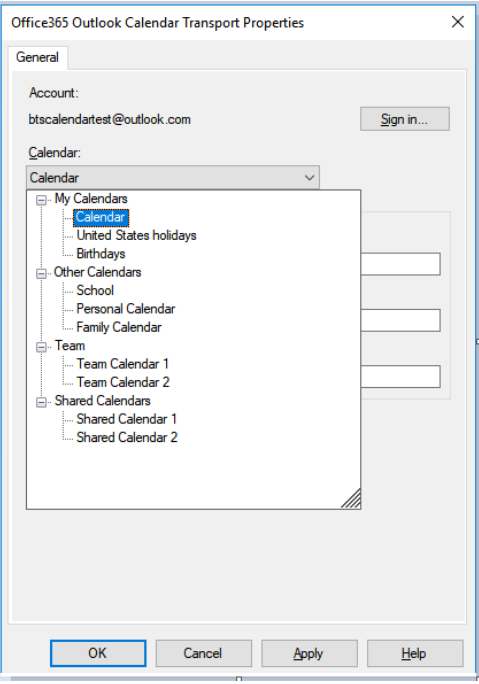
完成後,您的屬性看起來會類似下列內容:
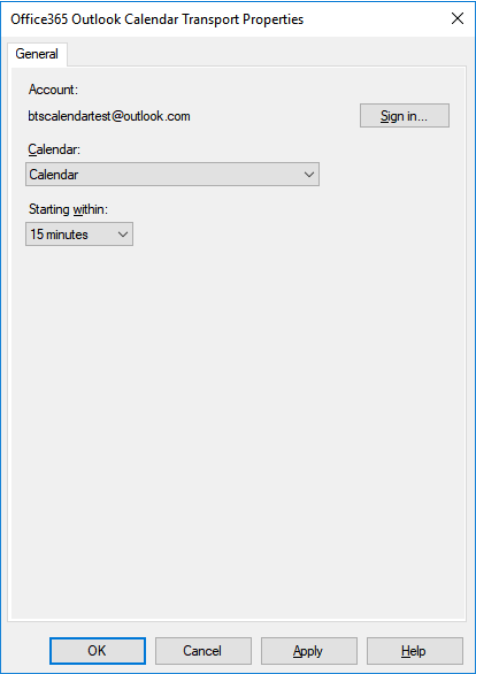
選取 [確定 ] 以儲存您的變更。
測試您的接收設定
您可以使用簡單的檔案傳送埠,從您的Office 365 Outlook 行事曆接收訊息。
- 使用檔案配接器建立傳送埠。 在傳送埠屬性中,將 [目的地] 資料夾 設定為 C:\Temp\Out\,並將 和 [檔案名 ] 設定為 %MessageID%.xml。
- 在 [檔案傳送埠] 屬性中,將 [篩選 ] 設定為
BTS.ReceivePortName == <Receive Port Name>。 - 啟動Office 365 Outlook 行事曆接收位置和檔案傳送埠。
- 尋找目的地資料夾中的訊息, (c:\temp\out) 。
XML 架構包含在 SDK 的 。
\Program Files (x86)\Microsoft BizTalk Server <your version>\SDK\Schemas
所接收行事曆事件 xml 的範例
<ns0:Event xmlns:ns0="http://schemas.microsoft.com/BizTalk/Office365OutlookCalendar/Receive">
<reminderMinutesBeforeStart>20160</reminderMinutesBeforeStart>
<importance>normal</importance>
<subject>Let's meet</subject>
<id>AQMkADAwATNiZmYAZC0xMQBlOC0yODQ1LTA</id>
<body>
<contentType>html</contentType>
<content><html>
<head>
<meta http-equiv="Content-Type" content="text/html; charset=utf-8">
<meta content="text/html; charset=us-ascii">
<meta name="ProgId" content="Word.Document">
<meta name="Generator" content="Microsoft Word 15">
<meta name="Originator" content="Microsoft Word 15">
<link rel="File-List" href="cid:filelist.xml@01D40724.27036CE0"><style>
<!--
@font-face
{font-family:"Cambria Math"}
@font-face
{font-family:Calibri}
p.MsoNormal, li.MsoNormal, div.MsoNormal
{margin:0in;
margin-bottom:.0001pt;
font-size:11.0pt;
font-family:"Calibri",sans-serif}
a:link, span.MsoHyperlink
{color:#0563C1;
text-decoration:underline}
a:visited, span.MsoHyperlinkFollowed
{color:#954F72;
text-decoration:underline}
span.EmailStyle17
{font-family:"Calibri",sans-serif;
color:windowtext}
.MsoChpDefault
{font-family:"Calibri",sans-serif}
@page WordSection1
{margin:1.0in 1.0in 1.0in 1.0in}
div.WordSection1
{}
-->
</style>
</head>
<body lang="EN-US" link="#0563C1" vlink="#954F72" style="">
<div class="WordSection1">
<p class="MsoNormal">Let’s sync up.</p>
</div>
</body>
</html>
</content>
</body>
<bodyPreview>Let’s sync up.</bodyPreview>
<attendees>
<type>required</type>
<status>
<response>none</response>
<time>0001-01-01T00:00:00Z</time>
</status>
<emailAddress>
<name>someone@contoso.com</name>
<address>someone@contoso.com</address>
</emailAddress>
</attendees>
<start>
<dateTime>2018-06-25T17:00:00</dateTime>
<timeZone>UTC</timeZone>
</start>
<end>
<dateTime>2018-06-25T17:30:00</dateTime>
<timeZone>UTC</timeZone>
</end>
<location>
<displayName>Your office</displayName>
<locationType>default</locationType>
<uniqueId>Your office</uniqueId>
<uniqueIdType>private</uniqueIdType>
</location>
<responseRequested>true</responseRequested>
<seriesMasterId />
<isCancelled>false</isCancelled>
<isOrganizer>true</isOrganizer>
<createdDateTime>2018-06-18T23:48:35.0164728Z</createdDateTime>
<lastModifiedDateTime>2018-06-18T23:48:22.178Z</lastModifiedDateTime>
<hasAttachments>false</hasAttachments>
<responseStatus>
<response>none</response>
<time>0001-01-01T00:00:00Z</time>
</responseStatus>
<changeKey>SFa3sLJfdiDEIpfwAAIAU=</changeKey>
<originalStartTimeZone>Pacific Standard Time</originalStartTimeZone>
<originalEndTimeZone>Pacific Standard Time</originalEndTimeZone>
<isReminderOn>false</isReminderOn>
<sensitivity>normal</sensitivity>
<isAllDay>false</isAllDay>
<showAs>busy</showAs>
<type>singleInstance</type>
<onlineMeetingUrl />
<recurrence />
<locations>
<displayName>Your office</displayName>
<locationType>default</locationType>
<uniqueId>Your office</uniqueId>
<uniqueIdType>private</uniqueIdType>
</locations>
<organizer>
<emailAddress>
<name>someone@contoso.com</name>
<address>/O=FIRST ORGANIZATION/OU=EXCHANGE ADMINISTRATIVE GROUP(FYDIBOH3SPDLT)/CN=RECIPIENTS/CN=0003B11E8245</address>
</emailAddress>
</organizer>
</ns0:Event>
下一步
請參閱所有Office 365配接器。