如何在檢視中顯示選取的對應項目
使用舊版的 BizTalk 對應工具時,如果對應包含大型的結構描述,您必須手動捲動來源結構描述窗格、格線頁和目標結構描述窗格,才能在單一檢視中包含所有相關的對應項目。 BizTalk Mapper 搭配BizTalk Server可讓您自動捲動格線頁面,將所選運算質/連結的所有相關地圖專案帶入單一檢視。 本主題提供如何執行此作業的相關資訊。
依據您的選項 (來源結構描述節點、關係檢視中的元素或目標結構描述節點) 而定,BizTalk 對應工具會以同步方式自動捲動結構描述檢視與關係檢視,並顯示所選項目的整體關係檢視。
注意
自動捲動功能要在 BizTalk 對應工具反白所有相關的對應項目後才會生效。 換句話說,首先要反白與選項相關的元素,BizTalk 對應工具才會自動捲動以將相關的元素包含在檢視中。
BizTalk 對應工具實際上不會移動格線物件。 當您移除或修改選項時,格線物件會回到它們各自的位置。
必要條件
此作業需要執行中的 BizTalk 對應工具。
將所選對應項目包含在檢視中
在 Mapper 公用程式功能區上,按一下自動捲動
 將其關閉。
將其關閉。注意
預設會關閉
 圖示。
圖示。按一下運算質或連結,就會反白關係中的相關對應項目。
下圖以藍色顯示選取的連結。 接著,BizTalk Mapper 會以綠色強調與選取範圍相關的其他地圖專案。 在下圖中,您可以看到所選關係的所有元素雖已反白,卻未顯示於目前的檢視中。
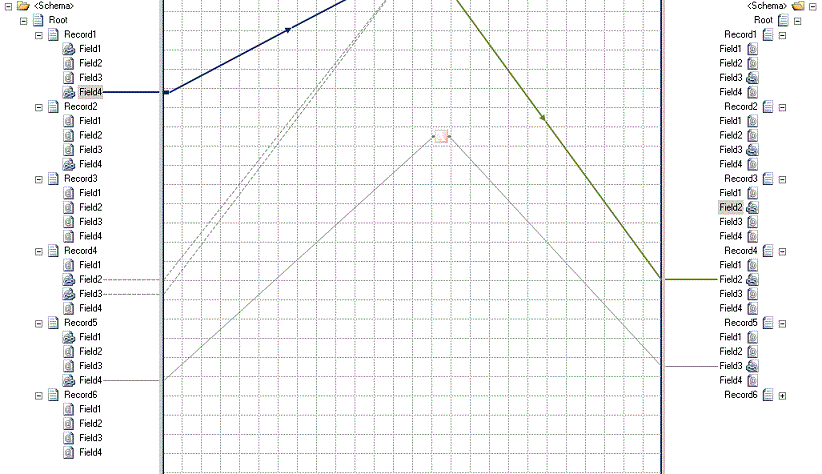
按一下自動捲動圖示
 自動將其開啟。
自動將其開啟。BizTalk 對應工具會自動捲動,以將選項中所有相關的項目包含在目前的對應檢視中。
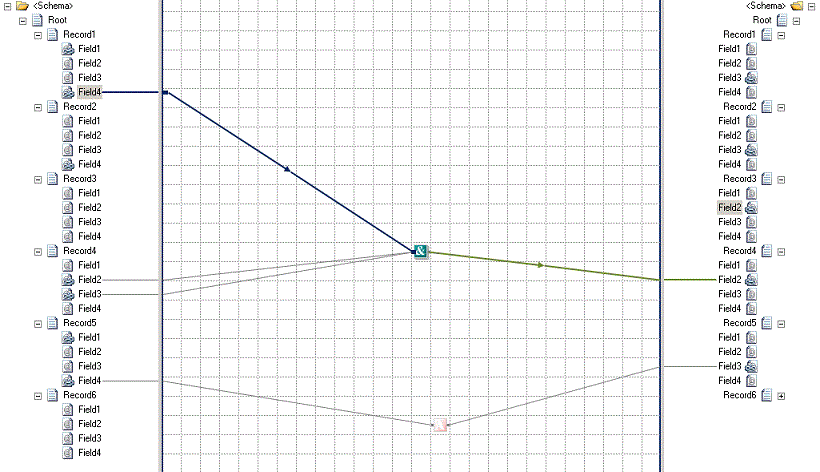
注意
或者,您也可以按鍵盤的 CTRL+M、CTRL+U。 如需 Mapper 鍵盤快速鍵的清單,請參閱 BizTalk Mapper 鍵盤快速鍵。