使用 SQL Server Management Studio 匯入 Siebel 資料
本節提供如何使用 SQL Server Management Studio 將資料從 Siebel 系統匯入SQL Server資料庫的相關資訊。 它也提供如何建立和執行 SSIS 套件以匯入此資料的指示。
必要條件
執行本主題中提供的程式之前,請確定:
電腦上已安裝 Data Provider for Siebel。
SQL Server電腦上安裝 Business Intelligence Development Studio。
使用 SQL Server Management Studio 匯入資料
執行下列步驟,以使用 Data Provider for Siebel 搭配 SQL Server Management Studio,從 Siebel 系統匯入資料。
若要使用 SQL Server Management Studio 匯入資料
啟動SQL Server Management Studio。
在 [連接到伺服器] 對話方塊中,指定要連接到SQL Server資料庫的值,然後按一下 [連接]。 Microsoft SQL Server Management Studio隨即開啟。
在物件總管中,展開 [SQL Server名稱]、[資料庫],然後以滑鼠右鍵按一下您要從 Siebel 系統匯出資料表的資料庫。 從操作功能表中,指向 [ 工作],然後按一下 [ 匯入資料]。 這會啟動SQL Server匯入和匯出精靈。
閱讀歡迎畫面上的資訊,然後按 [ 下一步] 。
在 [選擇資料來源] 對話方塊中,從 [資料來源] 下拉式清單中,選取[.NET Framework Data Provider for Siebel eBusiness Applications]。 為 Data Provider for Siebel 連接字串指定不同連接屬性的值。 如需連接字串屬性的詳細資訊,請參閱Siebel 連接字串的資料提供者屬性。
按一下 [下一步]。
在 [ 選擇目的地 ] 對話方塊中:
從 [ 目的地] 下拉式清單中,選取 [SQL Native Client]。
從 [伺服器名稱] 下拉式清單中,選取SQL Server名稱。
選取驗證模式。
從 [ 資料庫 ] 下拉式清單中,選取您要匯入 Siebel 資料表的資料庫。
按一下 [下一步]。
在 [ 指定資料表複製或查詢 ] 對話方塊中,選擇 [ 寫入查詢] 以指定要傳送的資料 選項。
在 [提供來源查詢] 對話方塊中,指定 SELECT 查詢來篩選要匯入至SQL Server的資料。 如需 Siebel 資料提供者 SELECT 查詢文法的詳細資訊,請參閱 Siebel 中 SELECT 語句的語法。
按一下 [ 剖析 ] 按鈕來驗證查詢,按一下快顯對話方塊中的 [ 確定 ],然後按 [ 下一步]。
在 [ 選取來源資料表和檢視 ] 對話方塊中,針對來源和目的地資料表選取核取方塊。 來源是您指定的查詢,可從 Siebel 擷取資料。 目的地是將在 SQL Server 資料庫中建立的資料表。
精靈會在來源和目的地資料表欄位之間建立預設對應。 不過,您可以根據您的需求來變更對應。 若要變更欄位對應,請按一下 [編輯對應]。
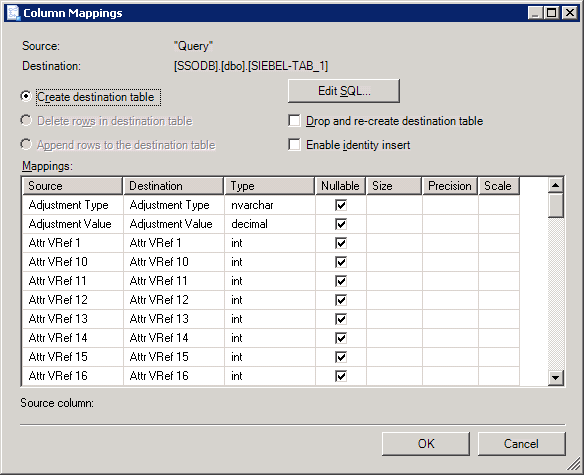 之間的資料行對應
之間的資料行對應在 [ 資料行對應 ] 對話方塊中,您可以:
變更目的地資料表中的資料行名稱。
忽略目的地資料表中的特定資料行。
變更目的地資料表中欄位的資料類型。
變更其他欄位屬性,例如可為 Null、大小、有效位數和小數位數。
完成時,請按一下 [確定] 。
在 [ 選取來源資料表和檢視 ] 對話方塊中,按 [ 下一步]。
在 [ 儲存和執行封裝 ] 對話方塊中:
選取 [ 立即執行] 核取方塊以執行查詢。
選取 [ 儲存 SSIS 套件 ] 核取方塊,將查詢儲存為封裝,稍後再執行。 如果您選擇儲存封裝,您也必須指定是否要在SQL Server或檔案系統中儲存封裝。
從 [ 套件保護層級 ] 下拉式清單中,選取套件的保護層級,並視需要指定認證。
按一下 [下一步]。
如果您選擇儲存套件,請繼續進行下一個步驟。 否則,請跳至步驟 15。
在 [ 儲存 SSIS 封裝 ] 對話方塊中,指定下列專案:
封裝的名稱
套件的描述
如果您選擇將封裝儲存到SQL Server,請從 [伺服器名稱] 下拉式清單中選取SQL Server。
如果您選擇將封裝儲存至檔案系統,請在 [檔案名] 文字方塊中指定檔案 的名稱 和位置。
完成後,請按 [下一步] 。
在 [ 完成精靈 ] 對話方塊中,檢閱精靈將執行的動作摘要,然後按一下 [ 完成]。
在 [執行作業] 對話方塊中,精靈會開始執行工作,以從 Siebel 將資訊匯入至SQL Server資料庫資料表。 每個工作的狀態會顯示在精靈中。
成功執行所有工作之後,按一下 [ 關閉]。 如果工作失敗,請參閱對應的錯誤訊息、修正問題,然後重新執行精靈。
執行 SSIS 套件
如果您選擇儲存 SSIS 套件,您可以執行它,以從 Siebel 系統擷取最新的資訊。 如果您選擇將封裝儲存至檔案系統,本節提供如何執行封裝的相關資訊。
從 Windows 檔案總管執行套件
從 Windows 檔案總管流覽至您儲存套件的位置,然後按兩下套件。
在 [執行封裝公用程式] 對話方塊中,按一下 [執行]。 [ 封裝執行進度 ] 對話方塊會顯示不同工作的進度。
成功執行所有工作之後,按一下 [ 關閉]。
在 [執行封裝公用程式] 對話方塊中,按一下 [關閉]。
如需執行套件的詳細資訊,請參閱 中的 https://go.microsoft.com/fwlink/?LinkId=94972 。 For any other information related to SSIS packages, see "Package How-to Topics (SSIS)" at https://go.microsoft.com/fwlink/?LinkId=94973.
驗證結果
執行封裝之後,您必須移至匯入 Siebel 資料的SQL Server資料庫,以確認結果。 執行封裝應該已在目的地資料庫中建立資料表。 此資料表應填入 Siebel 資料表中的值。