檢視 SAP 的報告
建立報表之後,您可以使用 Visual Studio 來檢視報表,或在 Internet Information Services 上的報表伺服器上裝載該報表, (IIS) 並透過網路存取。 本主題提供如何在 Visual Studio 和使用 IIS 中檢視報表的指示。
必要條件
執行本主題中提供的程式之前,您必須先產生報表,如 使用 Data Provider for SAP 建立報表伺服器專案中所述。
在 Visual Studio 中檢視報表
在 Visual Studio 中,以滑鼠右鍵按一下方案總管中的專案名稱,然後按一下 [屬性]。
在 [報表屬性頁] 對話方塊中,按一下[Configuration Manager],然後清除 [部署] 資料行底下的核取方塊。 按一下 [關閉] 。
在報表屬性頁對話方塊中,針對 StartItem 屬性選取報表的名稱,然後按一下 [ 確定]。
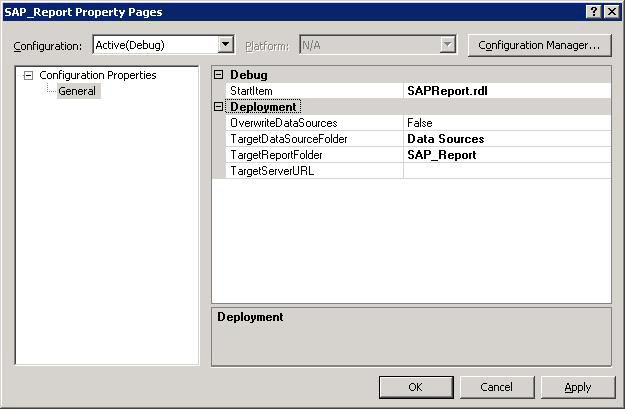 的屬性
的屬性以滑鼠右鍵按一下方案總管中的專案名稱,然後按一下 [建置]。
按
F5以執行專案以產生報表。重要
在Visual Studio 2013中,您可以按一下 [預覽] 索引標籤來查看報表。在這種情況下,後續對話方塊將會在預覽索引標籤內開啟。
隨即開啟與您為報表指定的相同名稱的對話方塊。 建立資料來源時,如果您選擇 [ 提示輸入認證] 選項,請輸入 SAP 系統的使用者名稱和密碼,然後按一下 [ 檢視報表]。
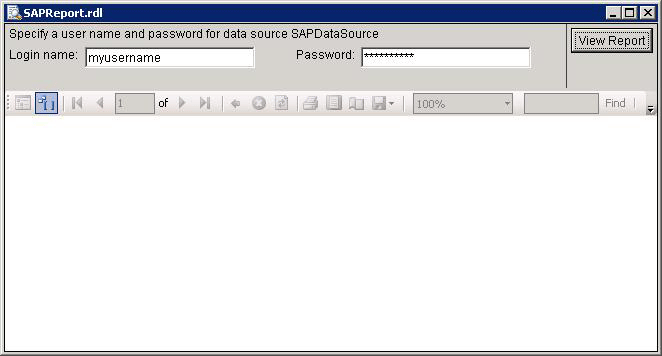
如果您在建立報表伺服器專案時指定的查詢需要參數,則必須輸入 參數的值。 例如,針對您在 使用 Data Provider for SAP to Create a Report Server Project 主題中指定的查詢,需要您為 參數 PARAM 指定值。
視需要指定參數的值,然後按一下 [ 檢視報表]。
![5deec152-771b-46b4-84da-dd176193d7f3 顯示選取 [檢視報表的位置] 的螢幕擷取畫面。](media/5deec152-771b-46b4-84da-dd176193d7f3.gif)
在報表伺服器上裝載報表
在 Visual Studio 中,以滑鼠右鍵按一下方案總管中的專案名稱,然後按一下 [屬性]。
在 [報表屬性頁] 對話方塊中,按一下[Configuration Manager],然後選取 [部署] 資料行底下的核取方塊。 按一下 [關閉] 。
在報表屬性頁對話方塊中,針對 StartItem 屬性選取報表的名稱。
在報表屬性頁對話方塊中,針對 TargetServerURL 屬性指定報表伺服器的 URL,然後按一下 [ 確定]。 例如:
http://localhost/reportserver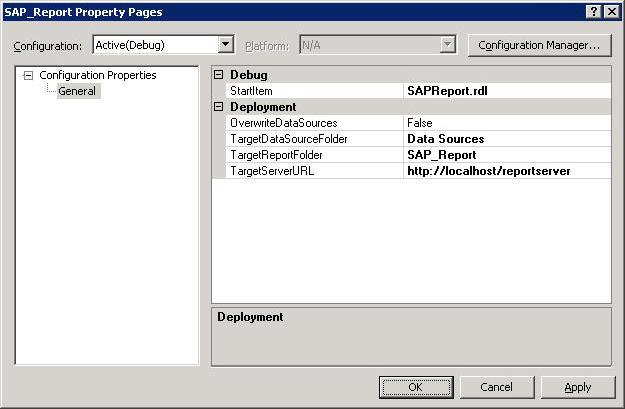 的 URL
的 URL以滑鼠右鍵按一下方案總管中的專案名稱,然後按一下 [建置]。
以滑鼠右鍵按一下方案總管中的專案名稱,然後按一下 [部署]。
啟動 IIS。 按一下 [開始],按一下 [ 執行],輸入
inetmgr,然後按Enter。在 Internet Information Services (IIS) Manager 嵌入式管理單元中,依序展開電腦名稱稱、 網站、 預設網站、以滑鼠右鍵按一下 ReportServer,然後按一下 [ 流覽]。
在右窗格中,按一下專案的名稱,然後按一下報表的名稱。
建立資料來源時,如果您選擇 [ 提示輸入認證 ] 選項,請輸入 SAP 系統的使用者名稱和密碼,然後按一下 [ 檢視報表]。
如果您在建立報表伺服器專案時指定的查詢需要參數,則必須輸入 參數的值。 例如,針對您在 使用 Data Provider for SAP to Create a Report Server Project 主題中指定的查詢,需要您為 參數 PARAM 指定值。
視需要指定參數的值,然後按一下 [ 檢視報表]。
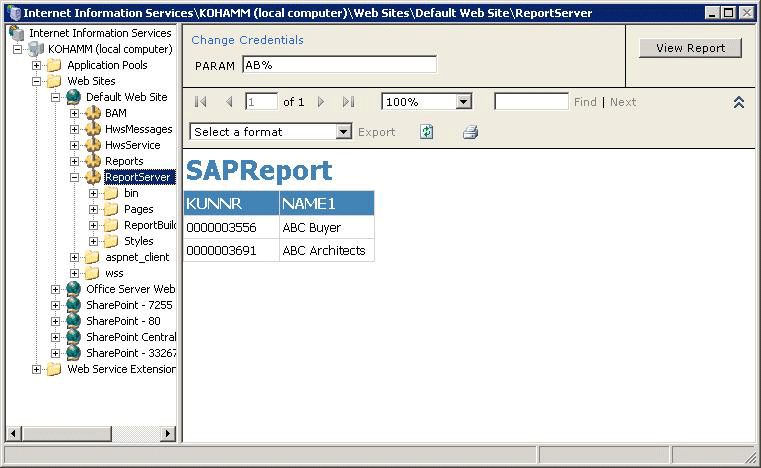
提示
您也可以提供報表的 URL,直接從網頁瀏覽器檢視。 報表
is http://localhohost/reportserver/<report_name>的一般 URL。