使用 SQL Server Management Studio 匯入 SAP 資料
本節提供如何使用 SQL Server Management Studio 將數據從 SAP 系統匯入 SQL Server 資料庫的相關信息。 本節提供如何建立 SSIS 套件的指示,您可以執行以匯入數據。 本節也提供有關如何執行 SSIS 封裝的資訊。
必要條件
執行本主題中提供的程式之前,請確定:
適用於 SAP 的數據提供者 (例如,電腦上安裝 SAP 登入) 。
SQL Server 電腦上安裝 Business Intelligence Development Studio。
已安裝自定義 RFC (Z_EXTRACT_DATA_OO & Z_EXECUTE_SAP_QUERY) 。 請參閱 安裝適用於 SAP 的數據提供者自定義 RFC
使用 SQL Server Management Studio 匯入數據
啟動 SQL Server Management Studio。
在 [連接到伺服器] 對話框中,指定要連線到 SQL Server 資料庫的值,然後按兩下 [連線]。 Microsoft SQL Server Management Studio 隨即開啟。
在 物件總管 中,展開 SQL Server 名稱、展開 [資料庫],然後以滑鼠右鍵按兩下您要從 SAP 系統匯出數據表的資料庫。 從操作功能表中,指向 [ 工作],然後按兩下 [ 匯入數據]。 這會啟動 SQL Server 匯入和導出精靈。
閱讀歡迎畫面上的資訊,然後按 [ 下一步]。
在 [選擇數據源] 對話框中,從 [數據源] 下拉式清單中,.NET Framework mySAP Business Suite 的數據提供者。 對話框會列出連線至 SAP 系統的不同連線參數。 使用 Data Provider for SAP 連線到 SAP 系統的一般 連接字串 需要:
連接類型的連接參數。 Data Provider for SAP 支援連線類型 A、B 和 D。若要連線到 SAP 系統,您必須為上述 任一連線 類型提供連線參數。 例如,針對連線類型 A,您必須提供應用程式伺服器主機的名稱和系統號碼。
線上到 SAP 系統的登入資訊,例如使用者名稱和密碼。
如需使用 Data Provider for SAP 連線至 SAP 系統 連接字串 的詳細資訊,請參閱閱讀 SAP 連接字串的數據提供者。
在 [ 選擇資料源 ] 對話框中,指定:
任何一個連接類型的連接參數。
要連線到 SAP 系統的登入資訊。
是否要啟用 SAP GUI 偵錯。
是否要使用 RFC SDK 追蹤。
按一下 [下一步]。
在 [ 選擇目的地 ] 對話框中:
從 [ 目的地] 下拉式清單中,選取 [SQL Native Client]。
從 [ 伺服器名稱 ] 下拉式清單中,選取 SQL 伺服器名稱。
選取驗證模式。
從 [ 資料庫 ] 下拉式清單中,選取您要匯入 SAP 數據表的資料庫。
按一下 [下一步]。
在 [ 指定數據表複製或查詢 ] 對話框中,選擇 [ 寫入查詢] 以指定要傳送的數據 選項,然後按 [ 下一步]。
在 [提供來源查詢] 對話框中,指定 SELECT 查詢來篩選要匯入至 SQL Server 的數據。 如需數據提供者 FOR SAP 之 SELECT 查詢文法的詳細資訊,請參閱 SELECT 語句 SAP 的語法。
按兩下 [ 剖析 ] 按鈕來驗證查詢,然後按下快顯對話方塊中的 [ 確定 ]。 按一下 [下一步]。
在 [ 選取源數據表和檢視 ] 對話框中,針對來源和目的地數據表選取複選框。 來源是您指定要從 SAP 擷取數據的查詢。 目的地是將在 SQL Server 資料庫中建立的數據表。
精靈會在來源和目的地數據表欄位之間建立預設對應。 不過,您可以根據您的需求來變更對應。 若要變更欄位對應,請按兩下 [編輯對應]。
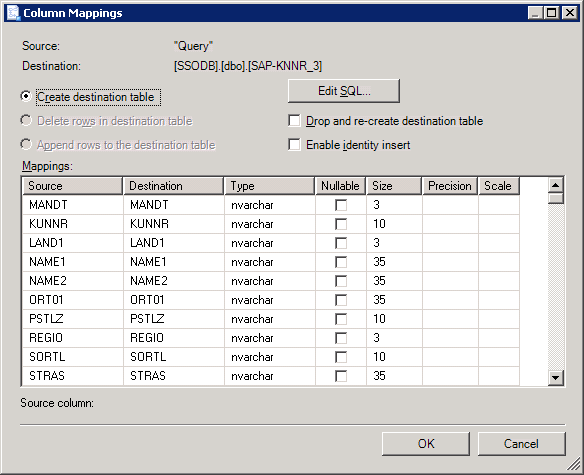
在 [ 資料行對應 ] 對話框中,您可以:
變更目的地數據表中的數據行名稱。
忽略目的地數據表中的特定數據行。
變更目的地數據表中欄位的數據類型。
變更其他欄位屬性,例如可為 Null、大小、有效位數和小數位數。
按一下 [確定]。
在 [ 選取源數據表和檢視 ] 對話框中,按 [ 下一步]。
在 [ 儲存和執行封裝 ] 對話框中,
選取 [ 立即執行] 複選框以執行查詢。
選取 [ 儲存 SSIS 套件 ] 複選框,將查詢儲存為封裝,稍後再執行。 如果您選擇儲存封裝,您也必須指定是否要在 SQL Server 或檔案系統中儲存封裝。
從 [ 套件保護層級 ] 下拉式清單中,選取套件的保護層級,並視需要指定認證。
按一下 [下一步]。
如果您選擇儲存套件,請繼續進行下一個步驟。 否則,請跳至步驟 15。
在 [ 儲存 SSIS 封裝 ] 對話框中,指定:
封裝的名稱
套件的描述
如果您選擇將封裝儲存到 SQL Server,請從 [伺服器名稱] 下拉式清單中選取 SQL Server。
如果您選擇將封裝儲存至檔案系統,請在 [檔案名] 文字框中指定檔案 的名稱 和位置。
按一下 [下一步]。
在 [ 完成精靈 ] 對話框中,檢閱精靈將執行的動作摘要,然後按兩下 [ 完成]。
在 [執行作業] 對話框中,精靈會開始執行工作,將資訊從 SAP 匯入至 SQL Server 資料庫數據表。 每個工作的狀態會顯示在精靈中。
成功執行所有工作之後,按兩下 [ 關閉]。 如果工作失敗,請參閱對應的錯誤訊息、修正問題,然後重新執行精靈。
執行 SSIS 套件
如果您選擇儲存 SSIS 套件,您可以執行它,以從 SAP 系統擷取最新的資訊。 如果您選擇將封裝儲存至文件系統,本節提供如何執行封裝的資訊。
從 Windows 檔案總管執行套件
從 Windows 檔案總管中,流覽至您儲存套件的位置,然後按兩下套件。
在 [ 執行封裝公用程式 ] 對話框中,按兩下 [ 執行]。
[ 封裝執行進度 ] 對話框會顯示不同工作的進度。
成功執行所有工作之後,按兩下 [ 關閉]。
在 [ 執行封裝公用程式 ] 對話框中,按兩下 [ 關閉]。
如需執行封裝的詳細資訊,請參閱 https://go.microsoft.com/fwlink/?LinkId=94972。 如需與 SSIS 套件相關的任何其他資訊,請參閱 https://go.microsoft.com/fwlink/?LinkId=94973。
驗證結果
執行封裝之後,您必須移至匯入 SAP 資料的 SQL Server 資料庫,以確認結果。 執行封裝應該已在目的地資料庫中建立數據表,並填入SAP數據表中的值。