步驟 2:建立 Oracle E-Business Suite 成品的應用程式定義檔

完成時間: 15 分鐘
目的:Microsoft SharePoint Server 中的商務資料目錄功能會公開並納入企業營運 (LOB) 應用程式的資料。 若要將此資料併入入口網站,您必須建置 Microsoft Office SharePoint Server 可取用的應用程式定義檔案。
商務資料目錄定義編輯器工具可供 Microsoft Office SharePoint Server 2007 SDK 使用,可讓您建立商務資料目錄的應用程式定義檔案。 此工具會自動為定義檔產生 XML 檔案,因此您不需要在 XML 編輯器中手動建立檔案。
您建立的 Microsoft Office SharePoint Server 應用程式用途為:
使用以員工名稱為基礎的商務資料清單網頁元件,在 MS_SAMPLE_EMPLOYEE 介面資料表中查詢員工。
在 MS_SAMPLE_EMPLOYEE 介面資料表上,從 Microsoft Office SharePoint Server 執行全文檢索搜尋。
針對這些需求,您必須在商務資料目錄定義編輯器工具中完成一組工作。 本主題提供如何執行這些工作的指示。
必要條件
您必須將商務資料目錄定義編輯器安裝為 Microsoft Office SharePoint Server 2007 SDK 的一部分。
連線到 WCF LOB 服務並建立實體
您必須連線到 WCF 服務,才能擷取服務的 Web 服務描述語言 (WSDL) 。 從 WSDL,商務資料目錄定義編輯器會擷取方法。 這些方法可用來建立實體。 在本教學課程中,會建立實體。
連線到 WCF 服務並建立實體
啟動商務資料目錄定義編輯器。 在 [開始] 功能表上,按一下[Microsoft 商務資料目錄定義編輯器]。
在工具列上,按一下 [ 新增 LOB 系統]。
在 [新增 LOB 系統] 視窗中,按一下 [ 連線至 Webservice]。
在 [ URL ] 方塊中,輸入 WCF 服務的 URL。 在本教學課程中,URL 會是:
https://<COMPUTER_NAME>:<PORT_NUMBER>/MS_SAMPLE_EMPLOYEE/InterfaceTables_FND_APPS_MS_SAMPLE_EMPLOYEE.svc當您測試 WCF 服務是否成功發佈時,可以使用 URL,如 步驟 1:使用 Oracle E-Business Adapter 建立及發佈 WCF 服務中所述。
按一下 [連線]。
若要查看您在 WCF 配接器服務開發精靈中選取的作業,請按一下 [ 新增 Web 方法] 索引 標籤。您會看到下列方法: 選取。
將 Select 方法拖曳至 [設計介面]。 當您將 方法拖曳至設計介面時,會建立實體,而方法會成為該實體的一部分。
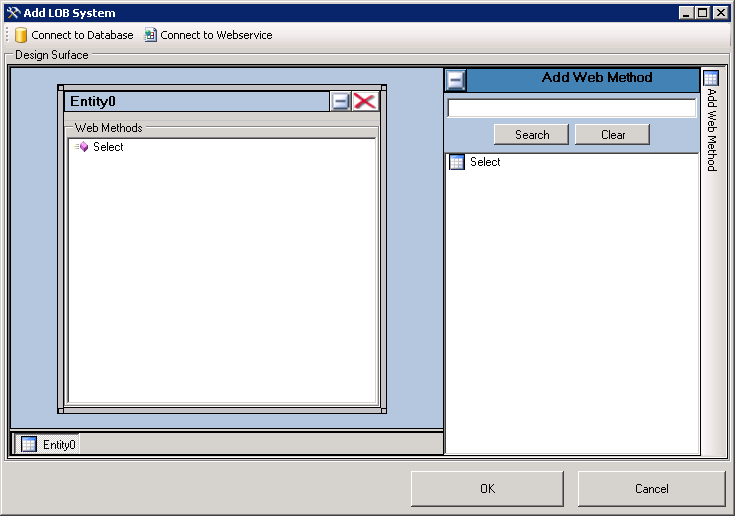
按一下 [確定]。
在 [ 輸入 LOB 系統名稱 ] 對話方塊中,于 [LOB 系統名稱 ] 方塊中輸入名稱。 在此範例中,將它呼叫 MS_SAMPLE_EMPLOYEE,然後按一下 [ 確定]。
在商務資料目錄定義編輯器中,新建立的實體會列為Entity0。 將實體重新命名為 Employee。 執行下列步驟來重新命名實體:
展開 MS_SAMPLE_EMPLOYEE 節點,然後展開 [實體] 節點。
選取 [Entity0 ] 節點。
在 [屬性] 窗格中,于 [名稱] 方塊中輸入Employee。
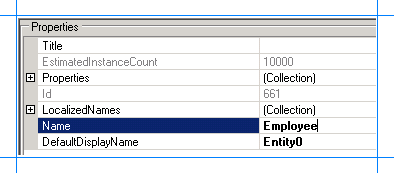
指定方法的使用者名稱和密碼標頭
在 Oracle E-Business Suite 的 MS_SAMPLE_EMPLOYEE 介面資料表上建立 Select 作業的 WCF 服務時,您已在 步驟 1:使用 Oracle E-Business Adapter 建立及發佈 WCF 服務中的端點行為設定中,指定使用者名稱和密碼標頭。 您必須為 Select 方法屬性指定相同的值。
指定 Select 方法的使用者名稱和密碼標頭
在 [中繼資料物件] 窗格中,展開 [員工 ] 節點,然後展開 [方法] 節點。
按一下 [ 選取 ] 節點,然後在 [屬性] 窗格中,針對 [ 屬性 ] 方塊按一下省略號 (...) 按鈕。
在 [PropertyView 集合編輯器] 視窗中,按一下 [新增],然後在 [屬性] 窗格中輸入 [名稱] 方塊的HttpHeaderUserName。 針對[PropertyValue] 方塊輸入MyUserHeader。 針對 [類型] 方塊選取[System.String]。
在 [PropertyView 集合編輯器] 視窗中,按一下 [新增],然後在 [屬性] 窗格中輸入 [名稱] 方塊的 HttpHeaderPassword。 同樣地,針對PropertyValue方塊輸入MyPasswordHeader。 針對 [類型] 方塊選取[System.String]。
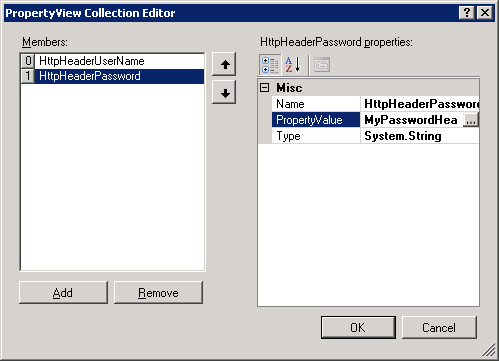
按一下 [確定]。
案例 1:使用商務資料清單網頁元件查詢員工
若要建立應用程式定義檔,可用來從商務資料清單網頁元件搜尋員工,並根據員工名稱,您必須執行下列一組工作。
在 Select 方法中,建立篩選,並將其對應至 FILTER 參數。
建立Select方法的Finder方法實例。 Finder方法會根據篩選準則擷取記錄清單。
若要建立篩選,並將它對應至 FILTER 參數
建立篩選。
在 [中繼資料物件] 窗格中,展開 [員工 ] 節點,然後展開 [方法] 節點。
展開 Select 方法,以滑鼠右鍵按一下 [ 篩選],然後按一下 [ 新增篩選]。
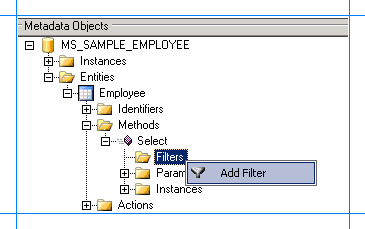
在 [屬性] 窗格中,針對 FilterType 屬性,選取 [ 等於]。
在 [屬性] 窗格中,于 [名稱] 方塊中輸入EmployeeName。
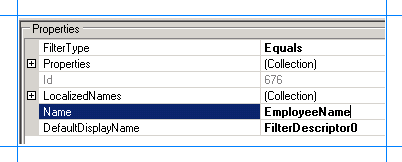
將篩選對應至Select方法中的FILTER參數。
在 [中繼資料物件] 窗格中,展開 [員工 ] 節點,然後展開 [方法] 節點。
展開 Select 方法,然後展開 [參數 ] 節點。
展開 FILTER 節點,然後按一下第二個 FILTER 節點。
在 [屬性] 窗格中,從FilterDescriptor清單中選取[EmployeeName]。
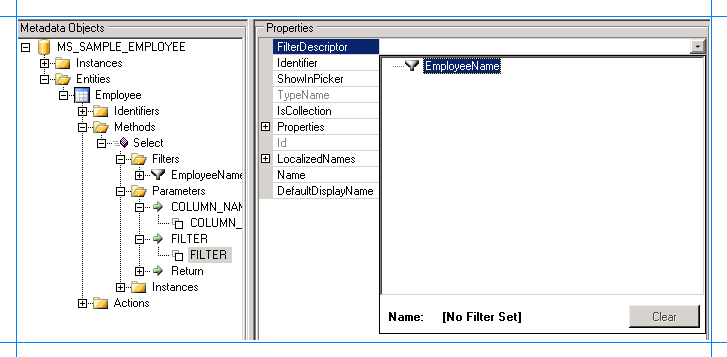
建立 Select 方法的 Finder 方法實例
在 [中繼資料物件] 窗格中,展開 [員工 ] 節點,然後展開 [方法] 節點。
展開 [ 選取 ] 節點,以滑鼠右鍵按一下 [實例],然後按一下 [ 新增方法實例]。
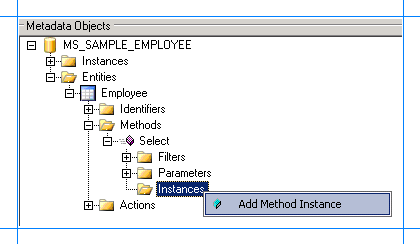
在 [建立方法實例] 視窗中,按一下[方法實例類型的尋找器]。 選取 [傳回 TypeDescriptor] 的[傳回]。
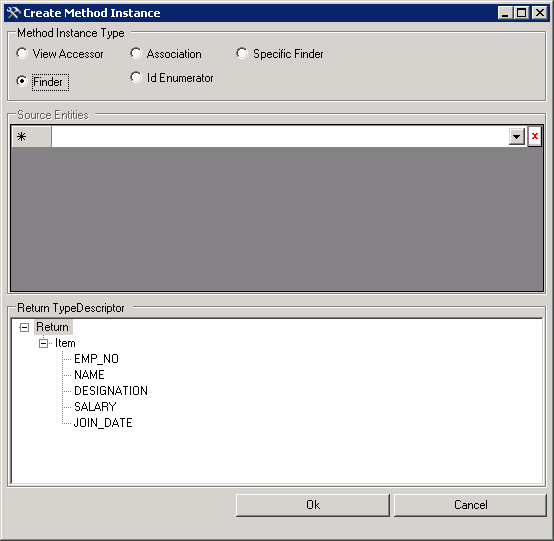
按一下 [確定]。
在 [屬性] 窗格中,于 [名稱] 方塊中輸入Finder_Instance。
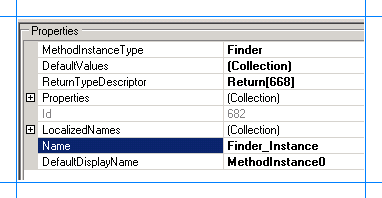
案例 2:從 Microsoft Office SharePoint Server 在 MS_SAMPLE_EMPLOYEE 介面資料表上 Full-Text 搜尋
若要建立應用程式定義檔,此檔案可用來從 Microsoft Office SharePoint Server 對MS_SAMPLE_EMPLOYEE介面資料表執行全文檢索搜尋,您必須執行下列一組工作。
在 Select 方法中,建立識別碼,並將其對應至 FILTER 參數,以及儲存員工名稱的傳回值。
建立Select的特定 Finder方法實例。 特定 Finder方法會根據識別碼尋找特定記錄,也就是員工名稱。
建立識別碼列舉值方法實例。
若要建立識別碼,並將它對應至 FILTER 參數和員工名稱傳回值
建立 Employee 實體的識別碼。
在 [中繼資料物件] 窗格中,展開 [員工 ] 節點。
以滑鼠右鍵按一下 [識別碼] 節點,然後選取 [ 新增識別碼]。
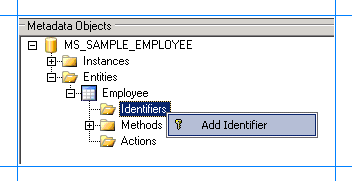
在 [屬性] 窗格中,于 [名稱] 方塊中輸入EmployeeName。
針對 [類型]方塊選取 [System.String]。
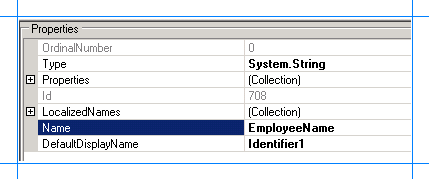
將識別碼對應至 Select 方法的 FILTER 參數。
在 [中繼資料物件] 窗格中,展開 [員工 ] 節點,然後展開 [ 方法] 節點。
展開 Select 方法,然後展開 [ 參數] 節點。
展開 FILTER 參數,然後按一下第二個 FILTER 節點。
在 [屬性] 窗格中,從[識別碼] 清單中選取[EmployeeName[Employee]。
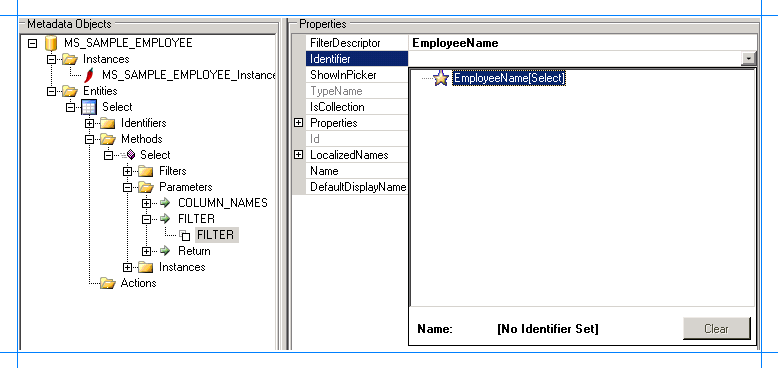
將識別碼對應至員工名稱傳回值。
在 [中繼資料物件] 窗格中,展開 [員工 ] 節點,然後展開 [ 方法] 節點。
展開 Select 方法,然後展開 [ 參數] 節點。
展開 [ 傳回 ] 節點,然後展開第二個 [ 傳回 ] 節點,再展開 [ 專案] 節點,然後按一下 [ 名稱] 節點。
在 [屬性] 窗格中,從[識別碼] 清單中選取[EmployeeName[Employee]。
建立 Select 方法的特定 Finder 方法實例
在 [中繼資料物件] 窗格中,展開 [員工 ] 節點,然後展開 [ 方法] 節點。
展開 [ 選取 ] 節點,以滑鼠右鍵按一下 [ 實例],然後選取 [ 新增方法實例 ] 以開啟 [建立方法實例] 視窗。
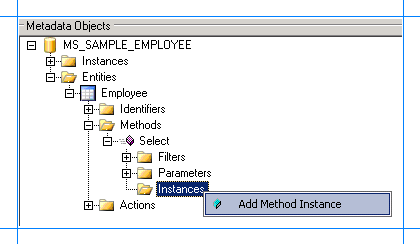
在 [建立方法實例] 視窗中,針對[方法實例類型] 選取[特定尋找工具]。 選取 [傳回TypeDescriptor] 的 [傳回]。
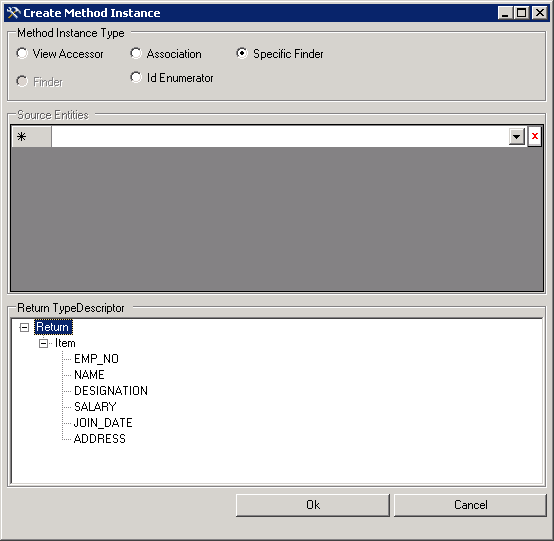
按一下 [確定]。
在 [屬性] 窗格中,輸入[名稱] 方塊SpeciFinder_Instance。
建立 Select 方法的識別碼列舉值方法實例
在 [中繼資料物件] 窗格中,展開 [員工 ] 節點,然後展開 [ 方法] 節點。
展開 [ 選取 ] 節點,以滑鼠右鍵按一下 [ 實例],然後選取 [ 新增方法實例 ] 以開啟 [建立方法實例] 視窗。
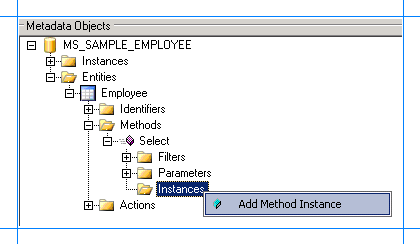
在 [建立方法實例] 視窗中,針對[方法實例類型] 選取 [識別碼列舉值]。 選取 [傳回TypeDescriptor] 的 [傳回]。
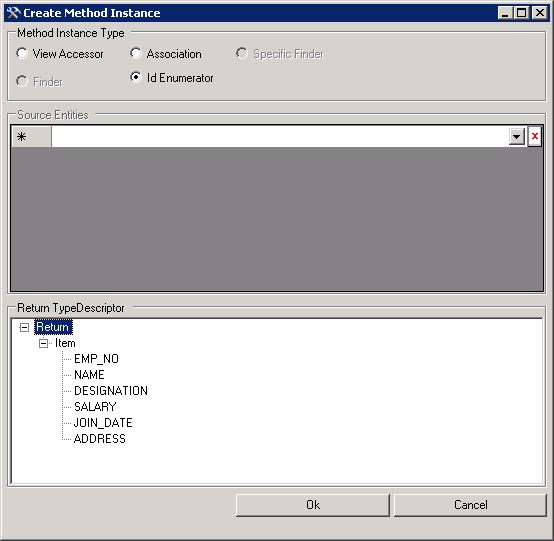
按一下 [確定]。
在 [屬性] 窗格中,輸入[名稱] 方塊IDEnumerator_Instance。
設定方法實例的預設參數
Select 方法會要求您指定資料行名稱。 因此,您必須為稍早建立的 Finder、Specific Finder 和 Id 列舉值方法實例指定 COLUMN_NAMES 參數的預設值。 此外,您也應該為 Id 列舉值方法實例指定 FILTER 參數的預設值。
若要設定方法實例的預設參數
在 [中繼資料物件] 窗格中,展開 [員工 ] 節點,然後展開 [ 方法] 節點。
展開 [ 選取 ] 節點,然後展開 [ 參數] 節點。
展開 [COLUMN_NAMES] 節點,然後選取 COLUMN_NAMES 參數。
在 [屬性] 窗格中,按一下 [ DefaultValues ] 方塊的省略號按鈕 (...) 。
在 [DefaultValueView 集合編輯器]對話方塊中,按一下 [新增],然後在屬性窗格中,按一下 [SelectMethodInstance] 清單中的[Finder_Instance]。
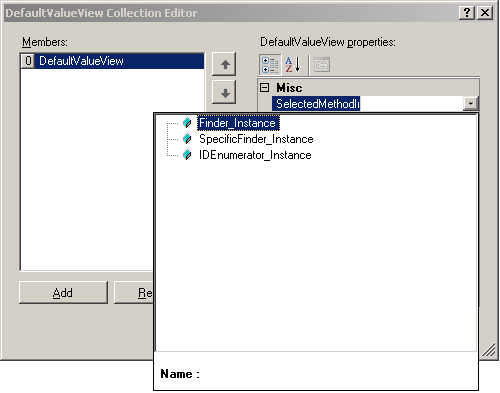
在 [值] 方塊中輸入
*。同樣地,重複步驟 5 和 6,為 SpecificFinder_Instance 和 IDEnumerator_Instance 方法實例新增預設值。
在 [ DefaultValueView 集合編輯器] 對話方塊中,按一下 [ 確定]。
接下來,為IDEnumerator_Instance方法實例新增FILTER參數的預設值。 展開 [篩選] 節點,然後選取 FILTER 參數。
在 [屬性] 窗格中,按一下 [ DefaultValues ] 方塊的省略號按鈕 (...) 。
在 [DefaultValueView 集合編輯器]對話方塊中,按一下 [新增],然後在屬性窗格中,按一下 [SelectMethodInstance] 清單中的[IDEnumerator_Instance]。
在 [值] 方塊中輸入
%。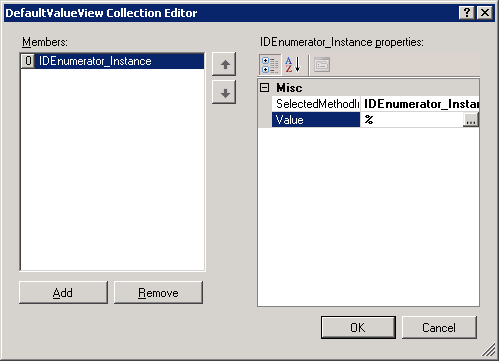
在 [ DefaultValueView 集合編輯器] 對話方塊中,按一下 [ 確定]。
設定連線到 Oracle E-Business Suite 的單一 Sign-On
完成本主題中的所有程式執行之後,您將會建立可匯入 SharePoint 應用程式的應用程式定義檔。 從應用程式,您可以叫用 方法,從 Oracle E-Business Suite 擷取相關資料。 若要啟用此功能,您必須在 Oracle E-Business Suite 中的使用者與 SharePoint 應用程式中的使用者之間建立對應。 匯入應用程式定義檔之後,您會在 SharePoint 管理中心主控台中建立此對應。
不過,若要建立對應,您必須在 Business 資料目錄定義編輯器中設定SecondarySsoApplicationId屬性。
若要設定 SecondarySsoApplicationId 屬性
在 [中繼資料物件] 窗格中,展開 [MS_SAMPLE_EMPLOYEE ] 節點,然後展開 [ 實例] 節點。
按一下 [MS_SAMPLE_EMPLOYEE_Instance],然後在 [屬性] 窗格中,針對 [ 屬性 ] 方塊按一下省略號 (...) 按鈕。
在 [PropertyView 集合編輯器]對話方塊中,按一下 [新增],然後在 [屬性] 窗格中,輸入 [名稱] 方塊的SecondarySsoApplicationId。 同樣地,針對[PropertyValue] 方塊輸入OracleSSO。 針對 [類型]方塊選取 [System.String]。
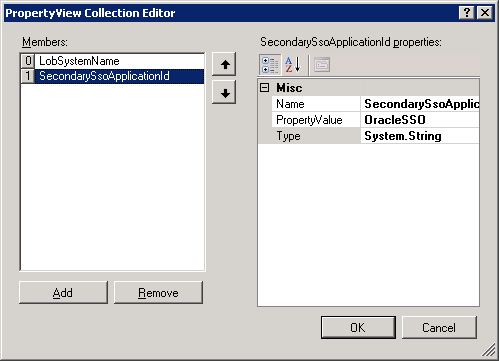
按一下 [確定]。
將應用程式定義匯出至檔案
您現在已建立包含 Oracle E-Business Suite 實例中繼資料的應用程式定義。 您必須將此定義匯出至 XML 檔案,此檔案可以匯入 Microsoft Office SharePoint Server。
將應用程式定義匯出至檔案
在 [中繼資料物件] 窗格中,以滑鼠右鍵按一下 [MS_SAMPLE_EMPLOYEE ] 節點,然後按一下 [ 匯出]。
將檔案儲存為 Employee.xml。
後續步驟
您現在必須建立 SharePoint 應用程式,以從 Oracle E-Business Suite 擷取資料。 如需指示,請參閱 步驟 3:建立 SharePoint 應用程式以從 Oracle E-Business Suite 擷取資料。