使用 Azure 入口網站將多個 IP 位址指派給虛擬機器
Azure 虛擬機器 (VM) 可連接一或多個網路介面 (NIC)。 任何 NIC 都可以獲派一或多個靜態或動態公用及私人 IP 位址。
將多個 IP 位址指派給 VM 可啟用下列功能:
- 在單一伺服器上,以不同的 IP 位址和 TLS/SSL 憑證裝載多個網站或服務。
- 做為網路虛擬設備,例如防火牆或負載平衡器。
- 將 NIC 的任何 (主要或次要) 私人 IP 位址新增至 Azure Load Balancer 後端集區的功能。 如需負載平衡多個 IP 組態的詳細資訊,請參閱 負載平衡多個 IP 組態 和 輸出規則。
連接到 VM 的每個 NIC 皆有一或多個 IP 組態與其相關聯。 每個組態會獲派一個靜態或動態私人 IP 位址。 每個組態可能也會有一個關聯的公用 IP 位址資源。 若要深入了解 Azure 中的 IP 位址,請參閱 Azure 中的 IP 位址。
注意
單一 NIC 上的所有 IP 設定都必須關聯至相同的子網路。 如果需要不同子網路上的多個 IP,則可在 VM 上使用多個 NIC。 若要深入了解 Azure 中 VM 上的多個 NIC,請參閱建立具有多個 NIC 的 VM。
可以指派給一個 NIC 的私人 IP 位址數目有所限制。 Azure 訂用帳戶中可以使用的公用 IP 位址數目也有限制。 請參閱 Azure 限制一文以取得詳細資料。
本文說明如何使用 Azure 入口網站對虛擬機器指派多個 IP 位址。
注意
如果您想要建立具有多個 IP 位址或一個靜態私人 IP 位址的虛擬機器,您必須使用 PowerShell 或 Azure CLI 來建立。
必要條件
具有有效訂用帳戶的 Azure 帳戶。 免費建立帳戶。
具有公用IP的現有 Azure 虛擬機。 如需建立虛擬機器的詳細資訊,請參閱建立 Windows VM 或建立 Linux VM。
- 本文中使用的範例名為 myVM。 將此值取代為您的虛擬機器名稱。
- Windows Server 虛擬機需要針對遠端桌面通訊協定 (RDP) 連線開啟埠 3389 。 Linux 虛擬機需要針對安全殼層 (SSH) 連線開啟埠 22 。
部署在虛擬機相同子網中 VM 管理的 Azure Bastion 實例。 如需詳細資訊,請參閱 自動部署 Azure Bastion
注意
雖然本文中的步驟會將所有IP組態指派給單一 NIC,但您也可以將多個IP組態指派給多重NIC VM中的任何 NIC。 若要了解如何建立具有多個 NIC 的 VM,請參閱建立具有多個 NIC 的 VM。
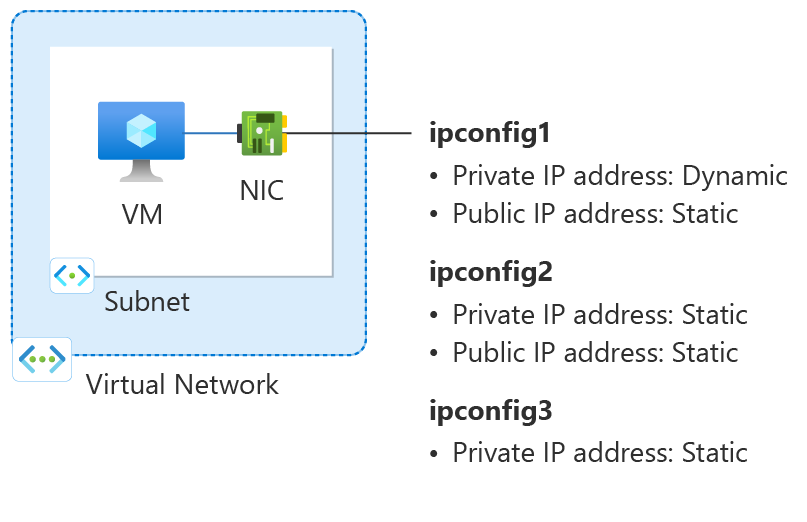
圖:此操作說明一文中建立的網路設定資源圖表。
將公用和私人 IP 位址新增至 VM
您可以完成下列步驟,將私人和公用 IP 位址新增至 Azure 網路介面。
登入 Azure 入口網站。
在入口網站頂端的搜尋方塊中,輸入虛擬機器。 在搜尋結果中,選取 [虛擬機器]。
在 [虛擬機器] 中,選取 myVM 或您的虛擬機器名稱。
選取 [網络] 底下的 [網络設定]。
在 [ 網络設定] 中,選取 [網络介面/ IP 組態] 下拉功能表中 虛擬機的網路介面和IP組態 名稱。 會顯示現有的 IP 組態。 在此範例中,它名為 myvm138_z1 (primary) / ipconfig1 (primary)。
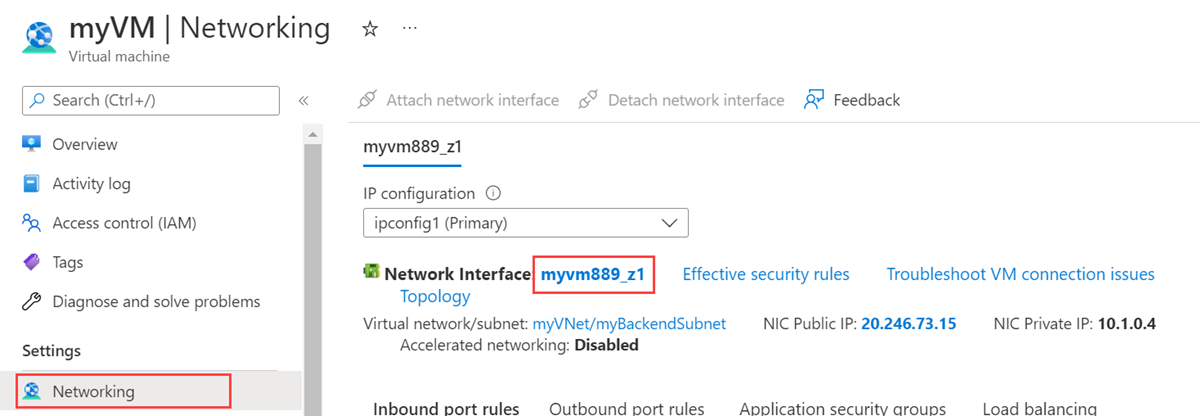
在 [IP 組態] 中,若要將私人和公用IP位址新增至虛擬機,請選取 [+ 新增]。
在 [新增 IP 設定] 中,輸入或選取下列資訊。
設定 值 名稱 輸入 ipconfig2。 私人 IP 位址設定 配置 選取 [靜態]。 私人 IP 位址 針對您的虛擬機器輸入網路中未使用的位址。
針對範例中的 10.1.0.0/24 子網路,IP 會是 10.1.0.5。公用 IP 位址 選取 [建立公用IP 位址關聯] 公用 IP 位址 選取 [建立公用 IP 位址]。
在 [名稱] 中輸入 public-ip-02。
選取 [SKU] 中的 [標準]。
選取 [確定]。選取 [確定]。
注意
新增靜態 IP 位址時,您必須在 NIC 所連接的子網路上指定未使用的有效位址。
重要
變更 IP 位址設定之後,必須將 VM 重新啟動,變更才會在 VM 中生效。
將私人 IP 位址新增至 VM
您可以完成下列步驟,將私人 IP 位址新增至虛擬機器。
登入 Azure 入口網站。
在入口網站頂端的搜尋方塊中,輸入虛擬機器。 在搜尋結果中,選取 [虛擬機器]。
在 [虛擬機器] 中,選取 myVM 或您的虛擬機器名稱。
在 [設定] 中,選取 [網路]。
選取虛擬機器的網路介面名稱。 在此範例中,其名為 myvm889_z1。
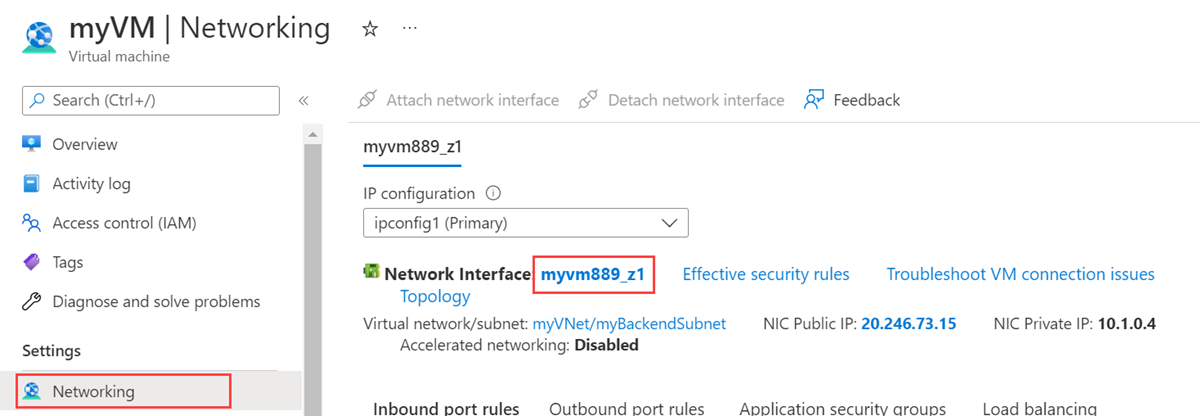
在網路介面的 [設定] 中,選取 [IP 組態]。
會顯示現有的 IP 組態。 建立虛擬機器時會建立此組態。 若要將私人和公用 IP 位址新增至虛擬機器,請選取 [+ 新增]。
在 [新增 IP 設定] 中,輸入或選取下列資訊。
設定 值 名稱 輸入 ipconfig3。 私人 IP 位址設定 配置 選取 [靜態]。 IP 位址 針對您的虛擬機器輸入網路中未使用的位址。
針對範例中的 10.1.0.0/24 子網路,IP 會是 10.1.0.6。選取 [確定]。
注意
新增靜態 IP 位址時,您必須在 NIC 所連接的子網路上指定未使用的有效位址。
重要
變更 IP 位址設定之後,必須將 VM 重新啟動,變更才會在 VM 中生效。
將 IP 位址新增至 VM 作業系統
連線並登入您使用多個私人 IP 位址建立的 VM。 您必須手動新增您新增至 VM 的所有私人 IP 位址,包括主要位址。 對您的 VM 作業系統完成下列步驟。
Windows Server
展開
請開啟命令提示字元或 PowerShell。
在命令列上輸入
ipconfig /all。 您會看到透過 DHCP 指派的主要私人 IP 位址。在命令列上輸入
ncpa.cpl以開啟 [網路連線] 組態。開啟指派新 IP 位址之網路介面卡的 [屬性]。
按兩下 [網際網路通訊協定第 4 版 (TCP/IPv4)]。
選取 [使用下列的 IP 位址:]。 輸入下列值。
設定 值 IP 位址: 輸入主要 私人 IP 位址。 子網路遮罩: 根據您的 IP 位址輸入子網路遮罩。
例如,如果子網路為 /24 子網路,則子網路遮罩為 255.255.255.0。預設閘道: 子網路中的第一個 IP 位址。
如果您的子網路為 10.0.0.0/24,則閘道 IP 位址為 10.0.0.1。選取 [使用下列的 DNS 伺服器位址]。 輸入下列值。
設定 值 慣用 DNS 伺服器: 輸入您的主要 DNS 伺服器。
輸入 IP 位址 168.63.129.16 以使用 Azure 提供的預設 DNS。選取 [進階] 按鈕。
選取 [新增]。
輸入您新增至 Azure 網路介面的私人 IP 位址。 輸入對應的子網路遮罩。 選取 [新增]。
重複上述步驟,以新增您新增至 Azure 網路介面的任何其他私人 IP 位址。
重要
請勿手動指派在虛擬機器作業系統內已指派給 Azure 虛擬機器的公用 IP 位址。 當您手動設定作業系統內的 IP 位址時,請確保其位址與指派給 Azure 網路介面的私人 IP 位址相同。 無法正確指派位址可能會導致虛擬機器的連線中斷。 如需詳細資訊,請參閱變更 IP 位址設定。
如需私人 IP 位址的詳細資訊,請參閱私人 IP 位址。
選取 [確定] 以關閉次要 IP 位址設定。
選取 [確定] 以關閉介面卡設定。 您的 RDP 連線將會重建。
請開啟命令提示字元或 PowerShell。
在命令列上輸入
ipconfig /all。確認主要和次要私人 IP 位址已新增至組態。
PS C:\Users\azureuser> ipconfig /all Windows IP Configuration Host Name . . . . . . . . . . . . : myVM Primary Dns Suffix . . . . . . . : Node Type . . . . . . . . . . . . : Hybrid IP Routing Enabled. . . . . . . . : No WINS Proxy Enabled. . . . . . . . : No Ethernet adapter Ethernet: Connection-specific DNS Suffix . : Description . . . . . . . . . . . : Microsoft Hyper-V Network Adapter Physical Address. . . . . . . . . : 00-0D-3A-E6-CE-A3 DHCP Enabled. . . . . . . . . . . : No Autoconfiguration Enabled . . . . : Yes Link-local IPv6 Address . . . . . : fe80::a8d1:11d5:3ab2:6a51%5(Preferred) IPv4 Address. . . . . . . . . . . : 10.1.0.4(Preferred) Subnet Mask . . . . . . . . . . . : 255.255.255.0 IPv4 Address. . . . . . . . . . . : 10.1.0.5(Preferred) Subnet Mask . . . . . . . . . . . : 255.255.255.0 IPv4 Address. . . . . . . . . . . : 10.1.0.6(Preferred) Subnet Mask . . . . . . . . . . . : 255.255.255.0 Default Gateway . . . . . . . . . : 10.1.0.1 DHCPv6 IAID . . . . . . . . . . . : 100666682 DHCPv6 Client DUID. . . . . . . . : 00-01-00-01-2A-A8-26-B1-00-0D-3A-E6-CE-A3 DNS Servers . . . . . . . . . . . : 168.63.129.16 NetBIOS over Tcpip. . . . . . . . : Enabled確定 Windows 中使用的主要私人 IP 位址與 Azure VM 網路介面的主要 IP 位址相同。 如需詳細資訊,請參閱從具有多個 IP 位址的 Azure Windows VM 無權存取網際網路。
驗證 (Windows Server)
若要驗證透過公用 IP 從次要 IP 組態連線到網際網路的連線能力,請使用下列命令。 將 10.1.0.5 取代為您新增至 Azure VM 網路介面的次要私人 IP 位址。
ping -S 10.1.0.5 outlook.com
注意
對於次要 IP 組態,如果組態有與其相關聯的公用 IP 位址,您可以 Ping 網際網路。 對於主要 IP 組態,公用 IP 位址不需要 Ping 網際網路。
SUSE Linux Enterprise 與 openSUSE
展開
以 SUSE 為基礎的散發套件會使用來自cloud-netconfig-azure 套件的 cloud-netconfig 外掛程式來管理其他 IP 位址。 系統管理員不需要手動設定。 平台上設定之介面的第一個 IP 位址是透過 DHCP 指派。 cloud-netconfig 外掛程式接著會持續 (每分鐘一次) 探查 Azure Instance Metadata Service API,以取得指派給介面的其他 IP 位址,並自動將它們新增/移除為次要 IP 位址。
根據預設,應該在新影像上安裝並啟用此外掛程式。 您可以在這裡找到舊工作負載的設定步驟:https://www.suse.com/c/multi-nic-cloud-netconfig-ec2-azure/。
Ubuntu 14/16
展開
我們建議您查看 Linux 散發套件的最新文件。
開啟終端機視窗。
請確定您是根使用者。 如果不是,請輸入下列命令:
sudo -i更新網路介面 (假設為 ‘eth0’) 的組態檔。
保留針對 dhcp 的現有行。 主要 IP 位址的設定仍然與先前一樣。
使用下列命令,新增其他靜態 IP 位址的組態︰
cd /etc/network/interfaces.d/ ls您應該會看到一個 .cfg 檔案。
開啟 檔案。 您應該會在檔案結尾看到下列這幾行:
auto eth0 iface eth0 inet dhcp在檔案已有的幾行後面加入下列這幾行。 將
10.1.0.5取代為您的私人 IP 位址和子網路遮罩。iface eth0 inet static address 10.1.0.5 netmask 255.255.255.0若要新增其他私人 IP 位址,請編輯檔案,並在後續幾行新增新的私人 IP 位址:
iface eth0 inet static address 10.1.0.5 netmask 255.255.255.0 iface eth0 inet static address 10.1.0.6 netmask 255.255.255.0使用下列命令儲存檔案︰
:wq使用下列命令重設網路介面︰
ifdown eth0 && ifup eth0重要
如果使用遠端連線,請在同一行中同時執行 ifdown 和 ifup。
使用下列命令確認 IP 位址已加入網路介面︰
ip addr list eth0您應該會在清單中看到您加入的 IP 位址。 範例:
2: eth0: <BROADCAST,MULTICAST,UP,LOWER_UP> mtu 1500 qdisc mq state UP group default qlen 1000 link/ether 00:0d:3a:04:45:16 brd ff:ff:ff:ff:ff:ff inet 10.1.0.5/24 brd 10.1.0.255 scope global eth0 valid_lft forever preferred_lft forever inet 10.1.0.6/24 brd 10.1.0.255 scope global secondary eth0 valid_lft forever preferred_lft forever inet 10.1.0.4/24 brd 10.1.0.255 scope global secondary eth0 valid_lft forever preferred_lft forever inet6 fe80::20d:3aff:fe04:4516/64 scope link valid_lft forever preferred_lft forever
驗證 (Ubuntu 14/16)
若要確保您能夠透過相關聯的公用 IP,從第二個 IP 組態連線到網際網路,請使用下列命令:
ping -I 10.1.0.5 outlook.com
注意
對於次要 IP 組態,如果組態有與其相關聯的公用 IP 位址,您只可以 Ping 網際網路。 對於主要 IP 組態,公用 IP 位址不需要 Ping 網際網路。
對於 Linux VM,在嘗試驗證來自次要 NIC 的輸出連線能力時,您可能需要新增適當的路由。 請參閱您的 Linux 發佈的相關文件。 以下是完成這項作業的其中一種方法︰
echo 150 custom >> /etc/iproute2/rt_tables
ip rule add from 10.1.0.5 lookup custom
ip route add default via 10.1.0.1 dev eth2 table custom
請務必取代:
將 10.1.0.5 取代為有相關聯公用 IP 位址的私人 IP 位址
將 10.1.0.1 取代為您的預設閘道
將 eth2 替換為您的次要 NIC 名稱
Ubuntu 18.04+
展開
Ubuntu 18.04 和更新版本已變更為 OS 網路管理的 netplan。 我們建議您查看 Linux 散發套件的最新文件。
開啟終端機視窗。
請確定您是根使用者。 如果不是,請輸入下列命令:
sudo -i建立第二個介面的檔案,並在文字編輯器中開啟:
vi /etc/netplan/60-static.yaml將下列幾行新增至檔案,並將
10.1.0.5/24取代為您的 IP 和子網路遮罩:network: version: 2 ethernets: eth0: addresses: - 10.1.0.5/24若要新增其他私人 IP 位址,請編輯檔案,並在後續幾行新增新的私人 IP 位址:
network: version: 2 ethernets: eth0: addresses: - 10.1.0.5/24 - 10.1.0.6/24使用下列命令儲存檔案︰
:wq使用 netplan try (英文) 來測試變更,以確認語法:
netplan try注意
netplan try會暫時套用變更,並於 120 秒後復原變更。 如果連線中斷,請等候 120 秒,然後重新連線。 在這段時間,變更將會復原。假設
netplan try沒有問題,請套用設定變更:netplan apply使用下列命令確認 IP 位址已加入網路介面︰
ip addr list eth0您應該會在清單中看到您加入的 IP 位址。 範例:
2: eth0: <BROADCAST,MULTICAST,UP,LOWER_UP> mtu 1500 qdisc mq state UP group default qlen 1000 link/ether 00:0d:3a:04:45:16 brd ff:ff:ff:ff:ff:ff inet 10.1.0.5/24 brd 10.1.0.255 scope global eth0 valid_lft forever preferred_lft forever inet 10.1.0.6/24 brd 10.1.0.255 scope global secondary eth0 valid_lft forever preferred_lft forever inet 10.1.0.4/24 brd 10.1.0.255 scope global secondary eth0 valid_lft forever preferred_lft forever inet6 fe80::20d:3aff:fe04:4516/64 scope link valid_lft forever preferred_lft forever
驗證 (Ubuntu 18.04+)
若要確保您能夠透過相關聯的公用 IP,從第二個 IP 組態連線到網際網路,請使用下列命令:
ping -I 10.1.0.5 outlook.com
注意
對於次要 IP 組態,如果組態有與其相關聯的公用 IP 位址,您只可以 Ping 網際網路。 對於主要 IP 組態,公用 IP 位址不需要 Ping 至網際網路。
對於 Linux VM,在嘗試驗證來自次要 NIC 的輸出連線能力時,您可能需要新增適當的路由。 有許多方法可以這麼做。 請參閱您的 Linux 散發套件相關文件。 以下是完成這項作業的其中一種方法︰
echo 150 custom >> /etc/iproute2/rt_tables
ip rule add from 10.1.0.5 lookup custom
ip route add default via 10.1.0.1 dev eth2 table custom
請確定您已取代:
將 10.1.0.5 取代為有相關聯公用 IP 位址的私人 IP 位址
將 10.1.0.1 取代為您的預設閘道
將 eth2 替換為您的次要 NIC 名稱
Red Hat Enterprise Linux 和其他項目
展開
開啟終端機視窗。
請確定您是根使用者。 如果不是,請輸入下列命令:
sudo -i輸入您的密碼,並且依照提示的指示。 成為根使用者之後,使用下列命令移至網路指令碼資料夾:
cd /etc/sysconfig/network-scripts使用下列命令列出相關的 ifcfg 檔案︰
ls ifcfg-*您應該會看到其中一個檔案是 ifcfg-eth0 。
若要新增 IP 位址,如下所示,為其建立組態檔。 請注意,必須針對每個 IP 組態建立一個檔案。
touch ifcfg-eth0:0使用下列命令開啟 ifcfg-eth0:0 檔案︰
vi ifcfg-eth0:0使用下列命令,新增檔案內容,在此案例中為 eth0:0。 將
10.1.0.5取代為您的其他私人 IP 位址和子網路遮罩。DEVICE=eth0:0 BOOTPROTO=static ONBOOT=yes IPADDR=10.1.0.5 NETMASK=255.255.255.0使用下列命令儲存檔案︰
:wq若要將其他私人 IP 位址新增至網路組態,請建立其他組態檔,然後將 IP 資訊新增至檔案。
touch ifcfg-eth0:1vi ifcfg-eth0:1DEVICE=eth0:1 BOOTPROTO=static ONBOOT=yes IPADDR=10.1.0.6 NETMASK=255.255.255.0:wq執行下列命令重新啟動網路服務,並確定所做的變更都成功︰
systemctl restart NetworkManager.service ifconfig您應該會在傳回的清單中看到您新增的 IP 位址或位址。
eth0: flags=4163<UP,BROADCAST,RUNNING,MULTICAST> mtu 1500 inet 10.1.0.4 netmask 255.255.255.0 broadcast 10.1.0.255 inet6 fe80::6245:bdff:fe7d:704a prefixlen 64 scopeid 0x20<link> ether 60:45:bd:7d:70:4a txqueuelen 1000 (Ethernet) RX packets 858 bytes 244215 (238.4 KiB) RX errors 0 dropped 0 overruns 0 frame 0 TX packets 1021 bytes 262077 (255.9 KiB) TX errors 0 dropped 0 overruns 0 carrier 0 collisions 0 eth0:0: flags=4163<UP,BROADCAST,RUNNING,MULTICAST> mtu 1500 inet 10.1.0.5 netmask 255.255.255.0 broadcast 10.1.0.255 ether 60:45:bd:7d:70:4a txqueuelen 1000 (Ethernet) eth0:1: flags=4163<UP,BROADCAST,RUNNING,MULTICAST> mtu 1500 inet 10.1.0.6 netmask 255.255.255.0 broadcast 10.1.0.255 ether 60:45:bd:7d:70:4a txqueuelen 1000 (Ethernet)
驗證 (Red Hat 和其他項目)
若要確保您能夠透過相關聯的公用 IP,從第二個 IP 組態連線到網際網路,請使用下列命令:
ping -I 10.0.0.5 outlook.com
注意
對於次要 IP 組態,如果組態有與其相關聯的公用 IP 位址,您只可以 Ping 網際網路。 對於主要 IP 組態,公用 IP 位址不需要 Ping 網際網路。
對於 Linux VM,在嘗試驗證來自次要 NIC 的輸出連線能力時,您可能需要新增適當的路由。 請參閱您的 Linux 散發套件相關文件。 以下是完成這項作業的其中一種方法︰
echo 150 custom >> /etc/iproute2/rt_tables
ip rule add from 10.1.0.5 lookup custom
ip route add default via 10.1.0.1 dev eth2 table custom
請務必取代:
將 10.0.0.5 替換成有相關聯公用 IP 位址的私人 IP 位址
將 10.0.0.1 替換為您的預設閘道
將 eth2 替換為您的次要 NIC 名稱
Debian GNU/Linux
展開
我們建議您查看 Linux 散發套件的最新文件。
開啟終端機視窗。
請確定您是根使用者。 如果不是,請輸入下列命令:
sudo -i更新網路介面 (假設為 ‘eth0’) 的組態檔。
保留針對 dhcp 的現有行。 主要 IP 位址的設定仍然與先前一樣。
使用下列命令,新增其他靜態 IP 位址的組態︰
cd /etc/network/interfaces.d/ ls您應該會看到一個 .cfg 檔案。
開啟 檔案。 您應該會在檔案結尾看到下列這幾行:
auto eth0 iface eth0 inet dhcp在檔案已有的幾行後面加入下列這幾行。 將
10.1.0.5取代為您的私人 IP 位址和子網路遮罩。iface eth0 inet static address 10.1.0.5 netmask 255.255.255.0若要新增其他私人 IP 位址,請編輯檔案,並在後續幾行新增新的私人 IP 位址:
iface eth0 inet static address 10.1.0.5 netmask 255.255.255.0 iface eth0 inet static address 10.1.0.6 netmask 255.255.255.0使用下列命令儲存檔案︰
:wq重新啟動網路服務,變更才會生效。 針對 Debian 8 和更新版本,可以使用下列命令來完成此動作:
systemctl restart networking針對舊版 Debian,您可以使用下列命令:
service networking restart使用下列命令確認 IP 位址已加入網路介面︰
ip addr list eth0您應該會在清單中看到您加入的 IP 位址。 範例:
2: eth0: <BROADCAST,MULTICAST,UP,LOWER_UP> mtu 1500 qdisc mq state UP group default qlen 1000 link/ether 00:0d:3a:04:45:16 brd ff:ff:ff:ff:ff:ff inet 10.1.0.5/24 brd 10.1.0.255 scope global eth0 valid_lft forever preferred_lft forever inet 10.1.0.6/24 brd 10.1.0.255 scope global secondary eth0 valid_lft forever preferred_lft forever inet 10.1.0.4/24 brd 10.1.0.255 scope global secondary eth0 valid_lft forever preferred_lft forever inet6 fe80::20d:3aff:fe04:4516/64 scope link valid_lft forever preferred_lft forever
驗證 (Debian GNU/Linux)
若要確保您能夠透過相關聯的公用 IP,從第二個 IP 組態連線到網際網路,請使用下列命令:
ping -I 10.1.0.5 outlook.com
注意
對於次要 IP 組態,如果組態有與其相關聯的公用 IP 位址,您只可以 Ping 網際網路。 對於主要 IP 組態,公用 IP 位址不需要 Ping 網際網路。
對於 Linux VM,在嘗試驗證來自次要 NIC 的輸出連線能力時,您可能需要新增適當的路由。 請參閱您的 Linux 發佈的相關文件。 以下是完成這項作業的其中一種方法︰
echo 150 custom >> /etc/iproute2/rt_tables
ip rule add from 10.1.0.5 lookup custom
ip route add default via 10.1.0.1 dev eth2 table custom
請務必取代:
將 10.1.0.5 取代為有相關聯公用 IP 位址的私人 IP 位址
將 10.1.0.1 取代為您的預設閘道
將 eth2 替換為您的次要 NIC 名稱
下一步
- 深入了解 Azure 中的公用 IP 位址。
- 深入了解 Azure 中的私人 IP 位址。
- 了解如何設定 Azure 網路介面的 IP 位址。