快速入門:在 Azure 虛擬機器 (VM) 上部署 WebLogic Server
本文為您示範如何使用 Azure 入口網站,搭配最簡單的設定選項集,在 Azure 虛擬機器 (VM) 上快速部署 WebLogic 伺服器 (WLS)。 在此快速入門中,您可了解如何:
- 使用 Azure 入口網站,搭配已在 VM 上啟用的管理伺服器部署 WebLogic Server。
- 使用 WebLogic Server 管理主控台部署範例 Java 應用程式。
- 使用 SSH 連線到執行 WebLogic 的 VM。
本文使用適用於 WebLogic Server 的 Azure Marketplace 供應項目,以加速您的 Azure 旅程。 此供應項目會自動佈建數個 Azure 資源,包括下列資源:
- Azure 虛擬機已預安裝您的作業系統版本、Java JDK 版本和 WebLogic Server 版本。
- TLS/SSL 設定,包括輕鬆產生自我簽署憑證。
- 虛擬網路 (VNet),包括布建至現有 VNet 的能力。
- 與預先存在資料庫的資料庫連接。
如果您偏好自動化較低的逐步方法,請參閱在 Azure 虛擬機器 (VM) 上手動安裝 WebLogic Server。
若要與開發 Azure 解決方案的 WebLogic 工程小組合作,提供意見反應或密切處理您的移轉案例,請填寫此關於 WebLogic 移轉的簡短問卷,並包含您的連絡資訊。 項目經理、架構設計人員和工程師小組將與您連絡,以起始密切的共同作業。
必要條件
- 如果您沒有 Azure 訂用帳戶,請在開始之前先建立 Azure 免費帳戶。
在 VM 上部署具系統管理伺服器的 WebLogic Server
下列步驟示範如何在 VM 上部署 WebLogic Server,方法是使用 Azure 入口網站上具有管理伺服器的單一執行個體供應項目。 還有其他符合不同案例的供應項目,例如多個 VM 上的 WebLogic 叢集。
在入口網站頂端的搜尋列中,輸入 [weblogic]。 在自動建議的搜尋結果中,於 [Marketplace] 區段中,選取 [VM 上具有管理主控台的 WebLogic Server]。 您也可使用此入口網站連結,直接前往該供應項目。
在供應項目頁面上,選取 [建立]。 接著,您會看到 [基本資料] 窗格。
在 [基本] 窗格上,確定 [訂用帳戶] 欄位中所顯示的值與用於登入 Azure 入口網站的訂用帳戶相同。
在 [資源群組] 欄位中,選取 [建立新群組],然後填入資源群組的值。 因為資源群組在訂用帳戶內必須是唯一的,所以請挑選唯一的名稱。 擁有唯一名稱的簡單方法是使用縮寫、今天的日期和一些標識碼的組合,例如 ejb0802wls。
在 [執行個體詳細資料] 下方,選取部署的區域。
接受 Oracle WebLogic 映像中的預設值。
接受虛擬機器大小中的預設值。
如果區域中沒有預設大小,請選取 [變更大小] 以選擇可用的大小,然後選取其中一個列出的大小。
在 [虛擬機器和 WebLogic 的認證] 下,保留 [VM 管理帳戶的使用者名稱] 的預設值。
在 [驗證類型] 旁,選取 [密碼]。 本文使用使用者名稱和密碼組進行驗證。 如果您要使用 SSH,請參閱在 Azure 中建立和使用 Linux VM 的 SSH 公開和私密金鑰組。 針對 [密碼],填入 wlsVmCluster2022。 使用相同值進行確認。
保留 [WebLogic 系統管理員的使用者名稱] 的預設值。
針對 [WebLogic 系統管理員的密碼],填入 wlsVmCluster2022。 使用相同值進行確認。
選取 [檢閱 + 建立]。
確保頂端顯示綠色的 [通過驗證] 訊息。 如果未看到,請修正任何驗證問題,然後再次選取 [檢閱 + 建立]。
選取 建立。
在 [正在進行部署] 頁面中,追蹤部署的進度。
根據所選取區域中的網路狀況和其他活動,部署最多可能需要 30 分鐘才能完成。
檢查部署輸出
本節中的步驟示範如何確認已成功完成部署。
如果您離開 [正在進行部署] 頁面,則下列步驟顯示如何返回該頁面。 如果您仍然位於顯示 [部署已完成] 的頁面上,則可以在螢幕擷取畫面之後跳到步驟 5。
在任何入口網站頁面的角落,選取漢堡功能表,然後選取 [資源群組]。
在包含 [篩選任何欄位] 文字的方塊中,輸入您先前建立資源群組的前幾個字元。 如果您遵循建議的慣例,請輸入您的縮寫,然後選取適當的資源群組。
在左側瀏覽窗格的 [設定] 區段中,選取 [部署]。 您可看到此資源群組的已排序部署清單,而且會先列出最新的部署。
在左側窗格中,選取 [輸出]。 此清單顯示來自部署的有用輸出值。
sshCommand 值是完整的 SSH 命令,可連線至執行 WebLogic Server 的 VM。 選取欄位值旁邊的複製圖示,以將連結複製至剪貼簿。 儲存此值以供稍後使用。
adminConsoleURL 值是 WebLogic Server 管理主控台的完整公用網際網路可見連結。 選取欄位值旁邊的複製圖示,以將連結複製至剪貼簿。 儲存此值以供稍後使用。
從管理主控台部署 Java 應用程式
請使用下列步驟,在 WebLogic Server 上執行範例應用程式:
將應用程式範例下載為 .war 或 .ear 檔案。 用程式範例應為獨立且沒有任何資料庫、傳訊或其他外部連線需求。 WebLogic Kubernetes 操作員文件的應用程式範例是絕佳選擇。 您可以從 Oracle 下載。 將檔案儲存至本機檔案系統。
將 adminConsoleURL 的值貼入網際網路連線的網頁瀏覽器。 您應該會看到熟悉的 WebLogic Server 管理控制台登入畫面,如下列螢幕快照所示:
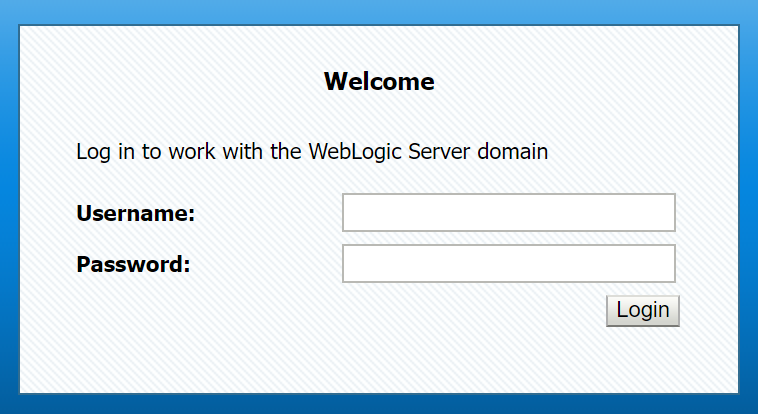
使用使用者名稱 weblogic 和密碼登入 (本文使用 wlsVmCluster2022)。 您可看到 WebLogic Server 管理主控台概觀頁面。
在左上角的 [變更中心] 下,選取 [鎖定與編輯],如下列螢幕解決畫面所示:
在左側 [網域結構] 下,選取 [部署]。
在 [設定] 下,選取 [安裝]。 此處有「安裝應用程式助理」,可引導您完成安裝。
- 在 [找出部署以安裝並準備部署] 下,選取 [上傳檔案]。
- 在 [將部署上傳至系統管理伺服器] 下,選取 [選擇檔案] 並上傳應用程式範例。 選取 [下一步]。
- 在接下來的幾個畫面中接受預設值,然後選取 [完成]。
- 在應用程式設定畫面上,選取 [儲存]。
在左上角的 [變更中心] 下,選取 [啟用變更]。 您會看到訊息「已啟用所有變更。不需要重新啟動」。
在 [部署摘要] 下,選取 [控制項]。 勾選應用程式名稱附近的核取方塊,以選取應用程式。 選取 [啟動],然後選取 [提供所有要求]。
在 [啟動應用程式助理] 下,選取 [是]。 如果未發生錯誤,您可以看到訊息「已將啟動要求傳送至所選部署」。
建構應用程式範例的完整 URL,例如
http://<vm-host-name>:<port>/<your-app-path>。 您可以移除/console/以從 adminConsoleURL 取得主機名稱和連接埠。 如果您使用建議的範例應用程式,則 URL 應為http://<vm-host-name>:<port>/testwebapp/並應與http://wls-5b942e9f2a-admindomain.westus.cloudapp.azure.com:7001/testwebapp/相似。將完整 URL 貼入網際網路連線的網頁瀏覽器。 如果您已部署建議的應用程式範例,則應該會看到與下列螢幕擷取畫面類似的頁面:

連接至虛擬機器
如果您想要管理 VM,則可使用 SSH 命令連線至該 VM。 存取機器之前,請確保您針對 SSH 代理程式啟用了連接埠 22。
使用下列步驟來啟用連接埠 22:
瀏覽回 Azure 入口網站中您的工作資源群組。 在概觀頁面中,您可以找到名為 wls-nsg 的網路安全性群組。 選取 [wls-nsg]。
在左側窗格中選取 [設定],然後選取 [輸入安全性規則]。 如有規則允許連接埠
22,則您可跳至步驟 4。在頁面頂端,選擇 [新增]。
- 在 [目的地連接埠範圍] 下,填入值 22。
- 針對 [名稱],填入規則名稱 Port_SSH。
- 保留其他欄位的預設值。
- 選取 [新增]。
部署完成後,您可將 SSH 連線至 VM。
使用 sshCommand 的值和您的密碼 (本文使用 wlsVmCluster2022) 連線至 VM。
清除資源
如果您不要繼續使用 WebLogic Server,請瀏覽回 Azure 入口網站中您的工作資源群組。 在頁面頂端的 [資源群組] 文字底下,選取 [刪除資源群組]。
下一步
繼續探索在 Azure 上執行 WebLogic Server 的選項。
如需 Azure Marketplace 中 Oracle WebLogic 供應項目的詳細資訊,請參閱 Azure 上的 Oracle WebLogic Server。 這些供應項目全都是自備授權。 其會假設您已向 Oracle 取得適當授權,並已獲得在 Azure 中執行供應項目的適當授權。
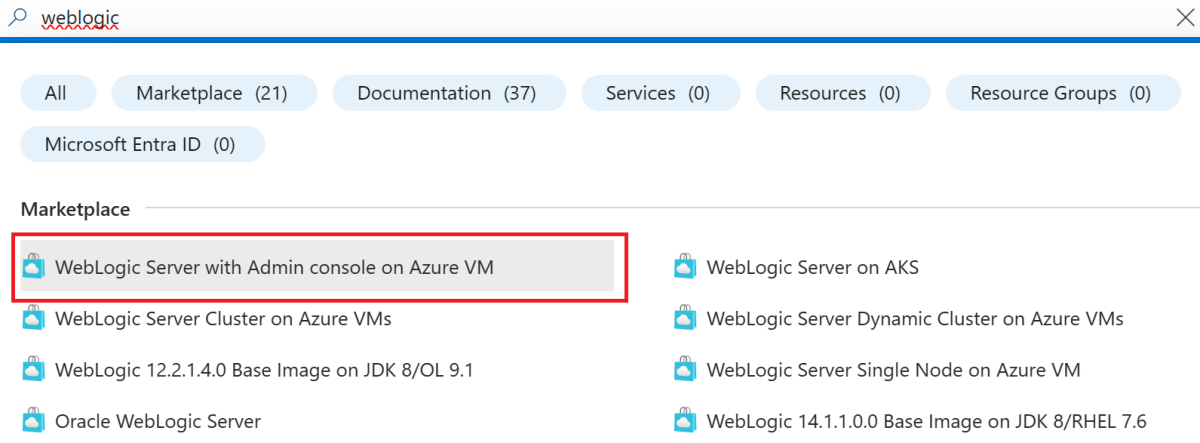
![Azure 入口網站的螢幕擷取畫面,其中顯示 Azure VM 頁面上的 [使用管理控制台建立 WebLogic Server]。](media/weblogic-server-azure-virtual-machine/portal-start-experience.png)

![Oracle WebLogic Server 管理主控台的螢幕擷取畫面,其中已醒目提示 [鎖定和編輯] 按鈕。](media/weblogic-server-azure-virtual-machine/admin-console-portal.png)