在 Azure 上安裝 Micro Focus Enterprise 伺服器 5.0 和 Enterprise 開發人員 5.0
本文說明如何在 Microsoft Azure 上設定 Micro Focus Enterprise 伺服器 5.0 和 Micro Focus Enterprise 開發人員 5.0。
Azure 常見的工作負載是開發和測試環境。 此案例很常見,因為符合成本效益且易於部署和終止。 使用 Enterprise 伺服器,Micro Focus 已創造可用的最大大型主機重新裝載平台之一。 您可以使用 Windows 或 Linux 虛擬機器 (VM),在 Azure 成本較低的 x86 平台上執行 z/OS 工作負載。
此設定會使用從已安裝 Microsoft SQL Server 2017 的 Azure Marketplace 執行 Windows Server 2016 映像的 Azure VM。 此設定亦適用 Azure 堆疊。
Enterprise 伺服器的對應開發環境是 Enterprise 開發人員,其可在 Microsoft Visual Studio 2017 或更新版本、Visual Studio Community (免費下載) 或 Eclipse 上執行。 本文說明如何使用已安裝 Visual Studio 2017 或更新版本的 Windows Server 2016 虛擬機器進行部署。
必要條件
開始前,請確認符合以下先決條件:
Azure 訂用帳戶。 如果您沒有 Azure 訂用帳戶,請在開始前建立免費帳戶。
Mircro Focus 軟體和有效授權 (或試用授權)。 若為現有的 Micro Focus 客戶,請連絡 Micro Focus 代表。 否則,請要求試用。
安裝 Enterprise Server
為獲得更好的安全性和管理性,請考慮建議為此專案建立新的資源群組,例如 RGMicroFocusEntServer。 使用 Azure 中名稱的第一部分來選擇資源類型,以更輕鬆地在清單中找出。
建立虛擬機器。 從 Azure Marketplace中,選取想要的虛擬機器和作業系統。 以下是建議的設定:
Enterprise 伺服器:選擇使用已安裝 Windows Server 2016 和 SQL Server 2017 的 ES2 v3 VM (搭載 2 個 vCPU 和 16 GB 記憶體)。 您可以從 Azure Marketplace 取得此映像。 Enterprise 伺服器也可以使用 Azure SQL Database。
Enterprise 開發人員:選擇使用已安裝 Windows 10 和 Visual Studio 的 B2ms VM (搭載 2 個 vCPU 和 8 GB 記憶體)。 您可以從 Azure Marketplace 取得此映像。
在 [基本] 區段中,輸入使用者名稱和密碼。 選取要用於 VM 的 [訂用帳戶] 和 [位置/區域]。 資源群組選取 [RGMicroFocusEntServer]。
將這兩部 VM 放入相同的虛擬網路,以便彼此通訊。
對於其餘設定,請採用預設值。 請記住為 VM 管理員所建立的使用者名稱和密碼。
建立虛擬機器後,請在 Enterprise 伺服器機器上,開啟 HTTP 輸入連接埠 9003、86 與 80,針對遠端桌面通訊協定 (RDP) 開啟連接埠 3389,在開發人員機器上開啟輸入連接埠 3389。
若要登入 Enterprise 伺服器虛擬機器,請在 Azure 入口網站中選取 ES2 v3 VM。 前往 [概觀] 區段,並選取 [連線]以啟動 RDP 工作階段。 使用為 VM 建立的認證登入。
在 RDP 工作階段中,請載入下列兩個檔案。 因使用 Windows,您可以拖放檔案至 RDP 工作階段:
es\_50.exe, Enterprise 伺服器安裝檔案。mflic, 對應授權檔案 — 否則Enterprise 伺服器無法載入。
按兩下檔案以啟動安裝。 第一個視窗中,選取安裝位置,並接受終端使用者授權合約。
![此螢幕快照顯示 [Micro Focus Enterprise Server] 對話框,您可以在其中啟動安裝。](media/install-image-1.png)
設定完成後,會出現下列訊息:
![螢幕快照:顯示 [Micro Focus Enterprise Server] 對話框中的成功訊息。](media/install-image-2.png)
檢查更新
安裝後,請務必檢查先決條件是否有其他更新,因為許多先決條件已與 Enterprise 伺服器一起安裝,例如 Microsoft C++ 可轉散發套件與 .NET Framework 。
上傳授權
啟動 Micro Focus 授權管理。
選取 [開始]>[Micro Focus 授權管理員]>[授權管理],然後按一下 [安裝] 索引標籤。選擇要上傳的授權格式類型:授權檔案或 16 個字元的授權碼。 例如,針對檔案,在 [授權檔案] 中,瀏覽先前上傳至 VM 的 *
mflic檔案,再選取 [安裝授權]。![此螢幕快照顯示 [Micro Focus License Administration] 對話框,您可以在其中選取 [安裝授權]。](media/install-image-3.png)
確認 Enterprise 伺服器載入。 使用此 URL 嘗試從瀏覽器啟動 Enterprise 伺服器管理網站:
http://localhost:86/。 Enterprise 伺服器管理頁面顯示如下。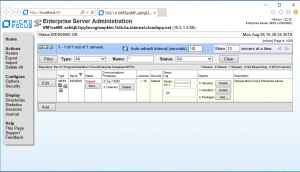
在開發人員電腦上安裝 Enterprise 開發人員
選取稍早建立的資源群組 (例如 RGMicroFocusEntServer),然後選取開發人員映像。
若要登入虛擬機器,前往 [概觀] 區段再選取 [連線]。 此登入會啟動 RDP 工作階段。 使用為 VM 建立的認證登入。
從 RDP 工作階段,載入下列兩個檔案 (亦可拖放):
edvs2017.exe, Enterprise 伺服器安裝檔案。mflic, 對應授權檔案 (否則 Enterprise 開發人員無法載入)。
按兩下 edvs2017.exe 檔案以啟動安裝。 第一個視窗中,選取安裝位置,並接受終端使用者授權合約。 若您想要,選擇 [安裝 Rumba 9.5] 以安裝可能需要的終端模擬器。
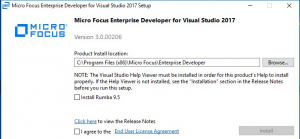
設定完成後,會出現下列訊息:
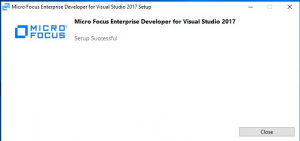
使用與 Enterprise 伺服器相同方式,啟動 Micro Focus 授權管理員。 選擇 [開始]>[Micro Focus 授權管理員]>[授權管理],再按一下 [安裝] 索引標籤。
選擇要上傳的授權格式類型:授權檔案或 16 個字元的授權碼。 例如,針對檔案,在 [授權檔案] 中,瀏覽先前上傳至 VM 的
mflic檔案,再選取 [安裝授權]。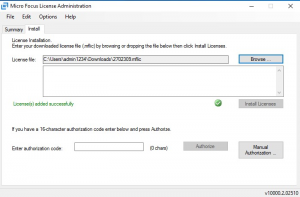
載入 Enterprise 開發人員時,Micro Focus 開發和測試環境在 Azure 上完成部署!
後續步驟