在 IBM zD&T v1 中設定 Application Developers Controlled Distribution (ADCD)
您可以在 Azure 虛擬機器 (VM) 上執行 IBM Z Development and Test Environment (zD&T) 環境。 此環境模擬 IBM Z Series 架構。 可裝載各種 Z Series 作業系統或安裝 (也稱為 Z 執行個體或封裝),都透過稱為 IBM Application Developers Controlled Distributions (ADCD) 的自訂搭售方案提供。
本文說明如何在 Azure 上的 zD&T 環境中設定 ADCD 執行個體。 ADCD 針對 zD&T 中執行的開發和測試環境,建立完整的 Z Series 作業系統實作。
如同 zD&T,ADCD 僅適用於 IBM 客戶和合作夥伴,專供開發和測試用途。 不用於生產環境。 許多 IBM 安裝封裝都可透過 Passport Advantage 或 IBM PartnerWorld 下載。
必要條件
Azure 訂用帳戶。 如果您沒有 Azure 訂用帳戶,請在開始前建立免費帳戶。
先前在 Azure 上設定的 zD&T 環境。 本文假設您同樣使用稍早建立的 Ubuntu 16.04 VM 映像。
透過 IBM PartnerWorld 或 Passport Advantage 存取 ADCD 媒體。
授權伺服器。 這是執行 IBM zD&T 的必要項目。 建立方式取決於您如何從 IBM 取得軟體的授權:
以硬體為基礎的授權伺服器需要 USB 硬體裝置,其中包含存取軟體所有部分所需的 Rational 權杖。 您必須從 IBM 取得此項目。
以軟體為基礎的授權伺服器需要您設定集中式伺服器來管理授權金鑰。 這是首選方法,需要在管理伺服器中設定您從 IBM 收到的金鑰。
從 Passport Advantage 下載安裝封裝
需要存取 ADCD 媒體。 下列步驟假設您是 IBM 客戶,而且可以使用 Passport Advantage。 IBM 合作夥伴可以使用 IBM PartnerWorld。
注意
本文假設使用 Windows 電腦來存取 Azure 入口網站及下載 IBM 媒體。 如果您使用 Mac 或 Ubuntu 桌面,則用於取得 IBM 媒體的命令和流程可能稍有不同。
選取 [軟體下載] 和 [媒體存取]。
選取 [方案供應項目和合約號碼],然後按一下 [繼續]。
輸入組件描述或組件編號,然後按一下 [尋找工具]。
或者,按一下字母順序清單,依名稱顯示和檢視產品。
在 [作業系統] 欄位中選取 [所有作業系統],在 [語言] 欄位中選取 [所有語言]。 然後按一下 [執行]。
按一下 [選取個別檔案],以展開清單並顯示要下載的個別媒體。
確認您要下載的封裝,選取 [下載],然後將檔案下載到您要的目錄。
上傳 ADCD 封裝
即然已取得封裝,您必須將封裝上傳至 Azure 上的 VM。
在 Azure 入口網站中,使用您建立的 Ubuntu VM 來起始 ssh 工作階段。 移至 VM,選取 [概觀] 刀鋒視窗,然後選取 [連線]。
選取 [SSH] 索引標籤,然後將 ssh 命令複製到剪貼簿。
使用您選擇的認證和 SSH 用戶端來登入 VM。 此示範使用適用於 Windows 10 的 Linux 延伸模組,這會將 bash 殼層新增至 Windows 命令提示字元。
登入後,建立目錄來上傳 IBM 封裝。 請記住,Linux 區分大小寫。 例如,此示範假設封裝已上傳至:
/home/MyUserID/ZDT/adcd/nov2017/volumes使用 WinSCP 這類 SSH 用戶端來上傳檔案。 由於 SCP 是 SSH 的一部分,所以使用連接埠 22 (即 SSH 使用的連接埠)。 如果本機電腦不是 Windows,您可以在 SSH 工作階段中輸入 scp 命令。
開始上傳至您建立的 Azure VM 目錄,這會成為 zD&T 的映像儲存體。
注意
請確定上傳至 home/MyUserID/ZDT/adcd/nov2017 目錄時也包括 ADCDTOOLS.XML。 您稍後會用到。
等候檔案上傳,視您對 Azure 的連線而定,可能需要一些時間。
上傳完成時,瀏覽至磁碟區目錄並解壓縮所有 gz 磁碟區:
gunzip \*.gz
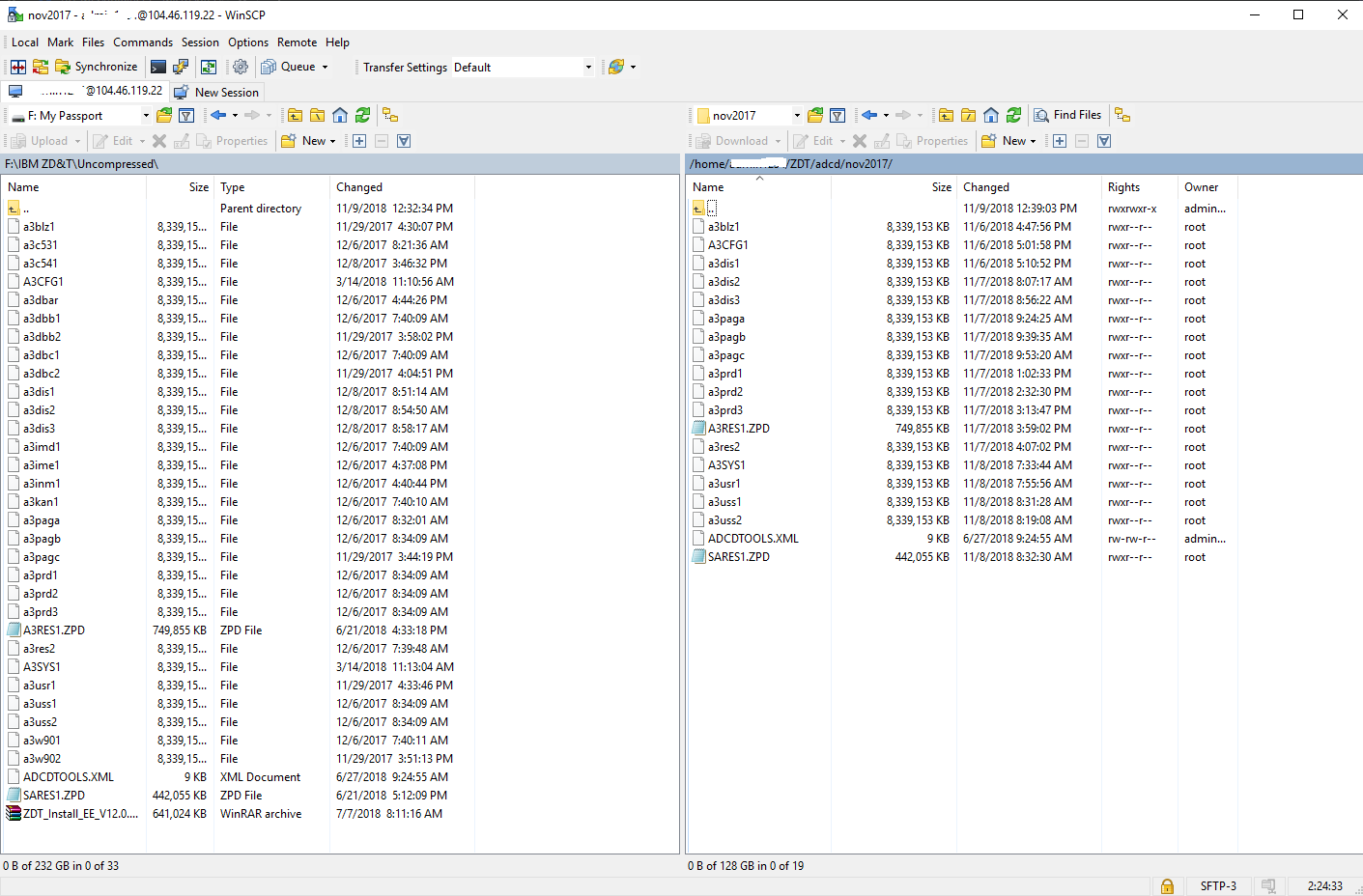
設定映像儲存體
下一個步驟是將 zD&T 設定為使用已上傳的封裝。 zD&T 內的映像儲存體流程可讓您裝載和使用映像。 可使用 SSH 或 FTP。
啟動 zDTServer。 必須在根層級才能這樣做。 依序輸入下列兩個命令:
sudo su - /opt/ibm/zDT/bin/startServer記下命令的 URL 輸出,並使用此 URL 來存取網頁伺服器。 類似於:
https://(您的 VM 名稱或 IP 位址):9443/ZDTMC/index.html
請記住,Web 存取使用連接埠 9443。 以此來登入網頁伺服器。 ZD&T 的使用者識別碼是 zdtadmin,密碼是 password。
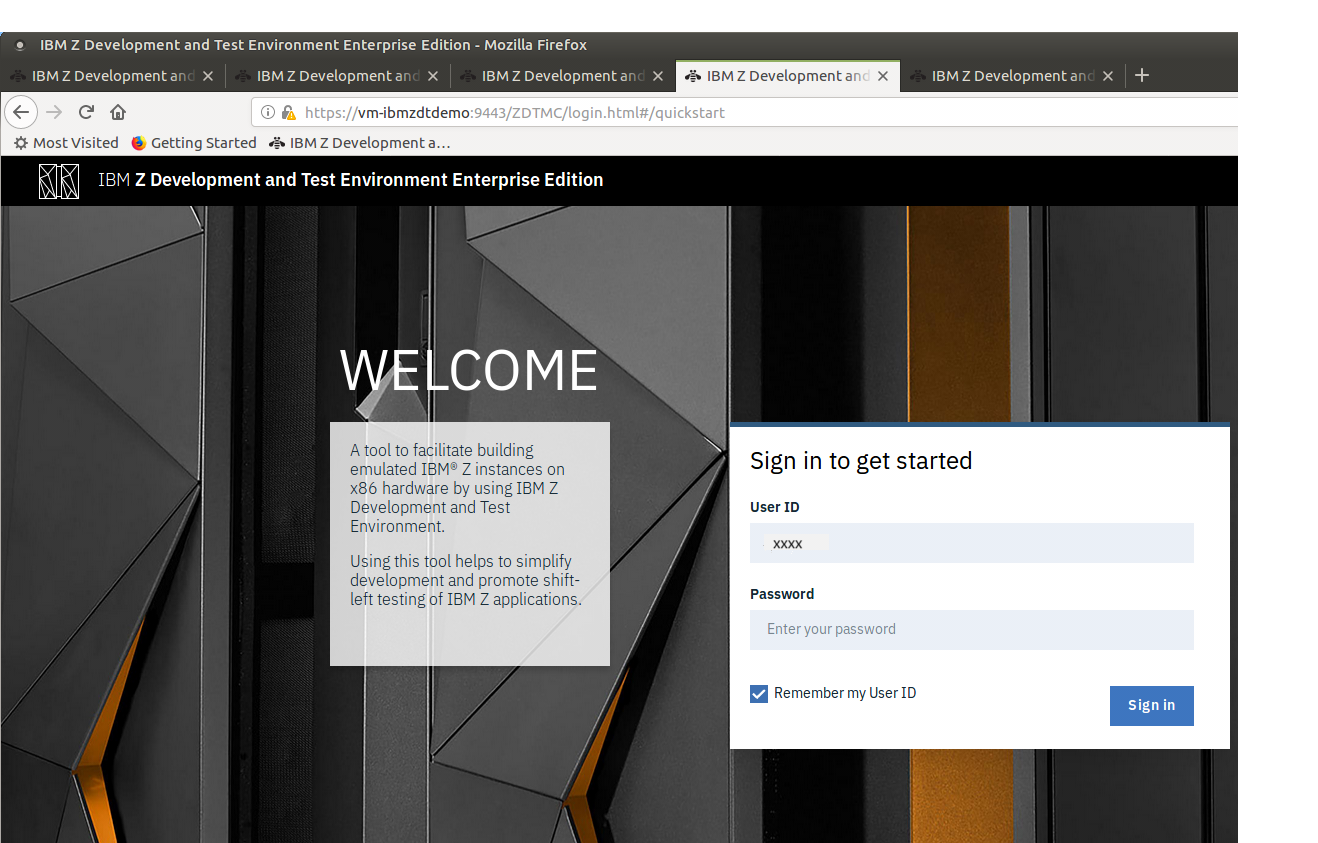
在 [快速入門] 頁面的 [設定] 下,選取 [映像儲存體]。
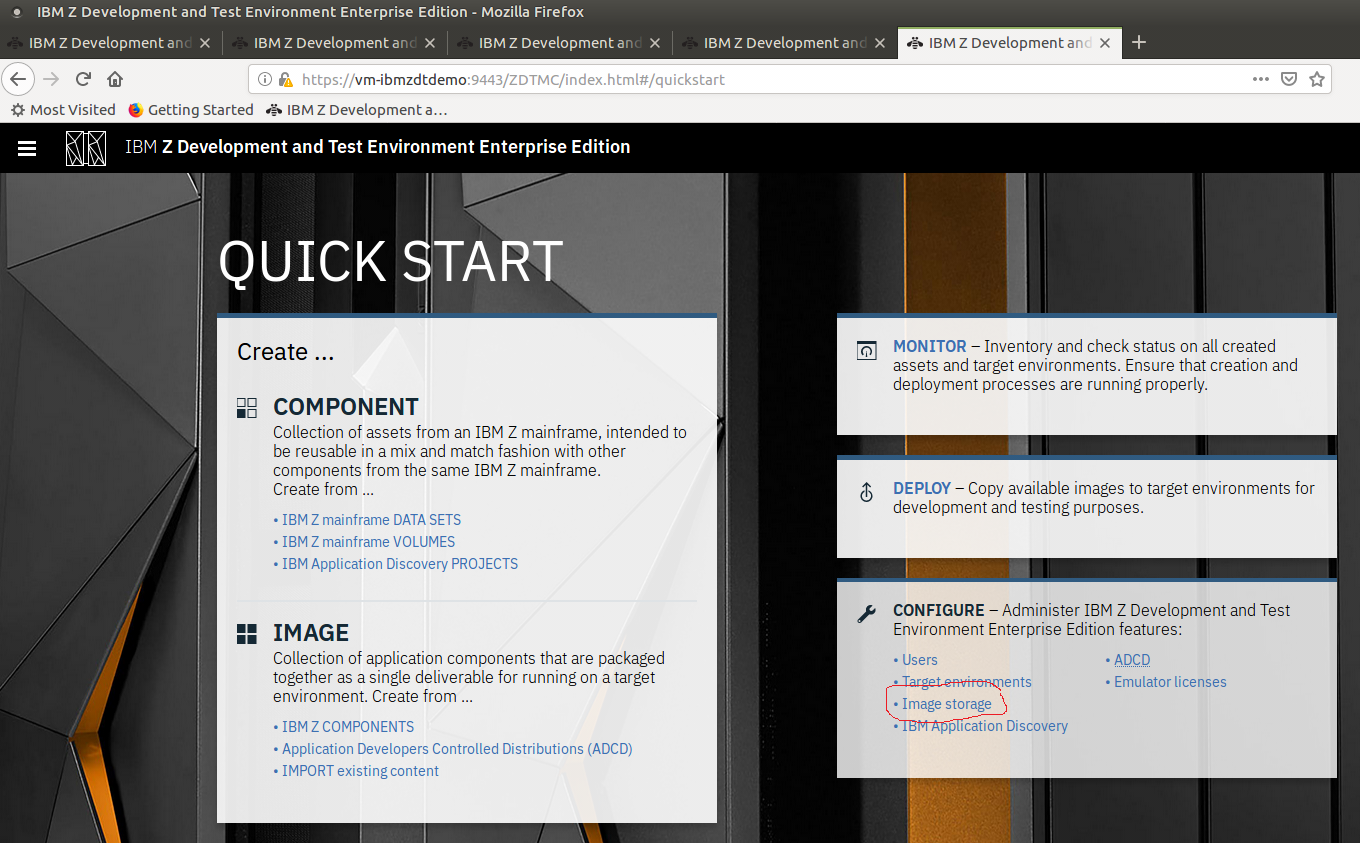
在 [設定映像儲存體] 頁面上,選取 [SSH 檔案傳輸通訊協定]。
在 [主機名稱] 中,輸入 Localhost,然後輸入您已上傳映像的目錄路徑。 例如,/home/MyUserID/ZDT/adcd/nov2017/volumes。
輸入 VM 的 [使用者識別碼] 和 [密碼]。 請勿使用 ZD&T 使用者識別碼和密碼。
測試連線以確定您有存取權,然後選取 [儲存] 以儲存設定。
設定目標環境
下一個步驟是設定 zD&T 目標環境。 映像在此模擬的裝載環境中執行。
在 [快速入門] 頁面的 [設定] 下,選取 [目標環境]。
在 [設定目標環境] 頁面上,選取 [新增目標]。
選取 [Linux]。 IBM 支援 Linux 和 Cloud(OpenStack) 這兩種環境,但此示範在 Linux 上執行。
在 [新增目標環境] 頁面上,針對 [主機名稱],輸入 localhost。 將 [SSH 連接埠] 保持設定為 22。
在 [目標環境標籤] 方塊中,輸入標籤,例如 MyCICS。
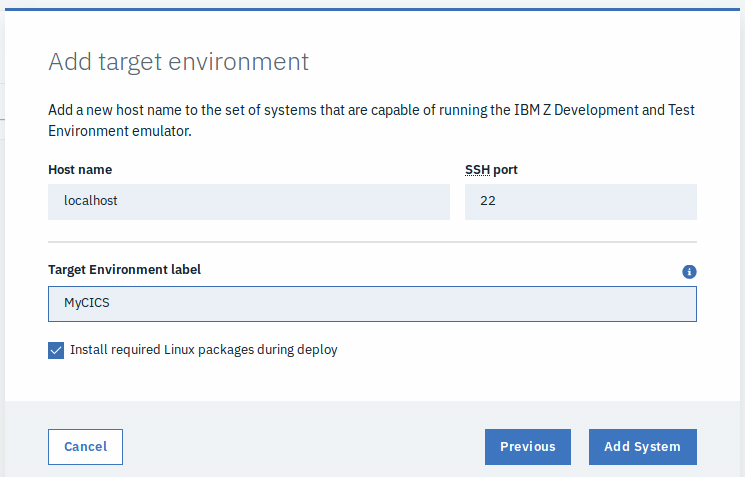
設定 ADCD 並部署
完成先前的設定步驟之後,您必須將 zD&T 設定為使用封裝和目標環境。 同樣使用 zD&T 中的映像儲存體流程,這可讓您裝載和使用映像。 可使用 SSH 或 FTP。
在 [快速入門] 頁面的 [設定] 下,選取 [ADCD]。 隨即出現一組指示,指出必須完成哪些步驟,才能裝載 ADCD 封裝。 這就是稍早為何那樣命名目標目錄的理由。
假設所有映像都上傳至正確的目錄,請按一下右下方顯示的 [來自 ADCD 的映像] 連結 (如下列螢幕擷取畫面的步驟 7 所示)。
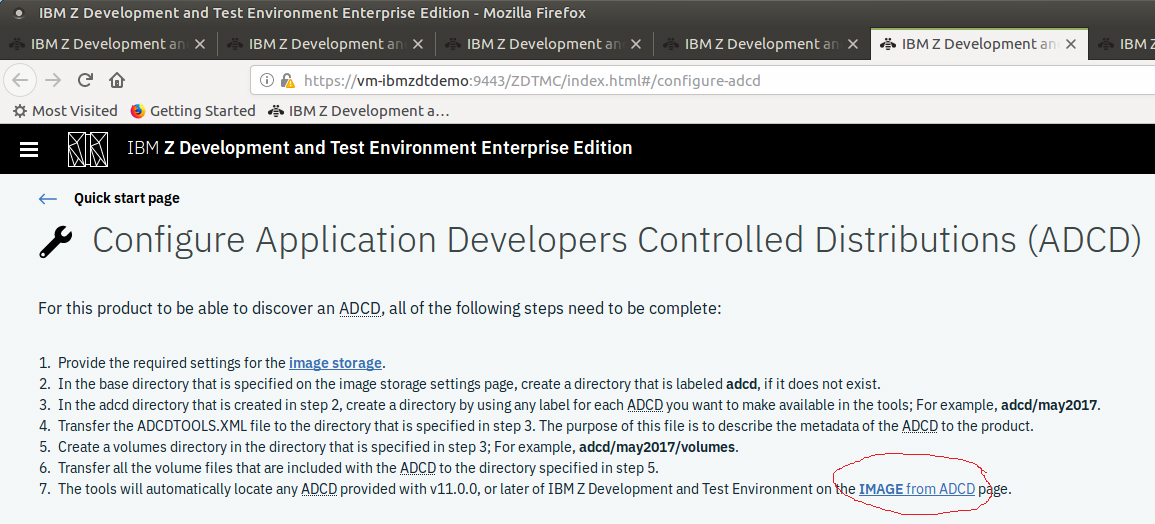
建立映像
完成上一個設定步驟時會出現 [使用 ADCD 元件建立映像] 頁面。
選取磁碟區 (在本例中為 2017 年 11 月),以顯示該磁碟區中的各種封裝。
在此示範中,選取 [Customer Information Control System (CICS) - 5.3]。
在 [映像名稱] 方塊中,輸入映像的名稱,例如 MyCICS Image。
選取右下方的 [建立映像] 按鈕。
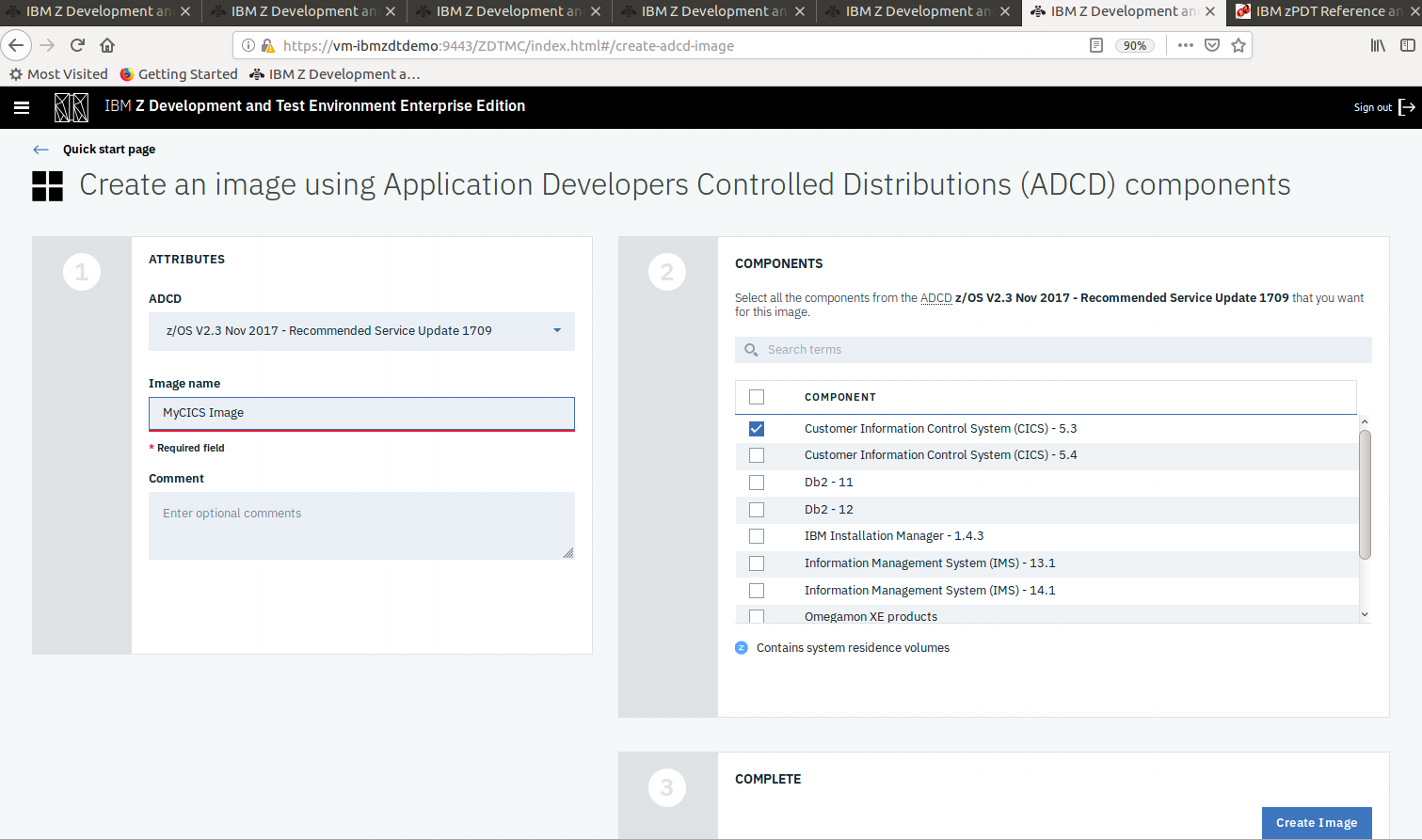
在出現的視窗中 (指出已成功部署映像),選擇 [部署映像]。
在 [將映像部署至目標環境] 頁面上,選取您在上一頁建立的映像 (MyCICS Image),以及稍早建立的目標環境 (MyCICS)。
在下一個畫面上,提供 VM 的認證 (亦即,不是 ztadmin 認證)。
在 [屬性] 窗格中,輸入 [中央處理器 (CP)]、[系統記憶體 (GB)] 的數量,以及執行中映像的 [部署目錄]。 因為這是示範,少量即可。
請務必選取 [部署後自動向 z/OS 發出 IPL 命令] 方塊。
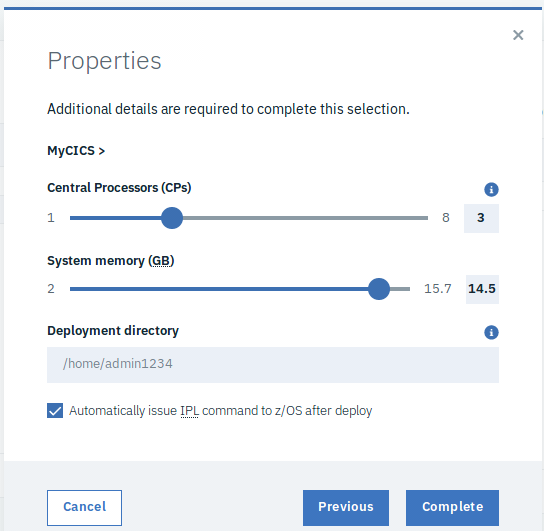
選取 [完成]。
從 [將映像部署至目標環境] 頁面中,選取 [部署映像]。
現在可以部署映像,還可供 3270 終端機模擬器裝載。
注意
如果出現錯誤指出磁碟空間不足,請注意區域需要 151 Gb。
恭喜! 您現在正在 Azure 上執行 IBM 大型主機環境。