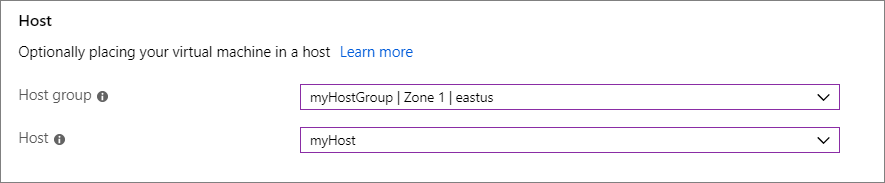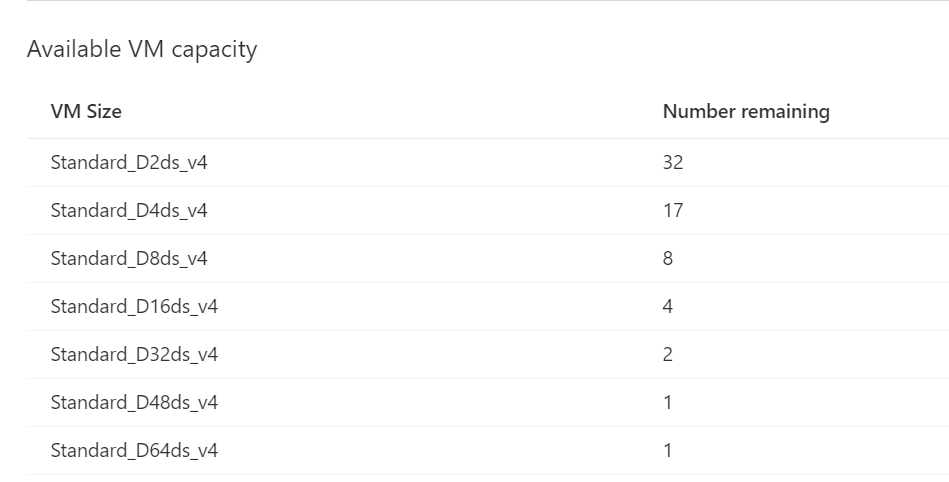將 VM 和擴展集部署到專用主機
本文內容
適用於: ✔️ Linux VM ✔️ Windows VM ✔️ 統一擴展集
本文會引導您瞭解如何建立 Azure 專用主機 來裝載虛擬機器 (VM) 和擴展集執行個體。
限制
專用主機可用的大小和硬體類型因區域而異。 若要深入瞭解,請參閱主機定價頁面 。
並非所有 Azure VM SKU、區域和可用性區域支援 Ultra 磁碟,如需此主題的詳細資訊,請參閱 Azure Ultra 磁碟 。
在下列 VM 大小上使用 Ultra 磁碟時,適用額外的限制 :專用主機上的 LSv2、M、Mv2、Msv2、Mdsv2、NVv3、NVv4。
虛擬機器擴展集的容錯網域無法超過主機群組的容錯網域計數。
建立專用主機時,使用者無法選取硬體功能,例如加速網路。
使用者無法在專用主機上建立已啟用加速網路的 VM/VMSS。
建立主機群組
主機群組 是代表專用主機集合的資源。 您會在區域和可用性區域中建立主機群組,並在其中新增主機。 您可以使用下列其中一項或兩個選項搭配您的專用主機以確保高可用性:
跨越多個可用性區域。 在此情況下,您必須在想要使用的每個區域中都有一個主機群組。
跨越多個對應至實體機架的容錯網域。
不論是哪一種情況,您都必須為主機群組提供容錯網域計數。 如果您不想在您的群組中跨越容錯網域,請使用容錯網域計數 1。
您也可以決定同時使用可用性區域和容錯網域。
啟用 Ultra 磁碟是主機群組層級設定,在建立主機群組之後無法加以變更。
在此範例中,我們會使用一個可用性區域和兩個容錯網域來建立主機群組。
開啟 Azure 入口網站 。
在左上角,選取 [建立資源]
搜尋 [主機群組]
在 [主機群組]
選取您想要使用的訂用帳戶,然後選取 [新建]
輸入 [myDedicatedHostsRG]
針對 [主機群組名稱]
在 [位置]
針對 [可用性區域]
選取 [啟用 Ultra SSD]
針對 [容錯網域計數]
選取 [自動放置]
選取 [檢閱 + 建立]
一旦您看到驗證通過 的訊息,請選取 [建立]
建立主機群組應該只需要幾分鐘的時間。
並非所有的主機 SKU 都適用於所有區域和可用性區域。 在開始佈建專用主機之前,您可以列出可用的主機及任何供應項目的限制。
az vm list-skus -l eastus2 -r hostGroups/hosts -o table
您也可以驗證 VM 系列是否支援 Ultra 磁碟。
subscription="<mySubID>"
# example value is southeastasia
region="<myLocation>"
# example value is Standard_E64s_v3
vmSize="<myVMSize>"
az vm list-skus --resource-type virtualMachines --location $region --query "[?name=='$vmSize'].locationInfo[0].zoneDetails[0].Name" --subscription $subscription
在此範例中,我們將使用 az vm host group create 建立一個同時使用可用性區域和容錯網域的主機群組。
az vm host group create \
--name myHostGroup \
-g myDHResourceGroup \
-z 1 \
--platform-fault-domain-count 2
新增 --automatic-placement true 參數,讓 VM 和擴展集執行個體自動放置在主機群組內的主機上。 如需詳細資訊,請參閱手動與自動放置 。
新增 --ultra-ssd-enabled true 參數,以啟用可支援 Ultra 磁碟的 VM 建立。
其他範例
您也可以使用 az vm host group create 在可用性區域 1 中建立主機群組 (且沒有容錯網域)。
az vm host group create \
--name myAZHostGroup \
-g myDHResourceGroup \
-z 1 \
--platform-fault-domain-count 1
下列程式碼片段使用 az vm host group create 僅使用容錯網域來建立主機群組 (在不支援可用性區域的區域中使用)。
az vm host group create \
--name myFDHostGroup \
-g myDHResourceGroup \
--platform-fault-domain-count 2
下列程式碼片段使用 az vm host group create 來建立支援 Ultra 磁碟的主機群組並已啟用自動放置 VM。
az vm host group create \
--name myFDHostGroup \
-g myDHResourceGroup \
-z 1 \
--ultra-ssd-enabled true \
--platform-fault-domain-count 2 \
--automatic-placement true
此範例使用 New-AzHostGroup ,在區域 1 中建立具有 2 個容錯網域的主機群組。
$rgName = "myDHResourceGroup"
$location = "EastUS"
New-AzResourceGroup -Location $location -Name $rgName
$hostGroup = New-AzHostGroup `
-Name myHostGroup `
-ResourceGroupName $rgName `
-Location $location `
-Zone 1 `
-EnableUltraSSD `
-PlatformFaultDomain 2 `
-SupportAutomaticPlacement true
新增 -SupportAutomaticPlacement true 參數,讓 VM 和擴展集執行個體自動放置在主機群組內的主機上。 如需此主題的詳細資訊,請參閱手動與自動放置 。
新增 -EnableUltraSSD 參數,以啟用可支援 Ultra 磁碟的 VM 建立。
建立專用的主機
現在在主機群組中建立專用主機。 除了主機的名稱之外,您還必須提供主機的 SKU。 主機 SKU 會擷取支援的 VM 系列和專用主機的硬體世代。
如需主機 SKU 和定價的詳細資訊,請參閱 Azure 專用主機定價 。
如果您為主機群組設定容錯網域計數,您將必須指定主機的容錯網域。
在左上角,選取 [建立資源]
搜尋專用主機 ,然後從結果中選取 [專用主機]
在 [專用主機]
選取您要使用的訂用帳戶識別碼。
選取 [myDedicatedHostsRG]
在 [執行個體詳細資料]
在 [硬體設定檔]
將 [在失敗時自動取代主機]
當您完成時,請選取 [檢閱 + 建立]
一旦您看到驗證通過 的訊息,請選取 [建立]
使用 az vm host create 建立主機。 如果您為主機群組設定容錯網域計數,系統會要求您指定主機的容錯網域。
az vm host create \
--host-group myHostGroup \
--name myHost \
--sku DSv3-Type1 \
--platform-fault-domain 1 \
--auto-replace true \
-g myDHResourceGroup
在此範例中,我們使用 New-AzHost 建立主機,並將容錯網域設定為 1。
$dHost = New-AzHost `
-HostGroupName $hostGroup.Name `
-Location $location -Name myHost `
-ResourceGroupName $rgName `
-Sku DSv3-Type1 `
-AutoReplaceOnFailure True `
-PlatformFaultDomain 1
建立 VM
現在在主機上建立 VM。
如果您想要建立具有 Ultra 磁碟支援的 VM,請確定 VM 所在的主機群組已啟用 Ultra SSD。 確認之後,請在相同主機群組中建立 VM。 如需將 Ultra 磁碟連結至 VM 的步驟,請參閱部署 Ultra 磁碟 。
選擇 Azure 入口網站左上角的 [建立資源]
在 Azure Marketplace 資源清單上方的搜尋方塊中,搜尋並選取您要使用的映像,然後選擇 [建立]
在 [基本資料]
在 [執行個體詳細資料]myVM 作為虛擬機器名稱 ,然後選擇 [美國東部]位置 。
在 [可用性選項]
針對大小,選取 [變更大小]標準 E2s v3 。 您可能需要清除篩選條件,才能查看所有可用的大小。
視需要完成 [基本]
如果您想要指定要用於 VM 的主機,請在頁面頂端選取 [進階]主機群組 和 [myHost]主機 。 否則,您的 VM 會自動放在具有容量的主機上。
保留其餘預設值,然後在頁面底部選取 [檢閱 + 建立]
當您看到已通過驗證的訊息時,請選取 [建立]
可能需要幾分鐘的時間才能部署好 VM。
使用 az vm create 在專用主機內建立虛擬機器。 如果您在建立主機群組時指定了可用性區域,則必須在建立虛擬機器時使用相同的區域。 以您自己的值取代映像和主機名稱等值。 如果您要建立 Windows VM,請移除 --generate-ssh-keys,您便會收到輸入密碼的提示。
az vm create \
-n myVM \
--image myImage \
--host-group myHostGroup \
--admin-username azureuser \
--generate-ssh-keys \
--size Standard_D4s_v3 \
-g myDHResourceGroup \
--zone 1
若要將 VM 放在特定主機,請使用 --host,而不是使用 --host-group 來指定主機群組。
警告
如果您在沒有足夠資源的主機上建立虛擬機器,虛擬機器將會以「失敗」狀態建立。
使用 New-AzVM 在主機上建立新的 VM。在此範例中,我們的主機群組位於區域 1,因此我們必須在區域 1 中建立 VM。
New-AzVM `
-Credential $cred `
-ResourceGroupName $rgName `
-Location $location `
-Name myVM `
-HostId $dhost.Id `
-Image myImage `
-Zone 1 `
-Size Standard_D4s_v3
警告
如果您在沒有足夠資源的主機上建立虛擬機器,虛擬機器將會以「失敗」狀態建立。
建立擴展集
您也可以在主機上建立擴展集。
當您部署擴展集時,您會指定主機群組。
搜尋擴展集 ,然後從清單中選取 [虛擬機器擴展集]
選取 [新增]
如往常一樣完成 [基本]標準 E2s v3 。
在 [進階]
在 [主機群組]
當您使用 az vmss create 部署擴展集時,您可以使用 --host-group 來指定主機群組。 在此範例中,我們會部署 Linux 映像。 若要部署 Windows 映像,請取代 --image 的值並移除 --generate-ssh-keys,以收到輸入密碼的提示。
az vmss create \
--resource-group myResourceGroup \
--name myScaleSet \
--image myImage \
--orchestration-mode uniform \
--upgrade-policy-mode automatic \
--admin-username azureuser \
--host-group myHostGroup \
--generate-ssh-keys \
--size Standard_D4s_v3 \
-g myDHResourceGroup \
--zone 1
如果您想要手動選擇要部署擴展集的主機,請新增 --host 和主機的名稱。
使用 New-AzVMSS 將擴展集部署至主機。 當您部署擴展集時,您會指定主機群組。
New-AzVmss `
-ResourceGroupName "myResourceGroup" `
-Location "EastUS" `
-VMScaleSetName "myDHScaleSet" `
-VirtualNetworkName "myVnet" `
-SubnetName "mySubnet" `
-PublicIpAddressName "myPublicIPAddress" `
-LoadBalancerName "myLoadBalancer" `
-OrchestrationMode 'Uniform' `
-UpgradePolicyMode "Automatic"`
-HostGroupId $hostGroup.Id
如果您想要手動選擇要部署擴展集的主機,請新增 --host 和主機的名稱。
重新指派現有的 VM
您可以將現有的多租使用者 VM 或專用主機 VM 重新指派給不同的專用主機,但 VM 必須先停止\解除分配。 將 VM 移至專用主機之前,請確定 VM 設定是受支援的:
VM 大小必須與專用主機位於相同的大小系列中。 例如,如果您的專用主機是 DSv3,則 VM 大小可能會是 Standard_D4s_v3,但不能是 Standard_A4_v2。
VM 必須位於與專用主機相同的區域中。
VM 不能是鄰近放置群組的一部分。 將 VM 移至專用主機之前,請先將 VM 從鄰近放置群組中移除。 如需本主題的詳細資訊,請參閱 將 VM 移出鄰近放置群組 。
VM 不能位於可用性設定組中。
如果 VM 位於可用性區域,其必須是與主機群組相同的可用性區域。 VM 和主機群組的可用性區域設定必須相符。
使用入口網站 將 VM 移至專用主機。
開啟 VM 的頁面。
選取 [停止]
在左側功能表上,選取 [設定]
從下拉式功能表中選取主機群組和主機。
當您完成時,請選取頁面頂端的 [儲存]
將 VM 新增至主機之後,請從左側功能表中選取 [概觀]
在頁面頂端,選取 [開始]
使用 CLI 將現有的 VM 移至專用主機。 VM 必須使用 az vm deallocate 來停止/解除配置,才能將其指派給專用主機。
使用您自己的資訊取代這些值。
az vm deallocate -n myVM -g myResourceGroup
az vm update - n myVM -g myResourceGroup --host myHost
az vm start -n myVM -g myResourceGroup
針對自動放置的 VM,請僅更新主機群組。 如需此主題的詳細資訊,請參閱手動與自動放置 。
使用您自己的資訊取代這些值。
az vm deallocate -n myVM -g myResourceGroup
az vm update -n myVM -g myResourceGroup --host-group myHostGroup
az vm start -n myVM -g myResourceGroup
使用您自己的資訊來取代變數的值。
$vmRGName = "movetohost"
$vmName = "myVMtoHost"
$dhRGName = "myDHResourceGroup"
$dhGroupName = "myHostGroup"
$dhName = "myHost"
$myDH = Get-AzHost `
-HostGroupName $dhGroupName `
-ResourceGroupName $dhRGName `
-Name $dhName
$myVM = Get-AzVM `
-ResourceGroupName $vmRGName `
-Name $vmName
$myVM.Host = New-Object Microsoft.Azure.Management.Compute.Models.SubResource
$myVM.Host.Id = "$myDH.Id"
Stop-AzVM `
-ResourceGroupName $vmRGName `
-Name $vmName -Force
Update-AzVM `
-ResourceGroupName $vmRGName `
-VM $myVM -Debug
Start-AzVM `
-ResourceGroupName $vmRGName `
-Name $vmName
將 VM 從專用主機移至多租用戶基礎結構
您可以將專用主機上執行的 VM 移至多租用戶基礎結構,但 VM 必須先停止/解除配置。
請確定您的訂用帳戶有足夠的 vCPU 配額可供區域中的 VM 使用
多租用戶 VM 將會排定在與專用主機相同的地區和區域中
使用入口網站 將 VM 從專用主機移至多租用戶基礎結構。
開啟 VM 的頁面。
選取 [停止]
在左側功能表上,選取 [設定]
選取 [主機群組] 下拉式功能表下的 [無]
當您完成時,請選取頁面頂端的 [儲存]
將 VM 重新設定為多租用戶 VM 之後,從左側功能表中選取 [概觀]
在頁面頂端,選取 [開始]
使用 CLI 將 VM 從專用主機移至多租用戶基礎結構。 VM 必須使用 az vm deallocate 來停止/解除配置,才能指派其以重新設定為多租用戶 VM。
使用您自己的資訊取代這些值。
az vm deallocate -n myVM -g myResourceGroup
az vm update -n myVM -g myResourceGroup --set host.id=None
az vm start -n myVM -g myResourceGroup
使用 PowerShell 將 VM 從專用主機移至多租用戶基礎結構。
使用您自己的資訊來取代變數的值。
$vmRGName = "moveoffhost"
$vmName = "myDHVM"
$dhRGName = "myDHResourceGroup"
$dhGroupName = "myHostGroup"
$dhName = "myHost"
$myDH = Get-AzHost `
-HostGroupName $dhGroupName `
-ResourceGroupName $dhRGName `
-Name $dhName
$myVM = Get-AzVM `
-ResourceGroupName $vmRGName `
-Name $vmName
Stop-AzVM `
-ResourceGroupName $vmRGName `
-Name $vmName -Force
Update-AzVM `
-ResourceGroupName $vmRGName `
-VM $myVM `
-HostId ''
Start-AzVM `
-ResourceGroupName $vmRGName `
-Name $vmName
檢查主機的狀態
如果您需要知道仍可使用多少容量,您可以檢查狀態。
搜尋並選取主機。
在主機的 [概觀]
您可以使用 az vm host get-instance-view ,檢查主機的健全狀態,以及您仍然可以部署到主機的虛擬機器數目。
az vm host get-instance-view \
-g myDHResourceGroup \
--host-group myHostGroup \
--name myHost
輸出將與下列範例相似:
{
"autoReplaceOnFailure": true,
"hostId": "6de80643-0f45-4e94-9a4c-c49d5c777b62",
"id": "/subscriptions/10101010-1010-1010-1010-101010101010/resourceGroups/myDHResourceGroup/providers/Microsoft.Compute/hostGroups/myHostGroup/hosts/myHost",
"instanceView": {
"assetId": "12345678-1234-1234-abcd-abc123456789",
"availableCapacity": {
"allocatableVms": [
{
"count": 31.0,
"vmSize": "Standard_D2s_v3"
},
{
"count": 15.0,
"vmSize": "Standard_D4s_v3"
},
{
"count": 7.0,
"vmSize": "Standard_D8s_v3"
},
{
"count": 3.0,
"vmSize": "Standard_D16s_v3"
},
{
"count": 1.0,
"vmSize": "Standard_D32-8s_v3"
},
{
"count": 1.0,
"vmSize": "Standard_D32-16s_v3"
},
{
"count": 1.0,
"vmSize": "Standard_D32s_v3"
},
{
"count": 1.0,
"vmSize": "Standard_D48s_v3"
},
{
"count": 0.0,
"vmSize": "Standard_D64-16s_v3"
},
{
"count": 0.0,
"vmSize": "Standard_D64-32s_v3"
},
{
"count": 0.0,
"vmSize": "Standard_D64s_v3"
}
]
},
"statuses": [
{
"code": "ProvisioningState/succeeded",
"displayStatus": "Provisioning succeeded",
"level": "Info",
"message": null,
"time": "2019-07-24T21:22:40.604754+00:00"
},
{
"code": "HealthState/available",
"displayStatus": "Host available",
"level": "Info",
"message": null,
"time": null
}
]
},
"licenseType": null,
"location": "eastus2",
"name": "myHost",
"platformFaultDomain": 1,
"provisioningState": "Succeeded",
"provisioningTime": "2019-07-24T21:22:40.604754+00:00",
"resourceGroup": "myDHResourceGroup",
"sku": {
"capacity": null,
"name": "DSv3-Type1",
"tier": null
},
"tags": null,
"type": null,
"virtualMachines": [
{
"id": "/subscriptions/10101010-1010-1010-1010-101010101010/resourceGroups/MYDHRESOURCEGROUP/providers/Microsoft.Compute/virtualMachines/MYVM",
"resourceGroup": "MYDHRESOURCEGROUP"
}
]
}
您可以使用 Get-AzHost 搭配 -InstanceView 參數,檢查主機的健全狀態,以及您仍然可以部署到主機的虛擬機器數目。
Get-AzHost `
-ResourceGroupName $rgName `
-Name myHost `
-HostGroupName $hostGroup.Name `
-InstanceView
輸出將與下列範例相似:
ResourceGroupName : myDHResourceGroup
PlatformFaultDomain : 1
AutoReplaceOnFailure : True
HostId : 12345678-1234-1234-abcd-abc123456789
ProvisioningTime : 7/28/2019 5:31:01 PM
ProvisioningState : Succeeded
InstanceView :
AssetId : abc45678-abcd-1234-abcd-123456789abc
AvailableCapacity :
AllocatableVMs[0] :
VmSize : Standard_D2s_v3
Count : 32
AllocatableVMs[1] :
VmSize : Standard_D4s_v3
Count : 16
AllocatableVMs[2] :
VmSize : Standard_D8s_v3
Count : 8
AllocatableVMs[3] :
VmSize : Standard_D16s_v3
Count : 4
AllocatableVMs[4] :
VmSize : Standard_D32-8s_v3
Count : 2
AllocatableVMs[5] :
VmSize : Standard_D32-16s_v3
Count : 2
AllocatableVMs[6] :
VmSize : Standard_D32s_v3
Count : 2
AllocatableVMs[7] :
VmSize : Standard_D64-16s_v3
Count : 1
AllocatableVMs[8] :
VmSize : Standard_D64-32s_v3
Count : 1
AllocatableVMs[9] :
VmSize : Standard_D64s_v3
Count : 1
Statuses[0] :
Code : ProvisioningState/succeeded
Level : Info
DisplayStatus : Provisioning succeeded
Time : 7/28/2019 5:31:01 PM
Statuses[1] :
Code : HealthState/available
Level : Info
DisplayStatus : Host available
Sku :
Name : DSv3-Type1
Id : /subscriptions/10101010-1010-1010-1010-101010101010/re
sourceGroups/myDHResourceGroup/providers/Microsoft.Compute/hostGroups/myHostGroup/hosts
/myHost
Name : myHost
Location : eastus
Tags : {}
重新啟動主機
重新啟動主機並不會完全關閉主機電源。 主機重新啟動時,基礎 VM 也會重新啟動。 主機會保留在相同基礎實體硬體上,且在重新啟動之後,主機識別碼和資產識別碼會保持相同。 主機 SKU 在重新啟動之後也會保持相同。
搜尋並選取主機。
在頂端功能表列中,選取 [重新啟動]
在 [主機資源] 窗格的 [基本資訊]
重新啟動完成後,[主機狀態] 會恢復至 [主機可用]
使用 az vm host restart 重新啟動主機。
az vm host restart \
--resource-group myResourceGroup \
--host-group myHostGroup \
--name myDedicatedHost
若要檢視重新啟動的狀態,您可以使用 az vm host get-instance-view 命令。 重新啟動期間,displayStatus 將會設定為 [主機正在重新啟動]
az vm host get-instance-view --resource-group myResourceGroup --host-group myHostGroup --name myDedicatedHost
使用 Restart-AzHost 命令重新啟動主機。
Restart-AzHost -ResourceGroupName myResourceGroup -HostGroupName myHostGroup -Name myDedicatedHost
若要檢視重新啟動的狀態,您可以透過 InstanceView 參數使用 Get-AzHost Commandlet。 重新啟動期間,displayStatus 將會設定為 [主機正在重新啟動]
$hostRestartStatus = Get-AzHost -ResourceGroupName myResourceGroup -HostGroupName myHostGroup -Name myDedicatedHost -InstanceView;
$hostRestartStatus.InstanceView.Statuses[1].DisplayStatus;
調整主機大小
您可以透過主機調整大小功能,將主機和所有相關聯的 VM 移至較新世代的硬體。 調整大小可簡化移轉程序,並避免手動建立新的主機,以及個別移動所有 VM。
調整大小限制:
主機只能調整為相同 VM 系列內的 ADH 大小。 Dsv3-Type3 主機可以調整為 Dsv3-Type4 大小,但無法 調整為 E sv3-Type4 大小。
您只能調整為較新世代的硬體大小。 Dsv3-Type3 主機可以調整為 Dsv3-Type4 大小,但無法 調整為 Dsv3-Type2 大小。
調整大小會變更「主機資產識別碼」。 「主機識別碼」會維持不變。
在調整大小作業期間,主機和所有相關聯的 VM 都將無法使用。
警告
調整大小作業會導致任何非永續性資料遺失 (例如暫存磁碟資料)。 在觸發調整大小程序前,請先將所有工作儲存至永續性資料儲存體。
注意
如果已在最新的硬體上執行來源主機,[大小] 頁面會顯示空白清單。 如果您正在尋找增強效能,請考慮切換至不同的 VM 系列。
搜尋並選取主機。
在 [設定]
瀏覽至 SKU 清單的 [大小] 頁面後,選取要調整大小的所需 SKU。
從清單中選取目標大小後,系統會啟用頁面底部的 [調整大小]
按一下 [調整大小]
調整完大小後,主機的 [佈建狀態] 會還原為 [佈建成功]
首先,請列出可以調整的大小,以確定您想調整何種大小。
使用 az vm host list-resize-options 。
az vm host list-resize-options \
--host-group myHostGroup \
--host-name myHost \
--resource-group myResourceGroup
使用 az vm host resize 調整主機大小。
az vm host resize \
--host-group myHostGroup \
--host-name myHost \
--resource-group myResourceGroup \
--sku Dsv3-Type4
使用 PowerShell 時,調整大小功能會稱為主機「更新」。 請使用下列命令來更新主機:
Update-AzHost
[-ResourceGroupName] <String>
[-HostGroupName] <String>
[-Name] <String>
[-Sku <String>]
[-AutoReplaceOnFailure <Boolean>]
[-LicenseType <DedicatedHostLicenseTypes>]
[-DefaultProfile <IAzureContextContainer>]
[-WhatIf]
[-Confirm]
[<CommonParameters>]
如需 Update-AzHost 的詳細資訊,請參閱 Update-AzHost 參考文件 。
重新部署主機 [預覽]
如果 VM 或基礎主機在遵循所有可能的疑難解答步驟之後仍沒有回應,使用者可以觸發主機的服務修復,而不要等待平臺起始修復。 重新部署主機會將主機和所有相關聯的 VM 移至相同 SKU 的不同節點。 除了對應至基礎節點標識碼的「主機資產標識碼」以外,主機參數都不會變更。
警告
重新部署作業牽涉到服務修復,因此會導致任何非持續性數據遺失,例如暫時磁碟上儲存的數據。 在重新部署之前儲存您的工作。
搜尋並選取主機。
在頂端功能表欄中,選取 [ 重新部署] 按鈕。
在主機 資源窗格的 [基本資訊 ] 區段中,主機的布建狀態將會在重新部署作業期間切換至 [更新 ]。
重新部署作業完成後,主機的布建狀態會還原為 [布 建成功]。
在主機 資源窗格的 [基本資訊 ] 區段中, 主機資產標識碼 會更新為新的標識符
使用 az vm host redeploy 重新部署 主機。
az vm host redeploy \
--resource-group myResourceGroup \
--host-group myHostGroup \
--name myDedicatedHost
刪除主機
即使您未在主機上部署虛擬機器,仍會向您收取專用主機的費用。 您應該刪除目前未使用的任何主機以節省成本。
只有當不再有任何虛擬機器使用主機時,才能刪除主機。
搜尋並選取主機。
在左側功能表中,選取 [執行個體]
選取並刪除每部虛擬機器。
刪除所有 VM 後,請返回主機的 [概觀]
刪除主機之後,請開啟主機群組的頁面,然後選取 [刪除主機群組]
使用 az vm delete 刪除 VM。
az vm delete -n myVM -g myDHResourceGroup
刪除 VM 之後,您可以使用 az vm host delete 刪除主機。
az vm host delete -g myDHResourceGroup --host-group myHostGroup --name myHost
刪除您的所有主機之後,您可以使用 az vm host group delete 刪除主機群組。
az vm host group delete -g myDHResourceGroup --host-group myHostGroup
您也可以在單一命令中刪除整個資源群組。 下列命令將刪除群組中建立的所有資源,包括所有 VM、主機和主機群組。
az group delete -n myDHResourceGroup
使用 Remove-AzVM 來刪除 VM。
Remove-AzVM -ResourceGroupName $rgName -Name myVM
刪除 VM 之後,您可以使用 Remove-AzHost 刪除主機。
Remove-AzHost -ResourceGroupName $rgName -Name myHost
刪除所有主機之後,您可以使用 Remove-AzHostGroup 刪除主機群組。
Remove-AzHost -ResourceGroupName $rgName -Name myHost
您也可以使用 Remove-AzResourceGroup 在單一命令中刪除整個資源群組。 下列命令將刪除群組中建立的所有資源,包括所有 VM、主機和主機群組。
Remove-AzResourceGroup -Name $rgName
下一步