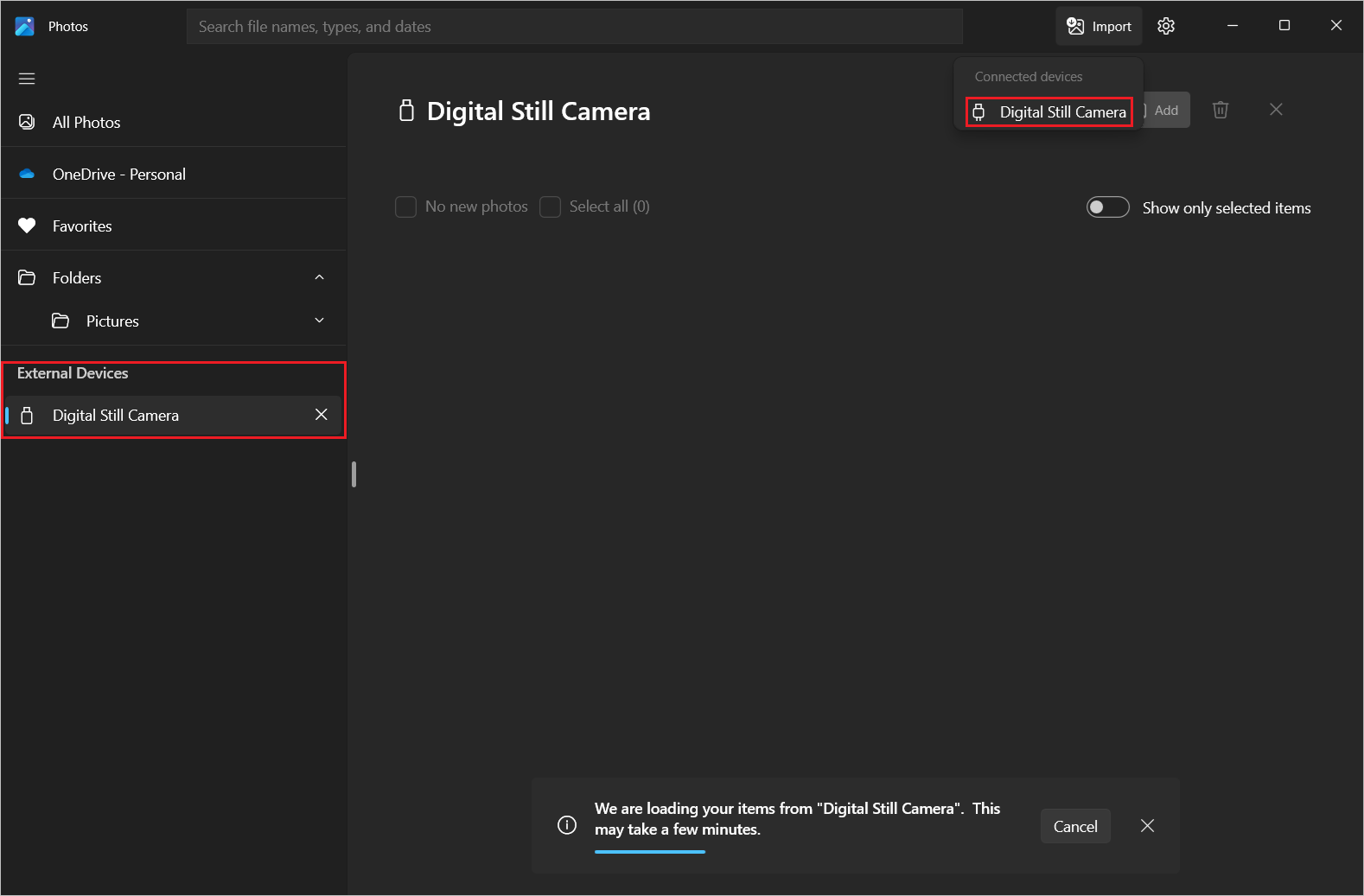透過遠端桌面通訊協定在 Windows 上設定媒體傳輸通訊協定和圖片傳輸通訊協定重新導向
提示
可使用遠端桌面通訊協定 (RDP) 來提供 Windows 桌面和應用程式遠端存取的服務和產品會共用本文。
使用本文頂端的按鈕選取產品以顯示相關的內容。
您可以設定使用媒體傳輸通訊協定 (MTP) 或圖片傳輸通訊協定 (PTP) 的周邊重新導向行為,例如數位相機,從本機裝置到透過遠端桌面通訊協定 (RDP) 的遠端會話。
針對 Azure 虛擬桌面,建議您使用 Microsoft Intune 或組策略,在會話主機上啟用 MTP 和 PTP 重新導向,然後使用主機集區 RDP 屬性來控制重新導向。
對於 Windows 365,您可以使用 Microsoft Intune 或群組原則來設定您的雲端電腦。 啟用之後,Windows 365 會重新導向所有支援的 MTP 和 PTP 周邊。
對於 Microsoft 開發箱,您可以使用 Microsoft Intune 或群組原則來設定您的開發箱。 啟用之後,Microsoft開發箱會重新導向所有支援的 MTP 和 PTP 周邊。
本文提供所支援重新導向方法的相關信息,以及如何設定 MTP 和 PTP 周邊的重新導向行為。 若要深入了解重新導向的運作方式,請參閱透過遠端桌面通訊協定進行重新導向。
MTP 和 PTP 重新導向與 USB 重新導向
大部分的 MTP 和 PTP 周邊都會透過 USB 連線到電腦。 RDP 支援使用原生 MTP 和 PTP 重新導向來重新導向 MTP 和 PTP 周邊,或彼此無關的不透明低階USB 裝置重新導向。 行為取決於周邊及其支援的功能。
這兩種重新導向方法會將裝置重新導向至 裝置管理員 中可攜式裝置下所列的遠端會話。 此裝置類別為 WPD ,且裝置類別 GUID 為 {eec5ad98-8080-425f-922a-dabf3de3f69a}。 您可以在廠商可用的系統定義裝置設定類別中找到裝置類別 的清單
裝置會根據所使用的重新導向方法,以不同的方式重新導向。 MTP 和 PTP 重新導向使用高階重新導向;周邊可在本機和遠端會話中同時使用,而且需要在本機安裝相關的驅動程式。 不透明低階 USB 重新導向會傳輸周邊的原始通訊,因此需要在遠端會話中安裝相關的驅動程式。 您應該盡可能使用高階重新導向方法。 如需詳細資訊,請參閱 重新導向方法。
下列範例顯示使用兩種方法重新導向 Apple iPhone 時的差異。 這兩種方法都會達到相同的結果,其中圖片可以從iPhone匯入遠程會話。
使用 MTP 和 PTP 重新導向,iPhone 會列為應用程式和 裝置管理員 中的可攜式裝置底下的數位相機:
使用 USB 重新導向,iPhone 會列為 Apple iPhone 至應用程式,並在 裝置管理員 的 [可攜式裝置] 下列出:
本文的其餘部分涵蓋 MTP 和 PTP 重新導向。 若要瞭解如何設定 USB 重新導向,請參閱 透過遠端桌面通訊協定在 Windows 上設定 USB 重新導向。
必要條件
設定 MTP 和 PTP 重新導向之前,您需要:
具有工作階段主機的現有主機集區。
至少在主機集區上指派了桌面虛擬化主機集區參與者內建角色型存取控制 (RBAC) 角色的 Microsoft Entra ID 帳戶。
- 現有的雲端電腦。
- 現有的開發箱。
支援 MTP 或 PTP 的裝置,可用來測試連線到本機裝置的重新導向設定。
若要設定 Microsoft Intune,您需要:
- 已獲指派原則和設定檔管理員內建 RBAC 角色的 Microsoft Entra ID 帳戶。
- 包含您要設定之裝置的群組。
若要設定群組原則,您需要:
- 有權建立或編輯群組原則物件的網域帳戶。
- 包含您想要設定之裝置的安全群組或組織單位 (OU)。
您需要從支援的應用程式和平台連線到遠端工作階段。 若要檢視 Windows 應用程式與遠端桌面應用程式中的重新導向支援,請參閱跨平台和裝置比較 Windows 應用程式功能和跨平台和裝置比較遠端桌面應用程式功能。
MTP 和 PTP 重新導向
使用 Microsoft Intune 或組策略設定會話主機,或在主機集區上設定 RDP 屬性,可控管遠端會話與本機裝置之間重新導向 MTP 和 PTP 周邊的能力,而該裝置受限於優先順序。
預設設定為:
- Windows作系統:不允許 MTP 和 PTP 重新導向。
- Azure 虛擬桌面主機集區 RDP 屬性:MTP 和 PTP 裝置會從本機裝置重新導向至遠端會話。
- 結果的預設行為:不會重新導向 MTP 和 PTP 周邊。
重要
設定重新導向設定時要小心,因為最嚴格的設定是最終的行為。 例如,如果您在具有 Microsoft Intune 或組策略的會話主機上停用 MTP 和 PTP 重新導向,但使用主機集區 RDP 屬性加以啟用,則會停用重新導向。 您也可以指定個別的 MTP 和 PTP 周邊,只重新導向。
雲端計算機的設定可控管在遠端會話與本機裝置之間重新導向 MTP 和 PTP 周邊的能力,並使用 Microsoft Intune 或組策略進行設定。
預設設定為:
- Windows作系統:不允許 MTP 和 PTP 重新導向。
- Windows 365:已啟用 MTP 和 PTP 重新導向。
- 結果預設行為:會重新導向 MTP 和 PTP 周邊。
開發方塊的設定可控管在遠端會話與本機裝置之間重新導向 MTP 和 PTP 周邊的能力,並使用 Microsoft Intune 或組策略進行設定。
預設設定為:
- Windows作系統:不允許 MTP 和 PTP 重新導向。
- Microsoft開發方塊:已啟用 MTP 和 PTP 重新導向。
- 結果預設行為:會重新導向 MTP 和 PTP 周邊。
使用主機集區 RDP 屬性設定 MTP 和 PTP 重新導向
Azure 虛擬桌面主機集區設定 MTP 和 PTP 裝置 重新導向可控制是否要在遠端會話與本機裝置之間重新導向 MTP 和 PTP 周邊。 對應的 RDP 屬性是 devicestoredirect:s:<value>。 如需詳細資訊,請參閱支援的 RDP 屬性。
若要使用主機集區 RDP 屬性設定 MTP 和 PTP 重新導向:
登入 Azure 入口網站。
在搜尋列中輸入 Azure 虛擬桌面,並選取相符的服務項目。
選取 [主機集區],然後選取您要設定的主機集區。
選取 [RDP 屬性],然後選取 [裝置重新導向]。
針對 MTP 和 PTP 裝置重新導向,選取下拉式清單,然後選取下列其中一個選項:
- 不要重新導向任何裝置
- 根據媒體傳輸通訊協定 (MTP) 和數位相機,根據圖片傳輸通訊協定 (PTP) 重新導向可攜式媒體播放機 (預設值)
- 未設定
選取儲存。
提示
如果您使用主機集區 RDP 屬性啟用重新導向,則需要Microsoft Intune 或組策略設定不會封鎖重新導向。
選擇性:擷取特定的 MTP 和 PTP 裝置實例識別碼,並將其新增至 RDP 屬性
根據預設,主機集區 RDP 屬性會重新導向所有支援的 MTP 和 PTP 周邊,但您也可以在主機集區屬性中輸入特定的裝置實例識別碼,以便只重新導向您核准的週邊設備。 若要擷取您想要重新導向之本機裝置上USB裝置可用的裝置實例識別碼:
在本機裝置上,連線您想要重新導向的任何裝置。
開啟 PowerShell 提示字元,然後執行下列命令:
Get-PnPdevice | Where-Object {$_.Class -eq "WPD" -and $_.Status -eq "OK"} | FT -AutoSize輸出類似於下列範例: 記下您想要重新導向之每個裝置的 InstanceId 值。
Status Class FriendlyName InstanceId ------ ----- ------------ ---------- OK WPD Apple iPhone USB\VID_05AC&PID_12A8&MI_00\B&1A733E8B&0&0000在 Azure 入口網站 中,返回主機集區 RDP 屬性組態,然後選取 [進階]。
在文本框中,尋找預設為
devicestoredirect:s:*的相關 RDP 屬性,然後新增您要重新導向的實例識別碼,如下列範例所示。 使用分號分隔每個裝置實例標識碼(;)。devicestoredirect:s:USB\VID_05AC&PID_12A8&MI_00\B&1A733E8B&0&0000選取儲存。
提示
當您指定實例識別碼時,預期會發生下列行為:
如果您重新整理 Azure 入口網站,您輸入的值會變更為小寫,而且實例標識碼中的每個反斜杠字元都會由另一個反斜杠字元逸出。
當您流覽至 [裝置重新導向] 索引標籤時,MTP 和 PTP 裝置重新導向的值是空白的。
使用 Microsoft Intune 或組策略設定 MTP 和 PTP 重新導向
使用 Microsoft Intune 或組策略設定 MTP 和 PTP 重新導向
選取案例相關的索引標籤。
若要使用 Microsoft Intune 允許或停用 MTP 和 PTP 重新導向:
在設定選擇器中,瀏覽至 [系統管理範本]>[Windows 元件]>[遠端桌面服務]>[遠端桌面工作階段主機]>[裝置和資源重新導向]。
核取 [不允許支援 隨插即用 裝置重新導向] 方塊,然後關閉設定選擇器。
展開 [系統管理範本] 類別,然後根據您的需求,設定 [不允許 隨插即用 裝置重新導向] 切換開關:
若要允許 MTP 和 PTP 重新導向,請將參數切換為 [已停用]。
若要停用 MTP 和 PTP 重新導向,請將 參數切換為 [已啟用]。
選取 [下一步]。
選用:在 [範圍標籤] 索引標籤上,選取範圍標籤以篩選設定檔。 如需範圍標籤的詳細資訊,請參閱將角色型存取控制 (RBAC) 和範圍標籤用於分散式 IT。
在 [指派] 索引標籤上,確認哪些電腦提供您要設定的遠程工作階段並選取其所屬的群組,然後選取 [下一步]。
在 [檢閱 + 建立] 索引標籤上檢閱設定,然後選取 [建立]。
在原則套用至提供遠端工作階段的電腦後,請將電腦重新啟動,使設定生效。
注意
當您設定 Intune 原則設定 [不允許支援 隨插即用 裝置重新導向時,也會影響 USB 重新導向。
測試 MTP 和 PTP 重新導向
若要測試 MTP 和 PTP 重新導向:
請確定支援 MTP 或 PTP 的裝置已連線到本機裝置。
在支援 MTP 和 PTP 重新導向的平臺上,使用視窗應用程式或遠端桌面應用程式連線到遠端工作階段。 如需詳細資訊,請參閱跨平台和裝置比較 Windows 應用程式功能和跨平台和裝置比較遠端桌面應用程式功能。
檢查遠端會話中是否有 MTP 或 PTP 裝置可用。 以下是一些檢查方式:
從 [開始] 功能表開啟 遠程會話中的 [相片 ] 應用程式 (從 Microsoft]。 選取 [ 匯 入],並檢查重新導向的裝置會出現在連線的裝置清單中。
在遠端工作階段開啟 PowerShell 提示字元,然後執行下列命令:
Get-PnPdevice | ? Class -eq "WPD" | FT -AutoSize輸出類似於下列範例:
Status Class FriendlyName InstanceId ------ ----- ------------ ---------- OK WPD Digital Still Camera TSBUS\UMB\2&FD4482C&0&TSDEVICE#0002.0003您可以使用 MTP 和 PTP 重新導向,或透過 InstanceId 值來確認裝置是否已重新導向:
針對 MTP 和 PTP 重新 導向,InstanceId 值會
TSBUS以 開頭。針對 USB 重新 導向,InstanceId 值會
USB開始。
開啟應用程式並列印測試頁面,以確認印表機正常運作。
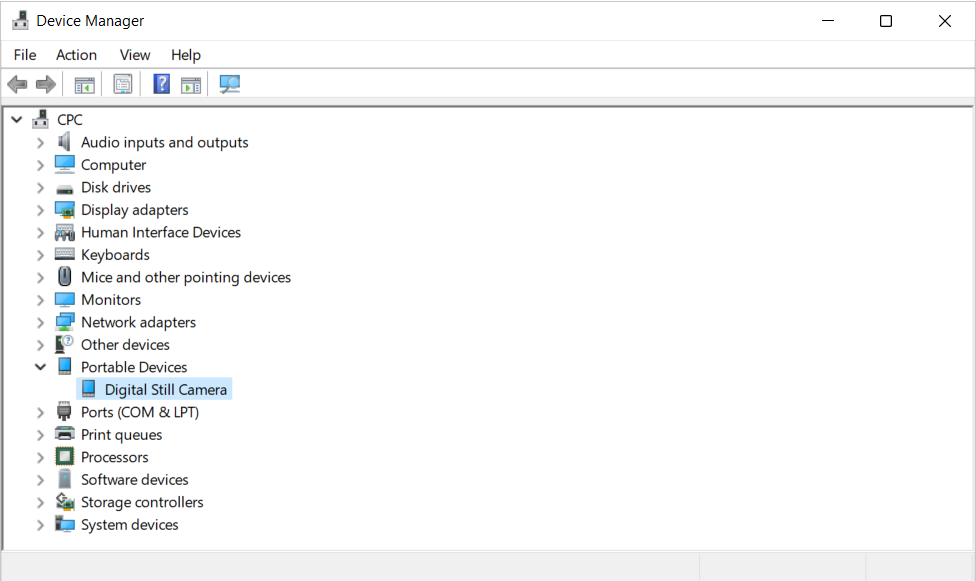
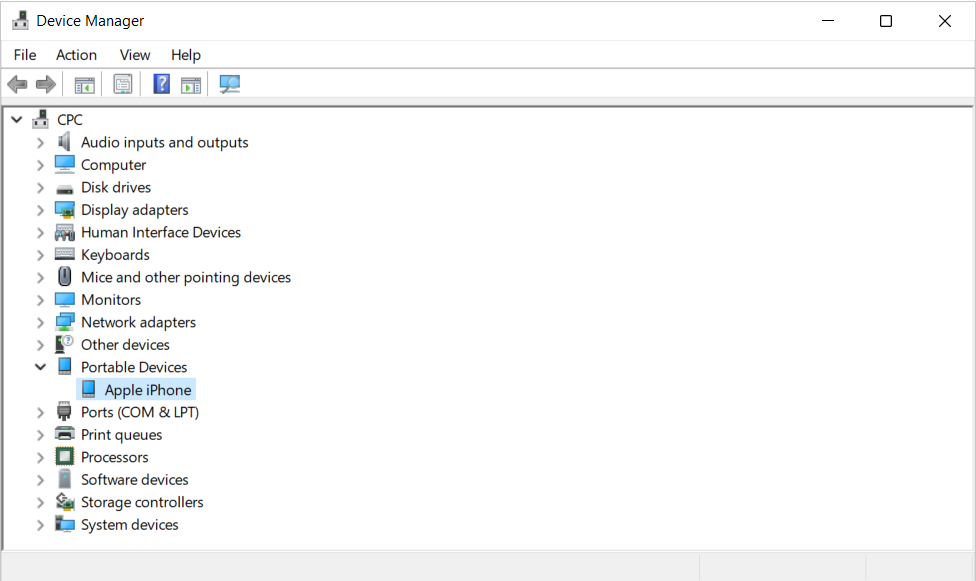
![顯示 Azure 入口網站中的 [主機集區裝置重新導向] 索引標籤的螢幕擷取畫面。](media/redirection-remote-desktop-protocol/redirection-configuration-host-pool.png)
![顯示 Microsoft Intune 入口網站中的 [裝置和資源重新導向] 選項的螢幕擷取畫面。](media/redirection-remote-desktop-protocol/redirection-configuration-intune.png)
![顯示群組原則編輯器中的 [裝置和資源重新導向] 選項的螢幕擷取畫面。](media/redirection-remote-desktop-protocol/redirection-configuration-group-policy.png)