教學課程:使用流量管理員來改善網站回應
本教學課程說明如何使用流量管理員將使用者流量導向具有最低延遲的網站,進而建立高度回應的網站。 通常,具有最低延遲的資料中心即為最短地理距離的資料中心。
在本教學課程中,您會了解如何:
- 在 IIS 上建立兩部執行基本網站的 VM
- 建立兩部測試 VM 以檢視流量管理員的運作
- 為執行 IIS 的 VM 設定 DNS 名稱
- 建立流量管理員設定檔以改善網站效能
- 在流量管理員設定檔中新增 VM 端點
- 檢視流量管理員的運作
如果您沒有 Azure 訂用帳戶,請在開始前建立免費帳戶。
必要條件
若要查看流量管理員的運作,本教學課程會要求您部署下列項目:
- 在不同 Azure 區域中執行的兩個基本網站執行個體 - 美國東部和西歐。
- 用於測試流量管理員的兩個測試 VM - 一個 VM 位於美國東部,另一個 VM 位於西歐。 測試 VM 用來說明流量管理員如何將使用者流量路由傳送至在相同區域中執行的網站,因為該網站可提供最低延遲。
登入 Azure
登入 Azure 入口網站。
建立網站
在本節中,您會建立兩個網站執行個體,這兩個執行個體可在兩個 Azure 區域中為流量管理員設定檔提供兩個服務端點。 請執行下列步驟來建立這兩個網站:
- 建立兩個 VM 來執行基本網站 - 一個位於美國東部,另一個位於西歐。
- 在每個 VM 上安裝 IIS 伺服器並更新預設網站頁面,該頁面描述使用者在造訪網站時所連線的 VM 名稱。
建立 VM 以供執行網站
在本節中,您會在美國東部和西歐的 Azure 區域中建立兩個 VM (myIISVMEastUS 和 myIISVMWestEurope)。
在 [搜尋] 中,輸入虛擬機器。
在 [服務] 底下,選取 [虛擬機器]。
在 [虛擬機器] 頁面中,選取 [建立],然後選取 [Azure 虛擬機器]。 [建立虛擬機器] 頁面隨即開啟。
在 [建立虛擬機器] 中,輸入或選取 [基本資訊] 索引標籤中的下列值:
設定 值 訂用帳戶 選取您的訂用帳戶。 資源群組 選取 [新建],並在文字方塊中輸入 myResourceGroupTM1。 虛擬機器名稱 輸入虛擬網路的名稱。 此範例使用 myIISVMEastUS。 區域 選取 [美國東部]。 可用性選項 Azure 提供各種選項以管理應用程式的可用性和復原。 針對此範例,請選取 [不需要基礎結構備援]。 安全性類型 安全性類型是指虛擬機器可用的不同安全性功能。 在此範例中,請選取 [標準]。 映像 選擇 VM 的基礎作業系統或應用程式。 在此範例中,選取 [Windows Server 2019 Datacenter]。 VM 架構 保留為預設值。 大小 保留為預設值。 系統管理員帳戶 輸入您選擇的使用者名稱和密碼。 密碼長度至少必須有 12 個字元,而且符合定義的複雜度需求。 公用輸入連接埠 選取 [允許選取的連接埠],然後在下拉式方塊中選取 [RDP] 和 [HTTP]。 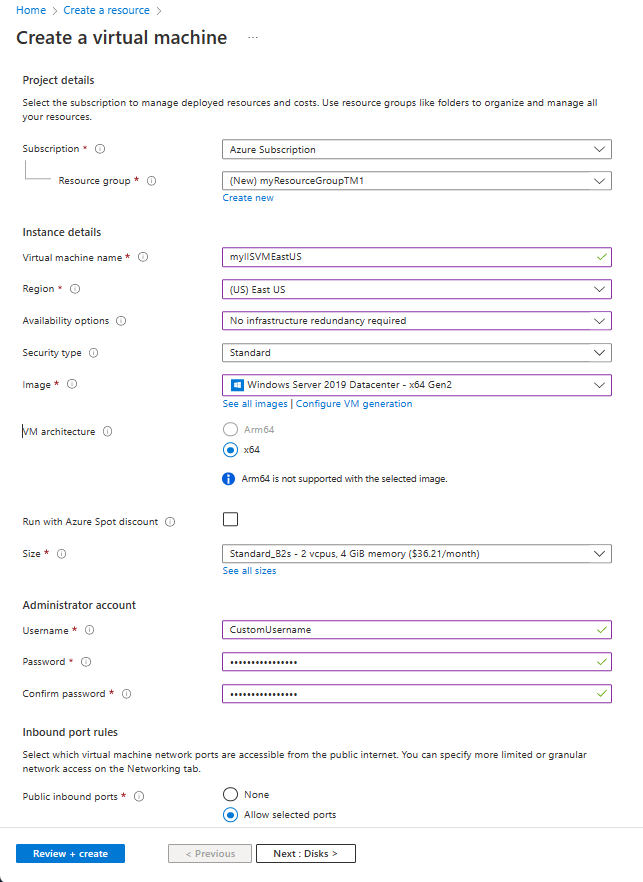
選取 [管理] 索引標籤,或依序選取 [下一步:磁碟]、[下一步:網路功能]、[下一步:管理]。 在 [監視] 下,將 [開機診斷] 設定為 [停用]。
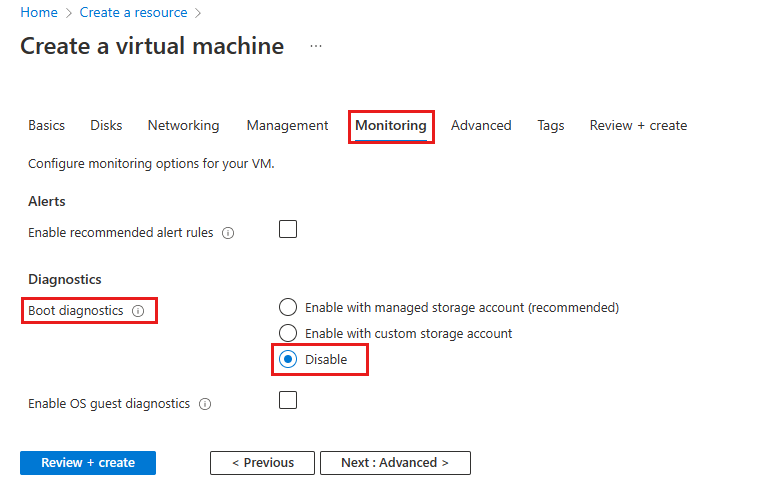
選取 [檢閱 + 建立]。
檢閱設定,然後選取 [建立]。
請依照步驟來建立名為 myIISVMWestEurope 的第二個 VM,並將 [資源群組] 命名為 myResourceGroupTM2、將 [地區] 設定為 [西歐],然後將其他設定設成跟 myIISVMEastUS 一樣。
可能需要數分鐘才會建立虛擬機器。 請等到這兩個虛擬機器都已建立,再繼續進行其餘步驟。
連線至虛擬機器
在本節中,您會使用 Bastion 連線至兩個 VM myIISVMEastUS 和 myIISVMWestEurope。
選取左側功能表中的 [所有資源],然後從資源清單選取 myIISVMEastUS,其位於 myResourceGroupTM1 資源群組中。
在 [概觀] 頁面上,選取 [連線],再選取 [Bastion]。
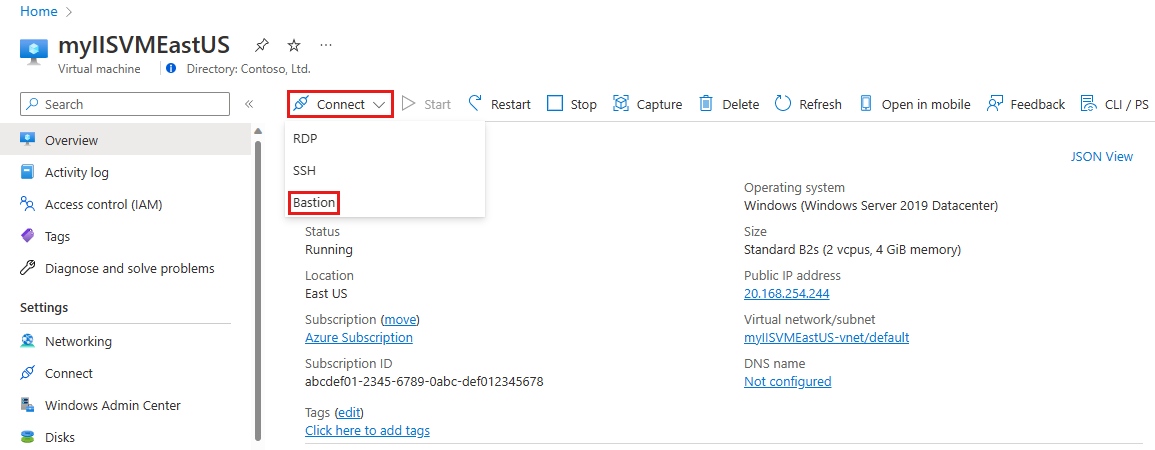
在 [連線] 中,選取 [Bastion],然後選取 [部署 Bastion]。
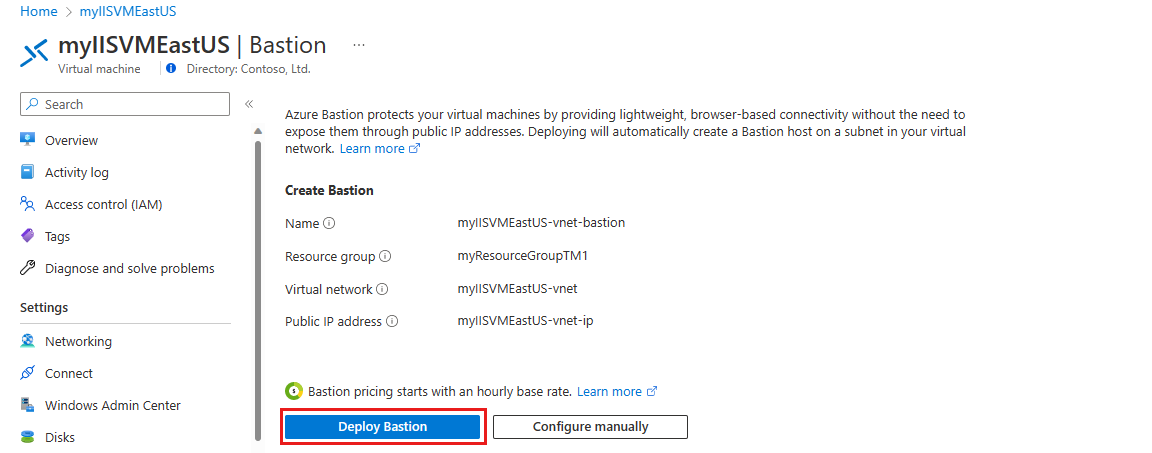
即會開始部署 Bastion。 這大約需要 10 分鐘才能完成。
Bastion 部署完成時,畫面會變更為 [連線] 頁面。 輸入驗證認證。 然後,選取 [連線]。
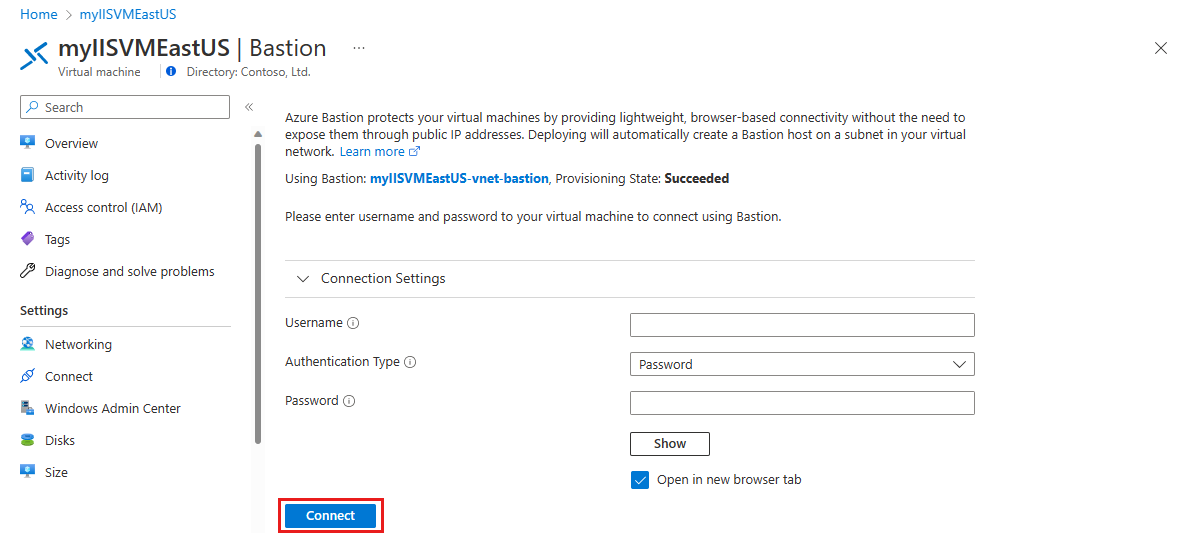
若要深入了解 Azure Bastion,請參閱什麼是 Azure Bastion?
安裝 IIS 和自訂預設網頁
在本節中,您會在兩個 VM (myIISVMEastUS 和 myIISVMWestEurope) 上安裝 IIS 伺服器,然後更新預設網頁。 自訂的網站頁面會顯示當您從網頁瀏覽器瀏覽網站時,您所連線的 VM 名稱。
在伺服器桌面上,瀏覽至 [Windows 系統管理工具]>[伺服器管理員]。
啟動 VM1 上的 Windows PowerShell 上,並使用下列命令來安裝 IIS 伺服器及更新預設 htm 檔。
# Install IIS Install-WindowsFeature -name Web-Server -IncludeManagementTools # Remove default htm file remove-item C:\inetpub\wwwroot\iisstart.htm #Add custom htm file Add-Content -Path "C:\inetpub\wwwroot\iisstart.htm" -Value $("Hello World from " + $env:computername)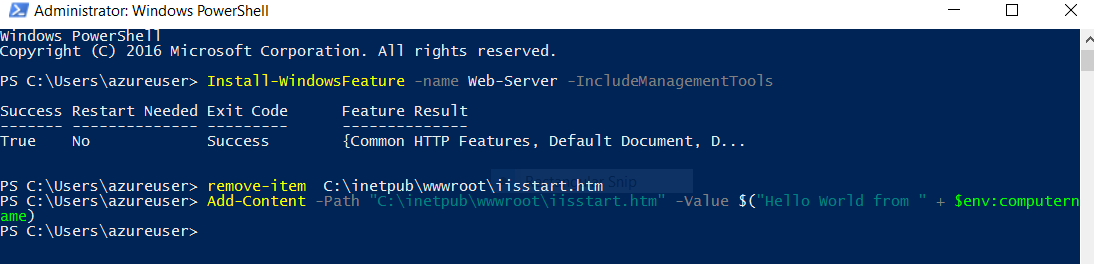
重複步驟 1-8,方法是與 myResourceGroupTM2 資源群組內的 myIISVMWestEurope VM 建立 RDP 連線,以安裝 IIS 並自訂其預設網頁。
為執行 IIS 的 VM 設定 DNS 名稱
流量管理員會根據服務端點的 DNS 名稱來路由傳送使用者流量。 在本節中,您會設定 IIS 伺服器 myIISVMEastUS 和 myIISVMWestEurope 的 DNS 名稱。
選取左側功能表中的 [所有資源],然後從資源清單選取 myIISVMEastUS,其位於 myResourceGroupTM1 資源群組中。
在 [概觀] 頁面的 [DNS 名稱] 底下,選取 [未設定]。
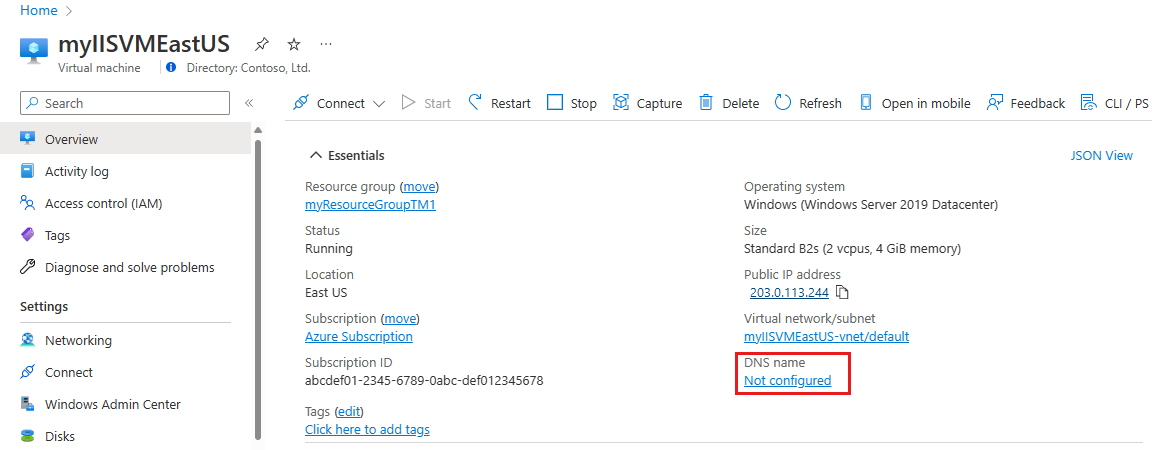
在 [組態] 頁面的 [DNS 名稱] 標籤之下,新增唯一的名稱,然後選取 [儲存]。
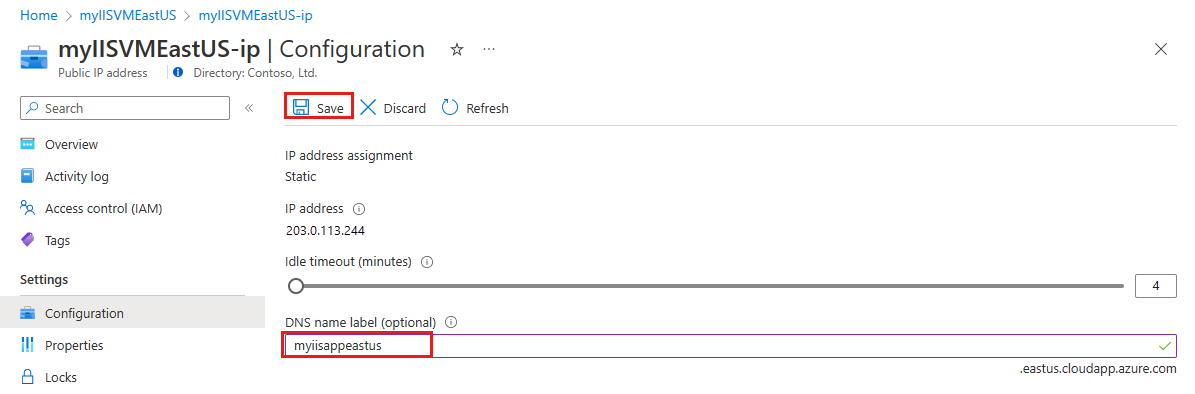
針對 myResourceGroupTM2 資源群組中名為 myIISVMWestEurope 的 VM,重複步驟 1-3。
建立測試 VM
在本節中,您會在每個 Azure 區域 (美國東部和西歐) 中建立 VM (myVMEastUS 和 myVMWestEurope)。 當您瀏覽至網站時,您將使用這些 VM 來測試流量管理員如何將流量路由至最接近的 IIS 伺服器。
在 Azure 入口網站的左上角,選取 [建立資源]>[計算]>[Windows Server 2019 Datacenter]。
在 [建立虛擬機器] 中,輸入或選取 [基本資訊] 索引標籤中的下列值:
設定 值 訂用帳戶 選取您的訂用帳戶。 資源群組 在文字方塊中選取 [myResourceGroupTM1]。 虛擬機器名稱 輸入虛擬網路的名稱。 此範例使用 myVMEastUS。 區域 選取 [美國東部]。 可用性選項 Azure 提供各種選項以管理應用程式的可用性和復原。 針對此範例,請選取 [不需要基礎結構備援]。 安全性類型 安全性類型是指虛擬機器可用的不同安全性功能。 在此範例中,請選取 [標準]。 映像 選擇 VM 的基礎作業系統或應用程式。 在此範例中,選取 [Windows Server 2019 Datacenter]。 VM 架構 保留為預設值。 大小 保留為預設值。 系統管理員帳戶 輸入您選擇的使用者名稱和密碼。 密碼長度至少必須有 12 個字元,而且符合定義的複雜度需求。 公用輸入連接埠 選取 [允許選取的連接埠],然後在下拉式方塊中選取 [RDP] 和 [HTTP]。 選取 [管理] 索引標籤,或依序選取 [下一步:磁碟]、[下一步:網路功能]、[下一步:管理]。 在 [監視] 下,將 [開機診斷] 設定為 [停用]。
選取 [檢閱 + 建立]。
檢閱設定,然後選取 [建立]。
請依照步驟來建立名為 myVMWestEurope 的第二個 VM,並將 [資源群組] 命名為 myResourceGroupTM2、將 [地區] 設定為 [西歐],然後將其他設定設成跟 myVMEastUS* 一樣。
可能需要數分鐘才會建立虛擬機器。 請等到這兩個虛擬機器都已建立,再繼續進行其餘步驟。
建立流量管理員設定檔
建立流量管理員設定檔,其導向使用者流量的方式是將使用者流量傳送至具有最低延遲的端點。
在畫面的左上方,選取 [建立資源]>[網路]>[流量管理員設定檔]>[建立]。
在 [建立流量管理員設定檔] 中,輸入或選取下列資訊、接受其餘設定的預設值,然後選取 [建立]:
設定 值 名稱 此名稱在 trafficmanager.net 區域內必須是唯一的,而且會產生 DNS 名稱 trafficmanager.net,用以存取您的流量管理員設定檔。 路由方法 選取 [效能] 路由方法。 訂用帳戶 選取您的訂用帳戶。 資源群組 選取資源群組 myResourceGroupTM1。 Location 選取 [美國東部]。 這項設定是指資源群組的位置,完全不影響將部署到全球的流量管理員設定檔。 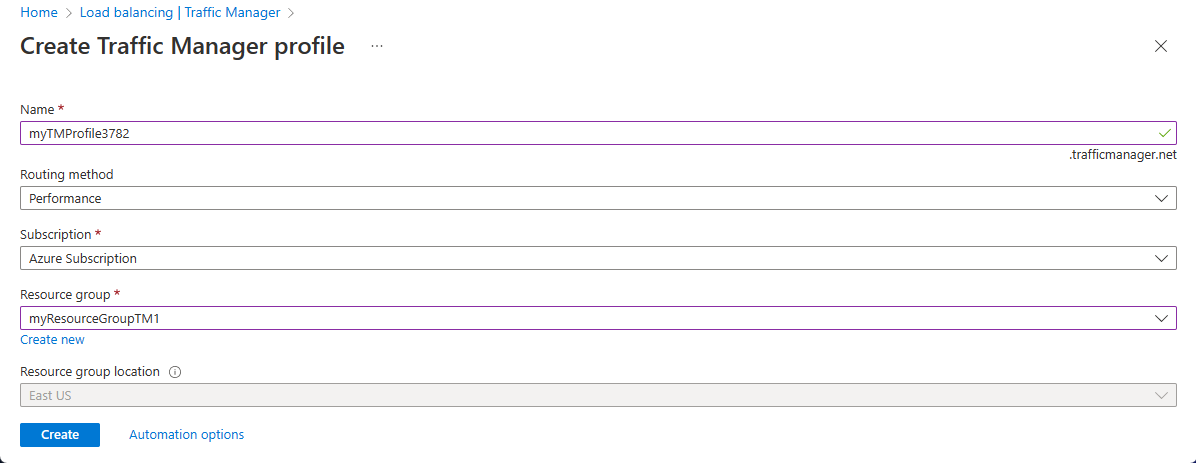
新增流量管理員端點
新增兩部執行 IIS 伺服器的 VM (myIISVMEastUS 和 myIISVMWestEurope),以將使用者流量路由傳送至最接近使用者的端點。
在入口網站的搜尋列中,搜尋您在上一節建立的流量管理員設定檔名稱,然後在顯示的結果中選取設定檔。
在 [流量管理員設定檔] 的 [設定] 區段中,選取 [端點],然後選取 [新增]。
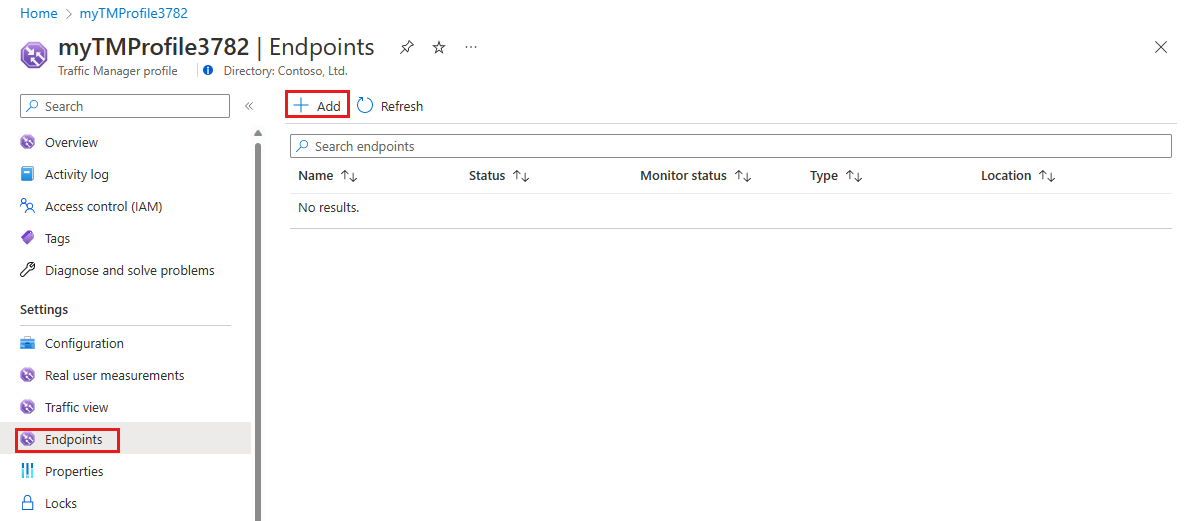
在 [新增端點] 頁面中,輸入下列資訊、接受其餘設定的預設值,然後選取 [確定]:
設定 值 類型 Azure 端點 名稱 myEastUSEndpoint 目標資源類型 公用 IP 位址 目標資源 選擇公用 IP 位址以顯示具有相同訂用帳戶下公用 IP 位址的資源清單。 在 [資源] 中,選取名為 myIISVMEastUS-ip 的公用 IP 位址。 這是美國東部 IIS 伺服器 VM 的公用 IP 位址。 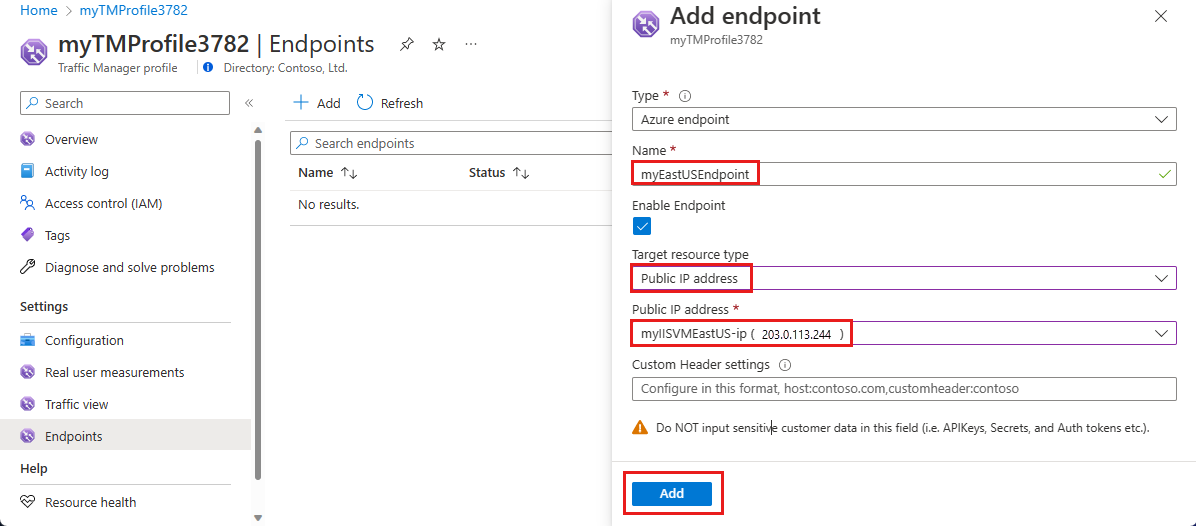
重複步驟 2 和 3,以針對與 IIS 伺服器 VM myIISVMWestEurope 相關聯的公用 IP 位址 myIISVMWestEurope-ip,新增另一個名為 myWestEuropeEndpoint 的端點。
這兩個端點新增完畢後,它們會顯示在 [流量管理員設定檔] 中,而且監視狀態是線上。
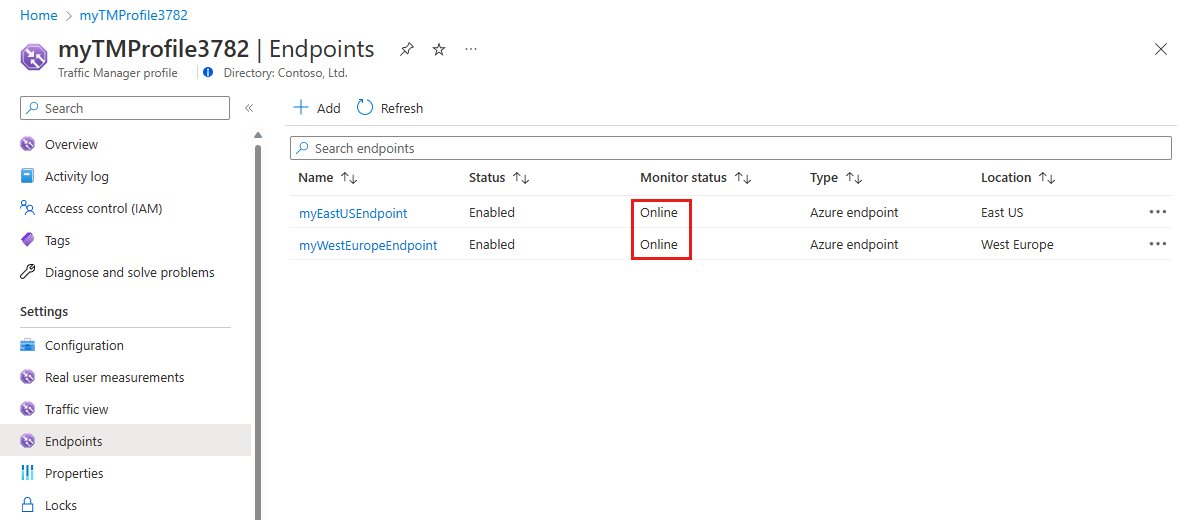
測試流量管理員設定檔
在本節中,您會測試流量管理員如何將使用者流量路由傳送至執行網站的最接近 VM,以提供最低延遲。 若要查看運作中的流量管理員,請完成下列步驟:
- 決定流量管理員設定檔的 DNS 名稱。
- 檢視流量管理員的運作,如下所示:
- 從位於美國東部區域的測試 VM (myVMEastUS),在網頁瀏覽器中瀏覽至您流量管理員設定檔的 DNS 名稱。
- 從位於西歐區域的測試 VM (myVMWestEurope),在網頁瀏覽器中瀏覽至您流量管理員設定檔的 DNS 名稱。
決定流量管理員設定檔的 DNS 名稱
在本教學課程中,為了簡單起見,您可使用流量管理員設定檔的 DNS 名稱來瀏覽網站。
您可以決定流量管理員設定檔的 DNS 名稱,如下所示:
在入口網站的搜尋列中,搜尋您在上一節建立的流量管理員設定檔名稱。 在顯示的結果中,選取流量管理員設定檔。
選取 [概觀]。
[流量管理員設定檔] 會顯示新建立之流量管理員設定檔的 DNS 名稱。 在生產部署中,您會使用 DNS CNAME 記錄,將虛名網域名稱設定為指向流量管理員網域名稱。
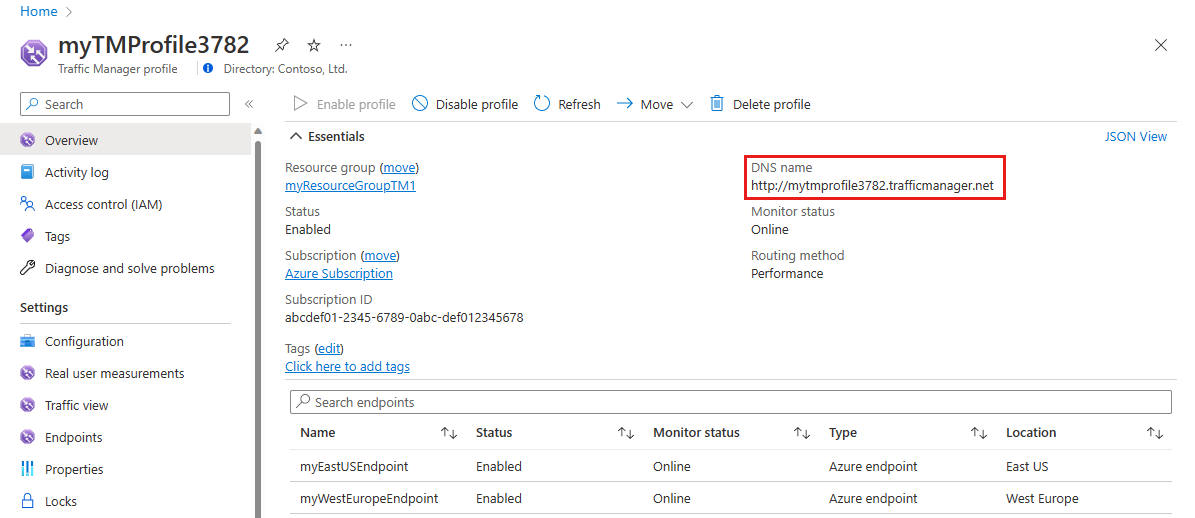
檢視流量管理員的運作
在本節中,您可以看到流量管理員的運作。
選取左側功能表中的 [所有資源],然後從資源清單選取 myVMEastUS,其位於 myResourceGroupTM1 資源群組中。
在 [概觀] 頁面上,選取 [連線],然後選取 [Bastion]。
輸入驗證認證。 然後,選取 [連線]。
在 VM myVMEastUS 的網頁瀏覽器中,輸入流量管理員設定檔的 DNS 名稱,以檢視您的網站。 VM 位於美國東部,所以您會路由至在最接近 IIS 伺服器 myIISVMEastUS (位於美國東部) 上裝載的最接近網站。
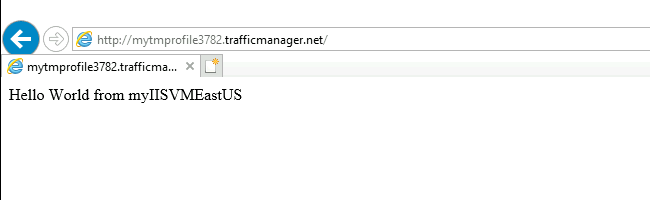
接下來,使用步驟 1-5 來連線到位於西歐的 VM myVMWestEurope,並從這個 VM 瀏覽到流量管理員設定檔網域名稱。 VM 位於西歐,所以您現在會路由至在最接近 IIS 伺服器 myIISVMWestEurope (位於西歐) 上裝載的網站。
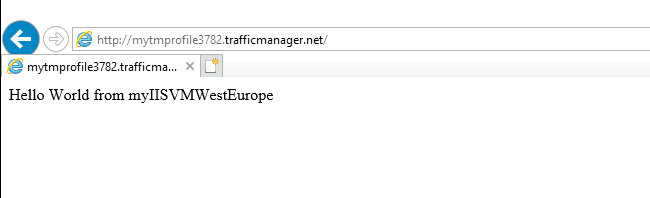
清除資源
如果不再需要,您可以刪除資源群組、虛擬機器和所有相關資源。
- 在入口網站頂端的 [搜尋] 方塊中輸入您的資源群組,然後從搜尋結果中進行選取。
- 在資源群組的頁面頂端,選取 [刪除資源群組]。
- 頁面將會開啟,並出現您即將刪除資源的警告。 輸入資源群組的名稱,然後選取 [刪除],即可完成刪除資源和資源群組。