使用網路安全性設定 SQL Server 2022 的 Azure Synapse Link
本文是使用網路安全性設定適用於 SQL Server 2022 的 Azure Synapse Link 指南。 開始此程式之前,您應該知道如何建立及啟動適用於 SQL Server 2022 的 Azure Synapse Link。 如需詳細資訊,請參閱 開始使用適用於 SQL Server 2022 的 Azure Synapse Link。
建立不允許資料外流的受控工作區虛擬網路
在本節中,您會建立一個啟用受控虛擬網路的 Azure Synapse 工作區。 您將啟用 受控虛擬網路,然後選取 [否 ] 以允許從工作區到任何目標的輸出流量。 如需概觀,請參閱 Azure Synapse Analytics 受控虛擬網路。
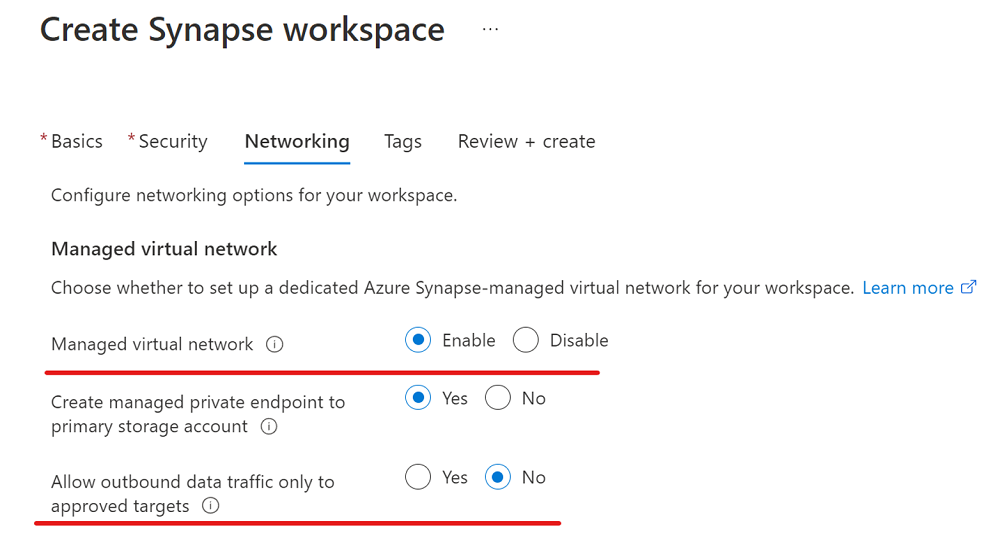
登入 Azure 入口網站。
開啟 Synapse Studio,前往 [管理],選取 [整合執行階段],然後選取 [AutoResolvingIntegrationRuntime]。
在快顯視窗中,選取 [虛擬網路] 索引標籤,然後啟用 [互動式製作]。
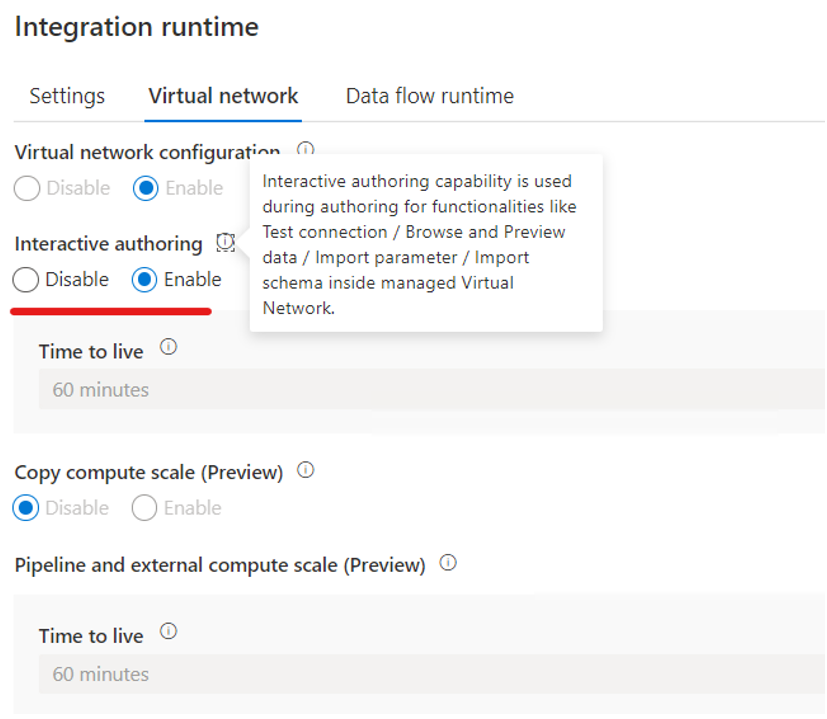
在 [ 整合 ] 窗格中,建立鏈接連線,以將數據從 SQL Server 2022 實例複寫至 Azure Synapse SQL 集區。
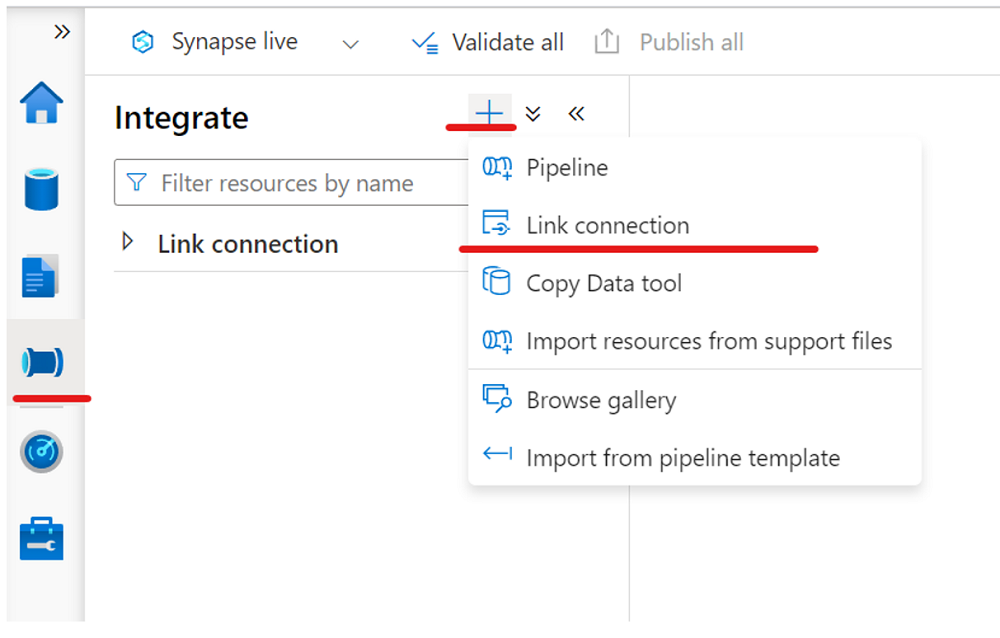
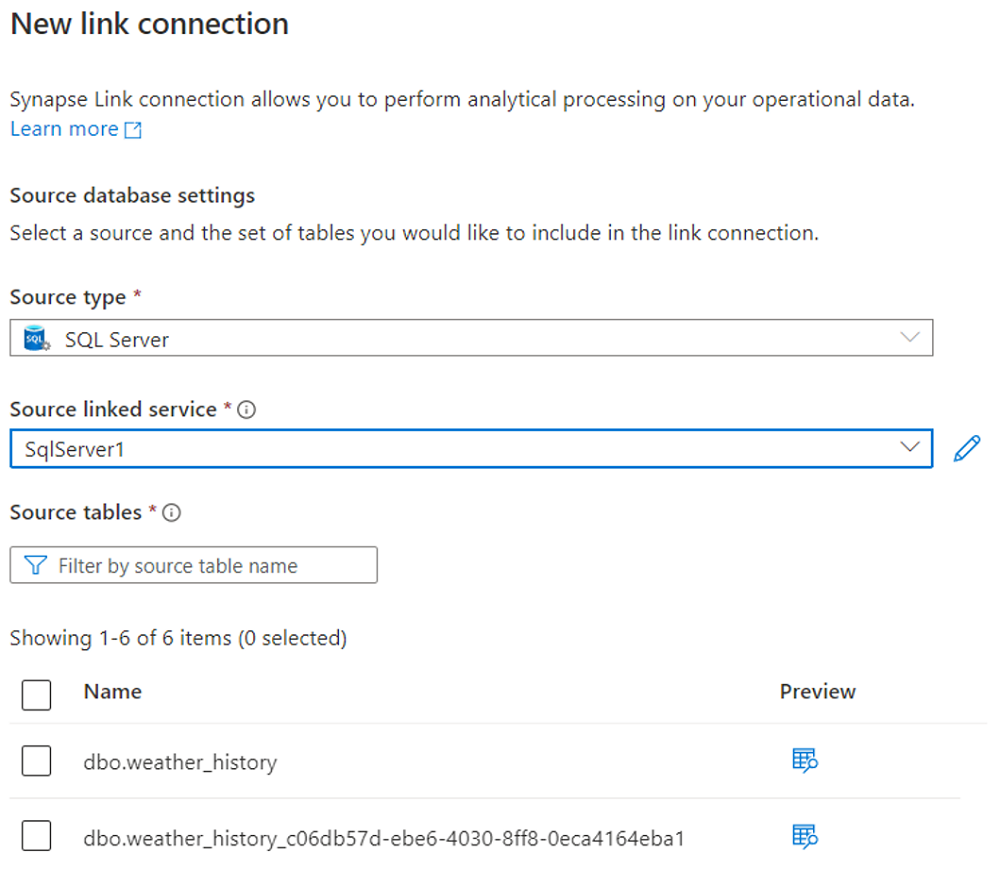
啟動連結連線。
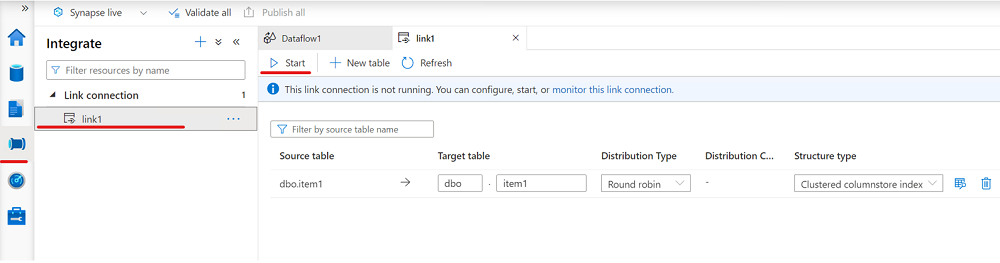
建立允許資料外流的受控工作區虛擬網路
在本節中,您會建立一個啟用受控虛擬網路的 Azure Synapse 工作區。 您將啟用 受控虛擬網路 ,然後選取 [ 是 ] 以限制受控工作區虛擬網路的輸出流量透過受控私人端點的目標。 如需概觀,請參閱 Azure Synapse Analytics 受控虛擬網路。
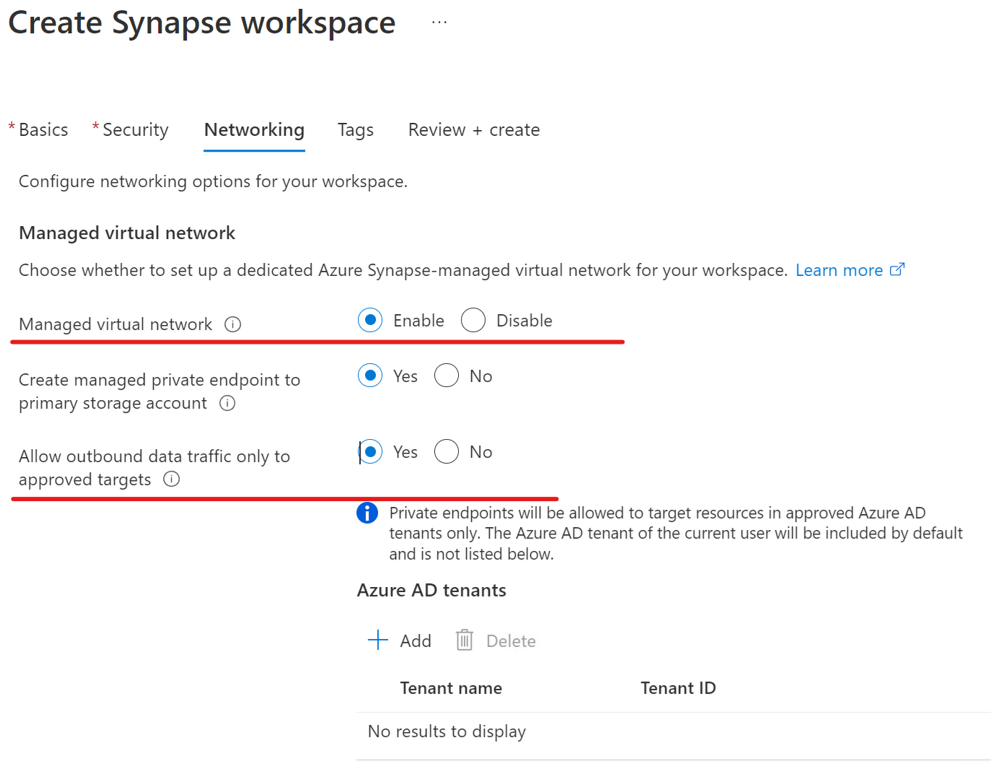
登入 Azure 入口網站。
開啟 Synapse Studio,前往 [管理],選取 [整合執行階段],然後選取 [AutoResolvingIntegrationRuntime]。
在快顯視窗中,選取 [虛擬網路] 索引標籤,然後啟用 [互動式製作]。
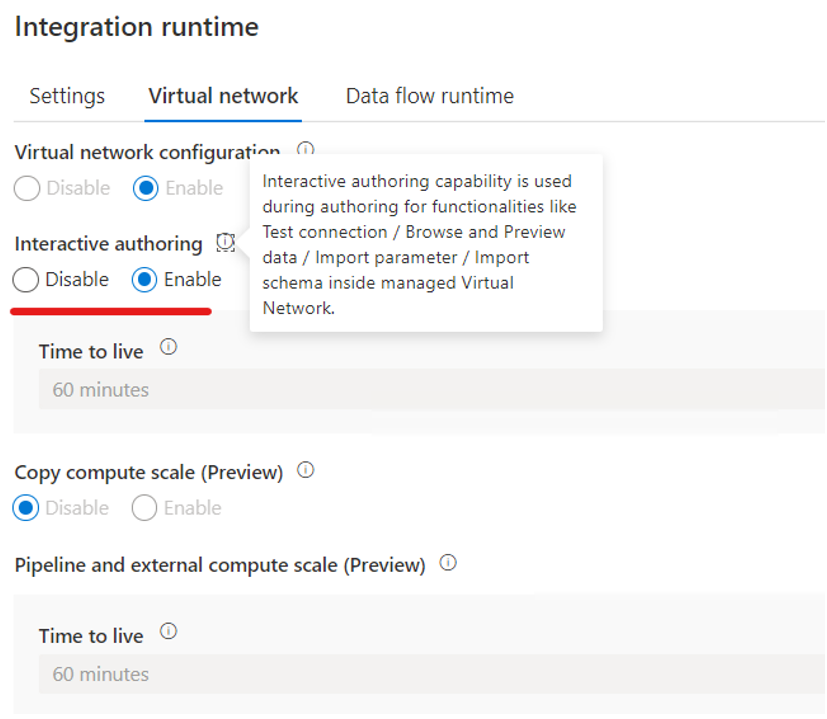
建立連線到 SQL Server 2022 實例的連結服務。
若要瞭解如何,請參閱開始使用適用於 SQL Server 2022 的 Azure Synapse Link 中的<為來源 SQL Server 2022 建立連結服務>一節。
新增角色指派,以確保您已將 Azure Synapse 工作區受控識別許可權授與做為登陸區域的 Azure Data Lake Storage Gen2 儲存器帳戶。
若要瞭解如何,請參閱開始使用適用於 SQL Server 2022 的 Azure Synapse Link 中的<建立連結服務以連線到 Azure Data Lake Storage Gen2 上的登陸區域>一節。
建立連結服務,以連線到已啟用受控私人端點的 Azure Data Lake Storage Gen2 記憶體(登陸區域)。
a. 在 Azure Data Lake Storage Gen2 記憶體的連結服務中建立受控私人端點。
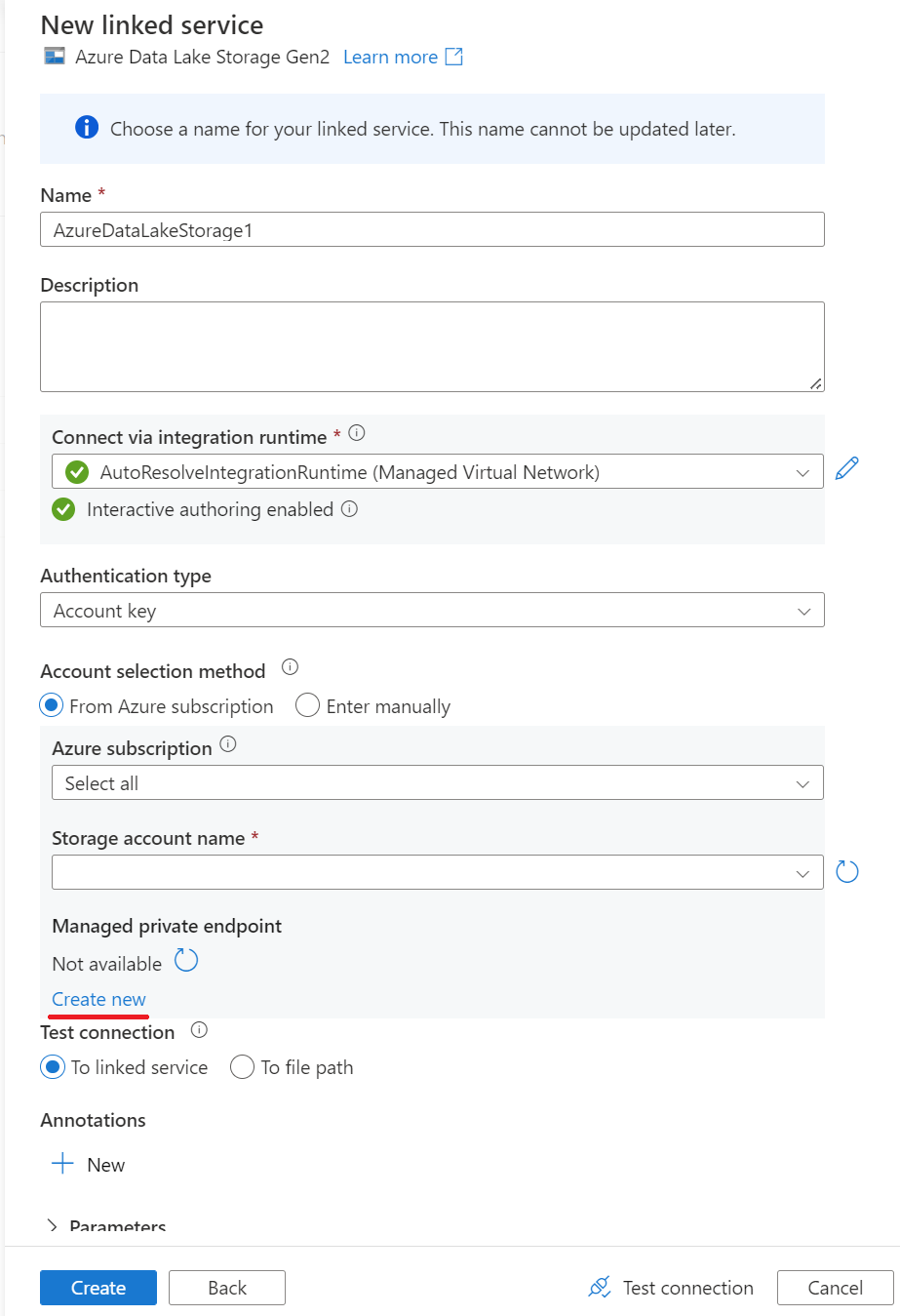
b. 在 Azure Data Lake Storage Gen2 記憶體的連結服務中完成受控私人端點建立。
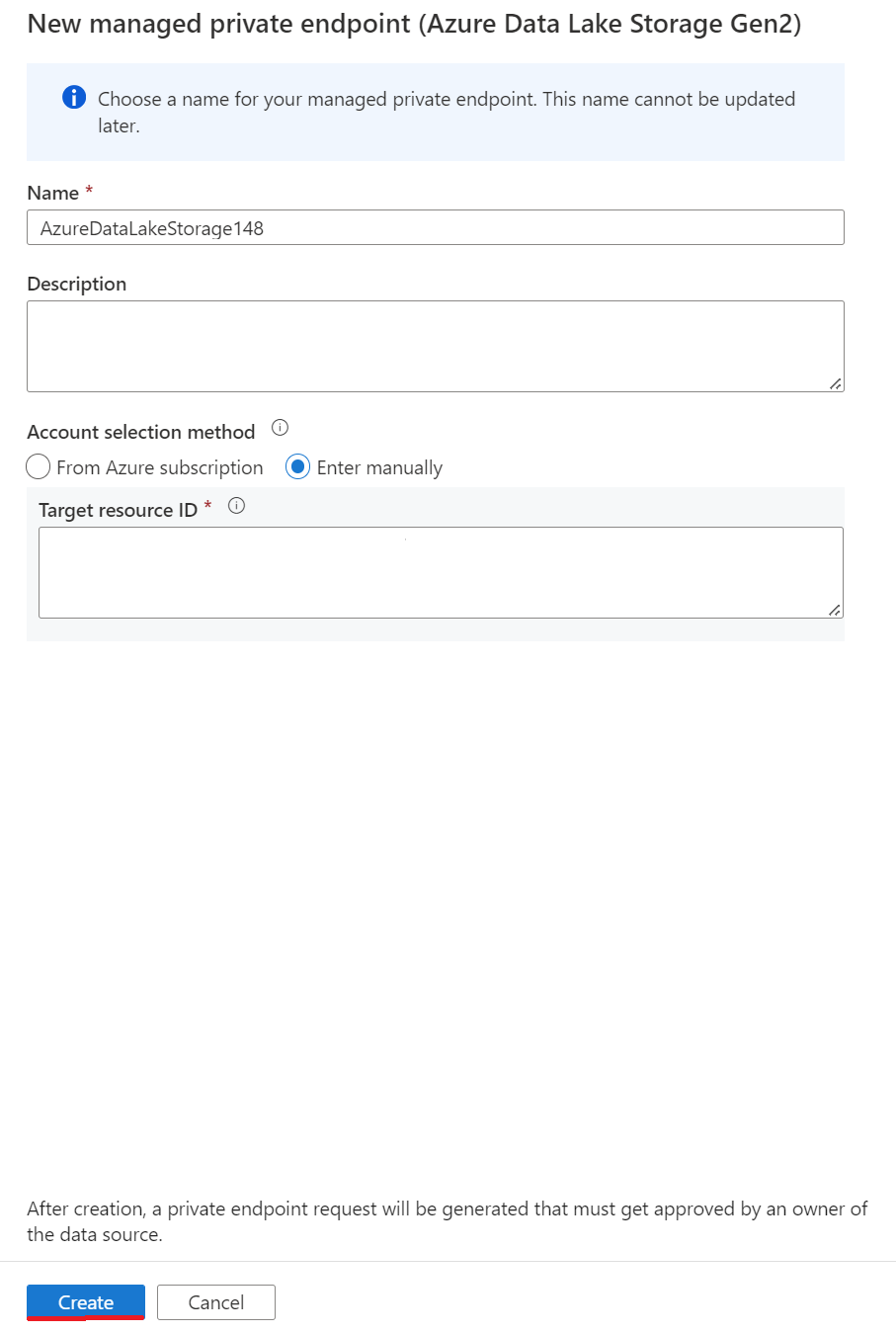
c. 移至 Azure Data Lake Storage Gen2 記憶體的 Azure 入口網站 作為登陸區域,然後核准私人端點連線。
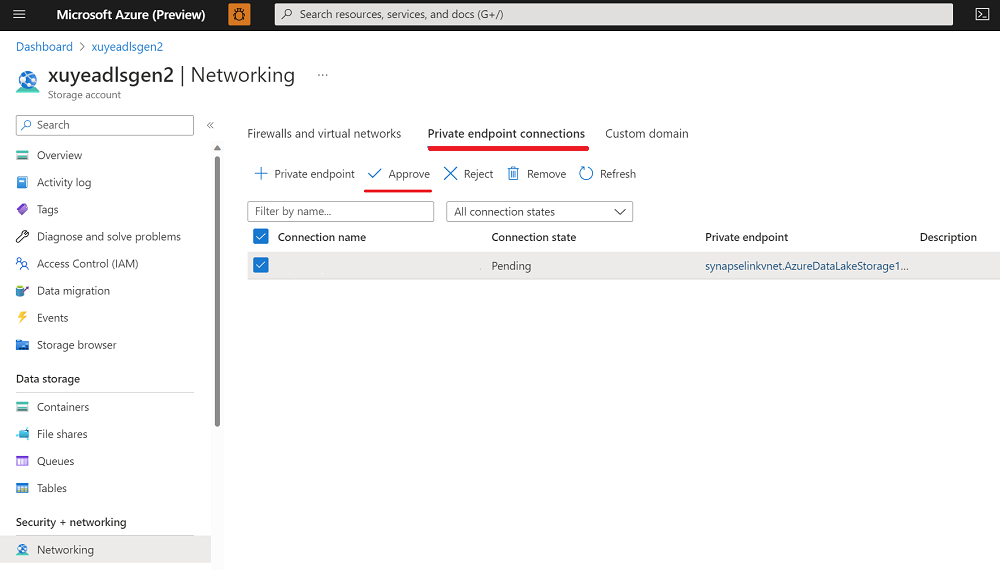
d. 完成建立 Azure Data Lake Storage Gen2 記憶體的連結服務。
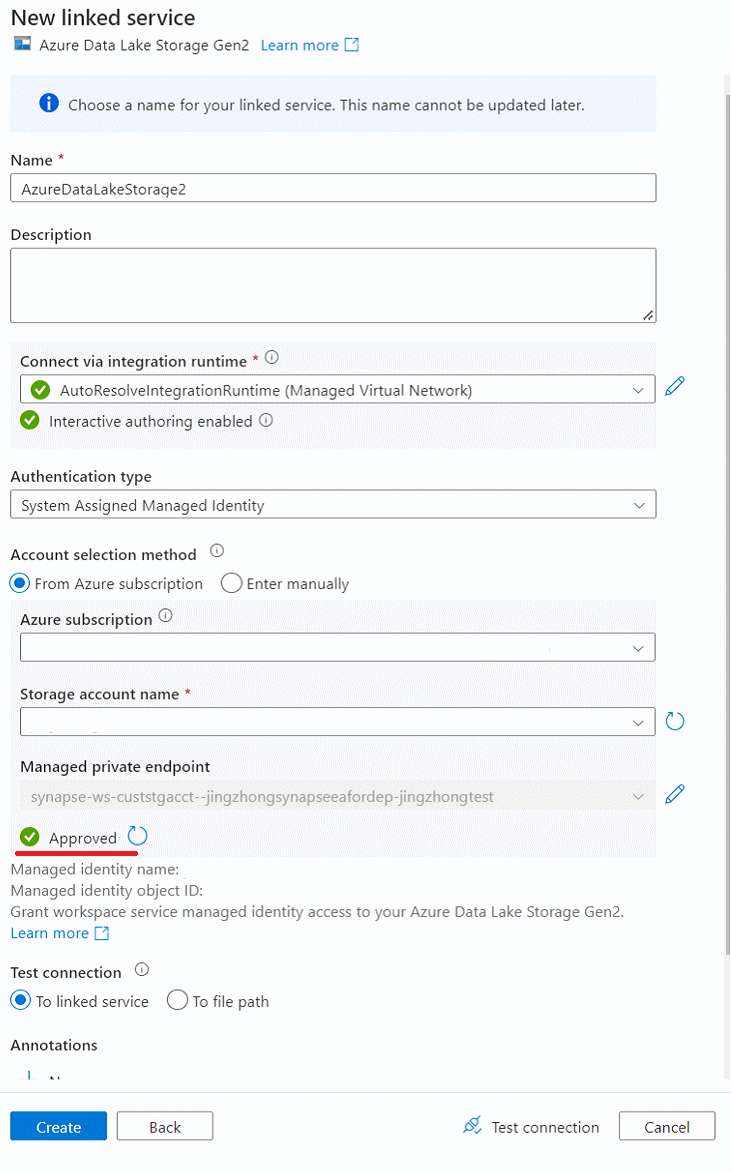
建立 Blob 類型受控私人端點至登陸區域。
a. 流覽至 [受控私人端點] 頁面,然後選取 [+新增]。
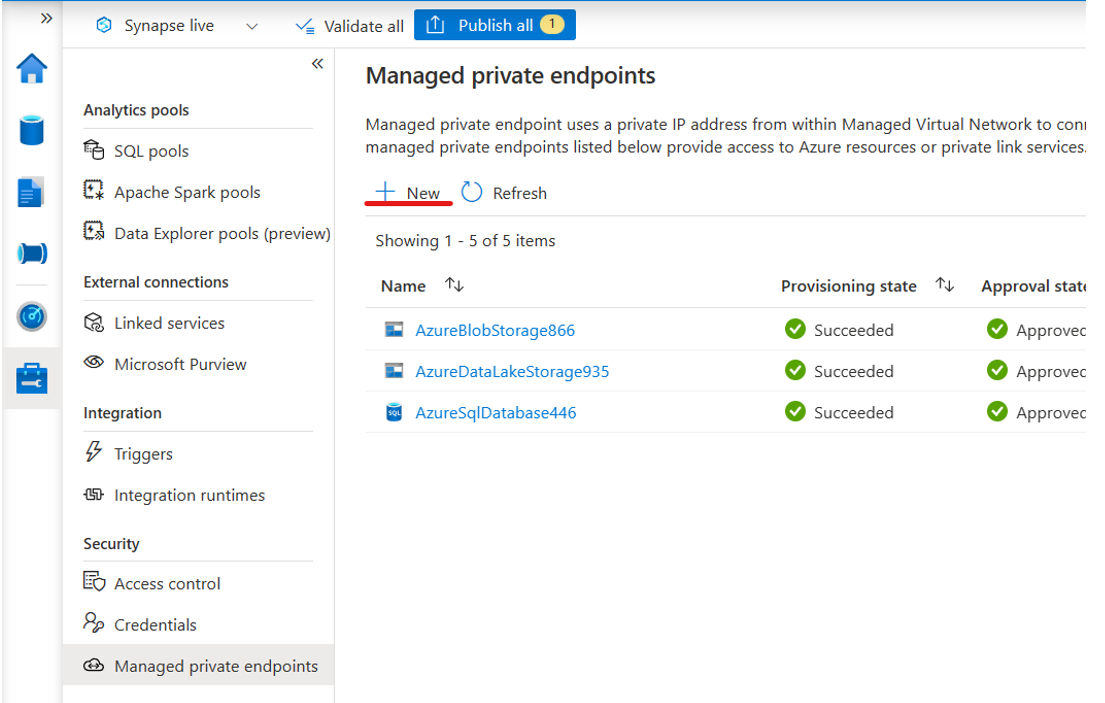
b. 在 [新增受控私人端點] 窗格的搜尋方塊中輸入 Blob,然後選取 [Azure Blob 儲存體]。
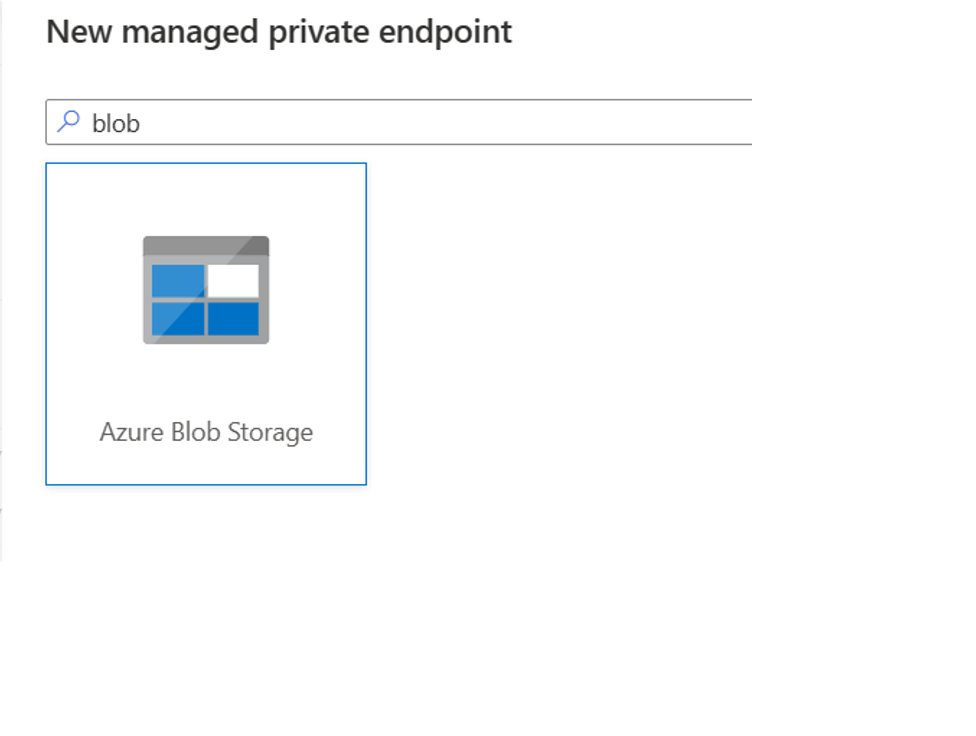
c. 完成 Azure Blob 儲存體 的受控私人端點建立。
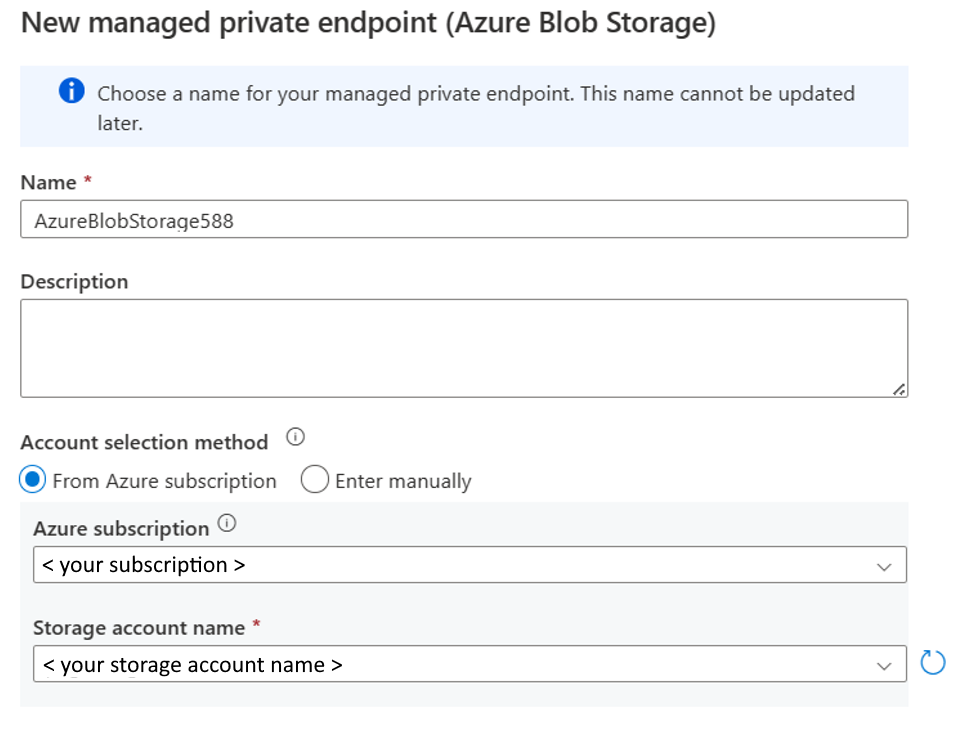
d. 建立 Azure Blob 儲存體 私人端點之後,請移至您的 Azure Data Lake Storage Gen2 網路頁面並核准它。
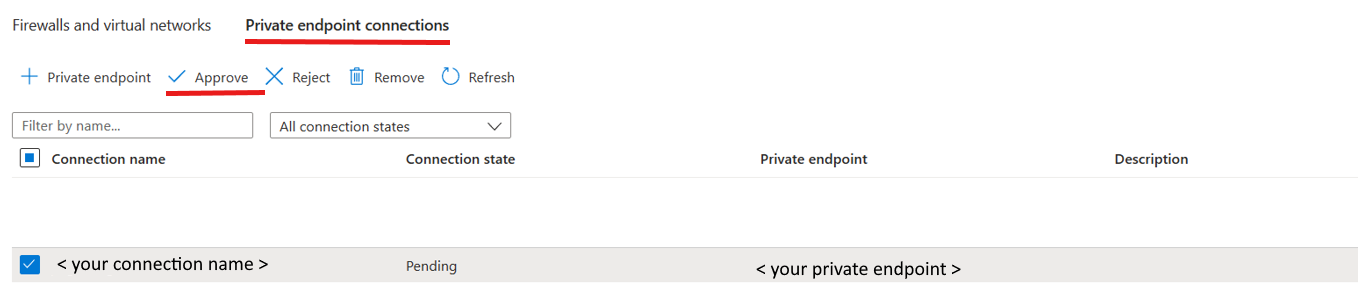
如果您的 SQL Server 2022 實例安裝在虛擬機(VM)上,且您的 Azure 儲存體 帳戶已從公用網路存取中停用,您可以建立記憶體子資源類型 Blob 的私人端點,以確保 VM、SQL Server 和 Azure 儲存體 之間的通訊安全。 如需詳細資訊,請參閱 教學課程:使用 Azure 私人端點連線到記憶體帳戶。
現在,您可以從 [整合] 窗格建立連結連線,將數據從 SQL Server 2022 實例複寫至 Azure Synapse SQL 集區。
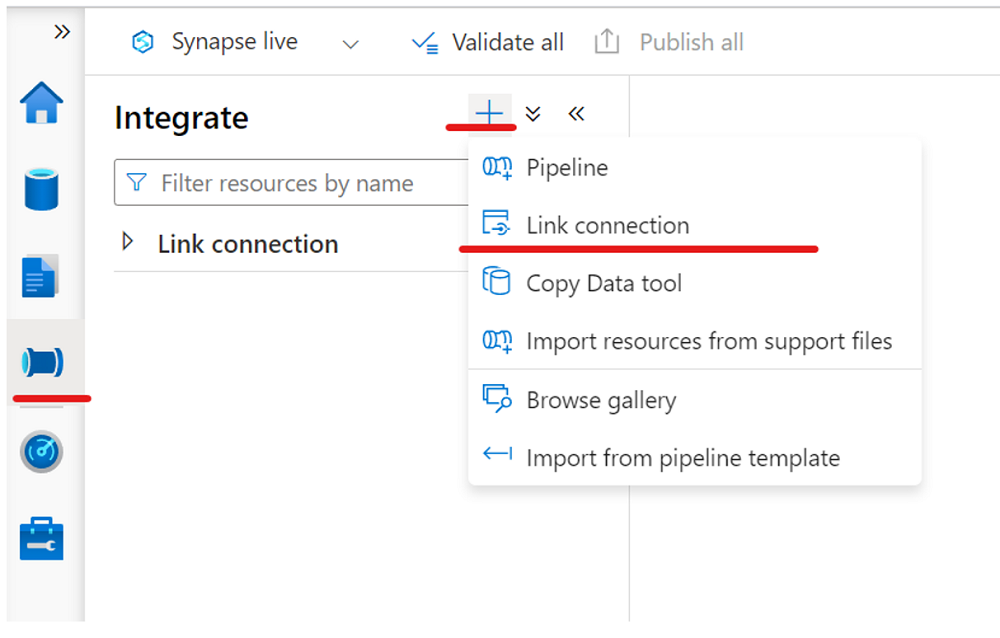
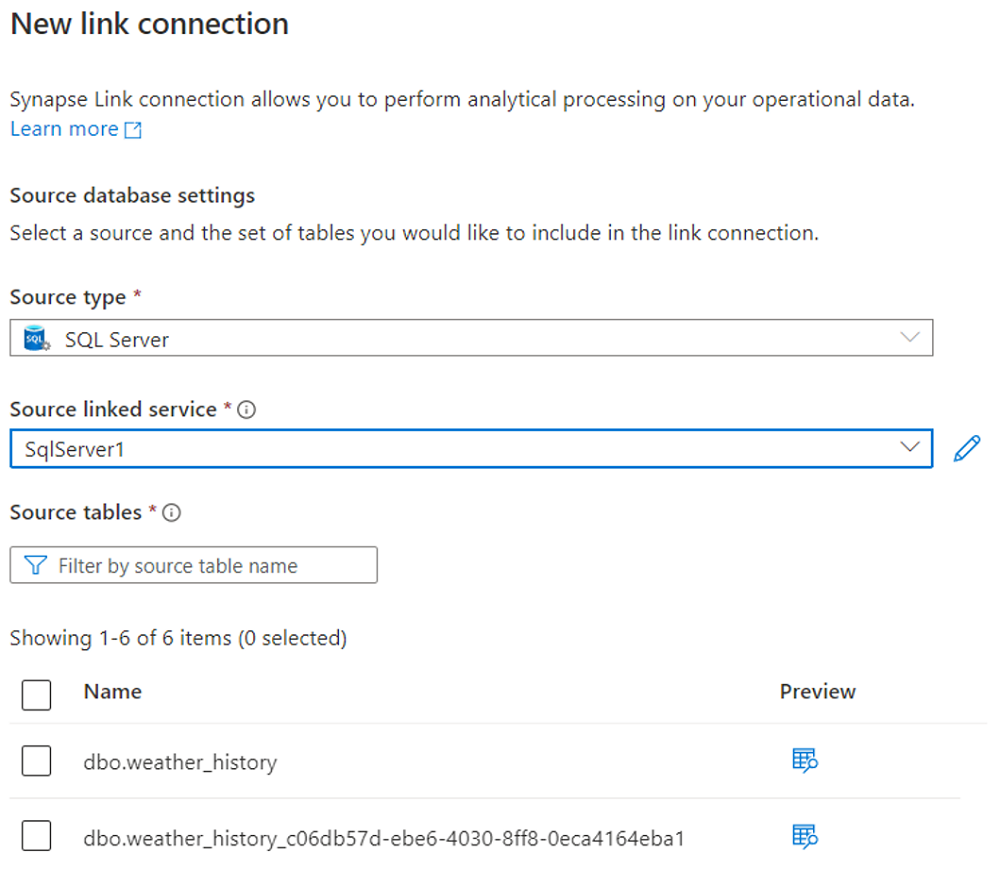
啟動連結連線。
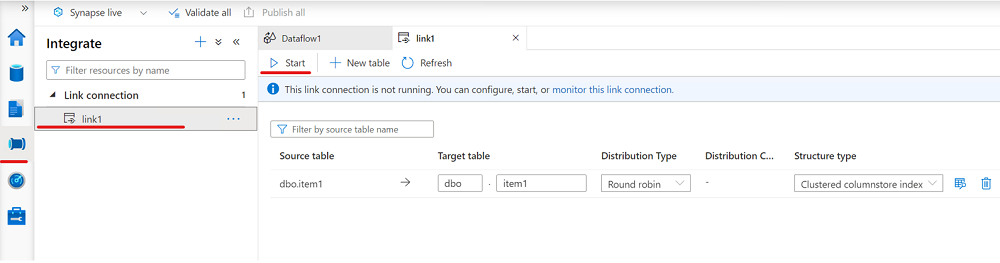
下一步
如果您使用的是 SQL Server 2022 執行個體之外的資料庫,請參閱: