快速入門:使用 Synapse Studio 大量載入
使用 Synapse Studio 中的 [大量載入精靈] 輕鬆載入資料。 Synapse Studio 是 Azure Synapse Analytics 的功能。 大量載入精靈會引導您使用 COPY 語句 建立 T-SQL 腳本 ,以將資料大量載入專用 SQL 集區。
大量載入精靈的進入點
您可以在 Synapse Studio 內的下欄區域上按一下滑鼠右鍵,以大量載入資料:連結至工作區的 Azure 儲存體帳戶中的檔案或資料夾。
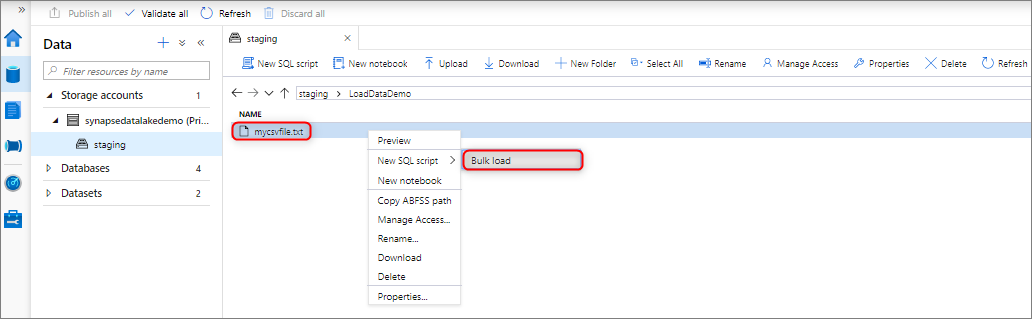
必要條件
精靈會產生 COPY 語句,它會使用 Microsoft Entra 傳遞進行驗證。 您的 Microsoft Entra 使用者必須至少具有 Azure Data Lake 儲存體 Gen2 帳戶儲存體 Blob 資料參與者 Azure 角色的工作區存取 權。
如果您要建立要載入的新資料表,您必須具備使用 COPY 語句 和建立資料表許可權所需的 許可權。
與 Data Lake 儲存體 Gen2 帳戶 相關聯的連結服務必須能夠存取要載入的檔案或資料夾 。 例如,如果連結服務的驗證機制是受控識別,則工作區的受控識別至少必須具有儲存體帳戶的 blob 資料讀取器許可權儲存體。
如果您的工作區上已啟用虛擬網路,請確定與 Data Lake 儲存體 Gen2 帳戶連結服務的整合執行時間已啟用互動式撰寫。 自動架構偵測、預覽來源檔案內容,以及流覽精靈內的 Data Lake 儲存體 Gen2 儲存體帳戶,都需要互動式撰寫。
步驟
在 [ 來源儲存體位置] 面板上,選取您要載入的儲存體帳戶和檔案或資料夾。 精靈會自動嘗試偵測 Parquet 檔案和分隔文字 (CSV) 檔案,包括將檔案的來源欄位對應至適當的目標 SQL 資料類型。
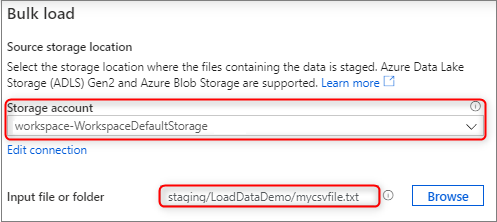
選取檔案格式設定,包括大量載入程式期間拒絕資料列時的錯誤設定。 您也可以選取 [預覽資料 ] 以查看 COPY 語句如何剖析檔案,以協助您設定檔案格式設定。 每次變更檔案格式設定時,請選取 [預覽資料 ],以查看 COPY 語句如何使用更新的設定來剖析檔案。
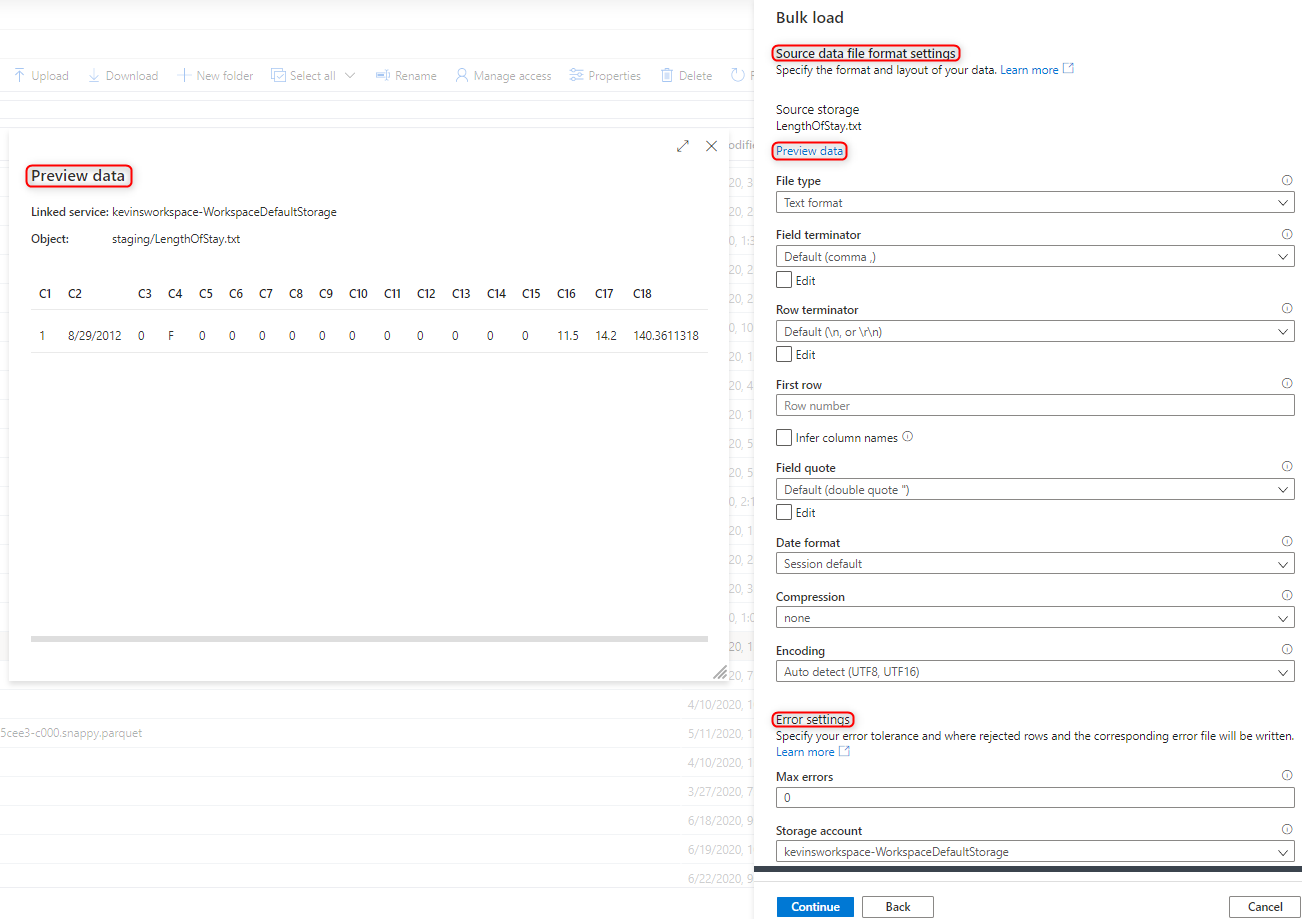
注意
- 大量載入精靈不支援使用多字元欄位結束字元預覽資料。 當您指定多字元欄位結束字元時,精靈將會預覽單一資料行中的資料。
- 當您選取 [推斷資料行名稱 ] 時,[大量載入精靈] 會從 [第一個資料列] 欄位所 指定的第一個資料列剖析資料行 名稱。 大量載入精靈會自動將 COPY 語句中的值遞增
FIRSTROW1,以忽略此標頭資料列。 - COPY 語句支援指定多字元資料列結束字元。 不過,大量載入精靈不支援它,而且會擲回錯誤。
選取您用來載入的專用 SQL 集區,包括載入是現有資料表或新的資料表。
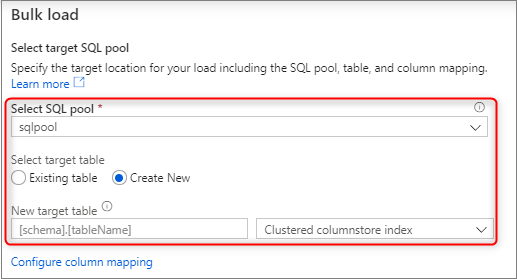
選取 [ 設定資料行對應 ] 以確定您具有適當的資料行對應。 請注意,如果您啟用 推斷資料行名稱,系統會自動偵測資料行名稱 。 對於新的資料表,設定資料行對應對於更新目標資料行資料類型而言非常重要。
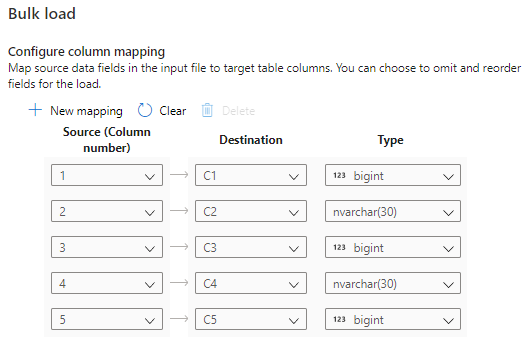
選取 [ 開啟腳本 ]。 T-SQL 腳本會使用 COPY 語句產生,以從您的資料湖載入。
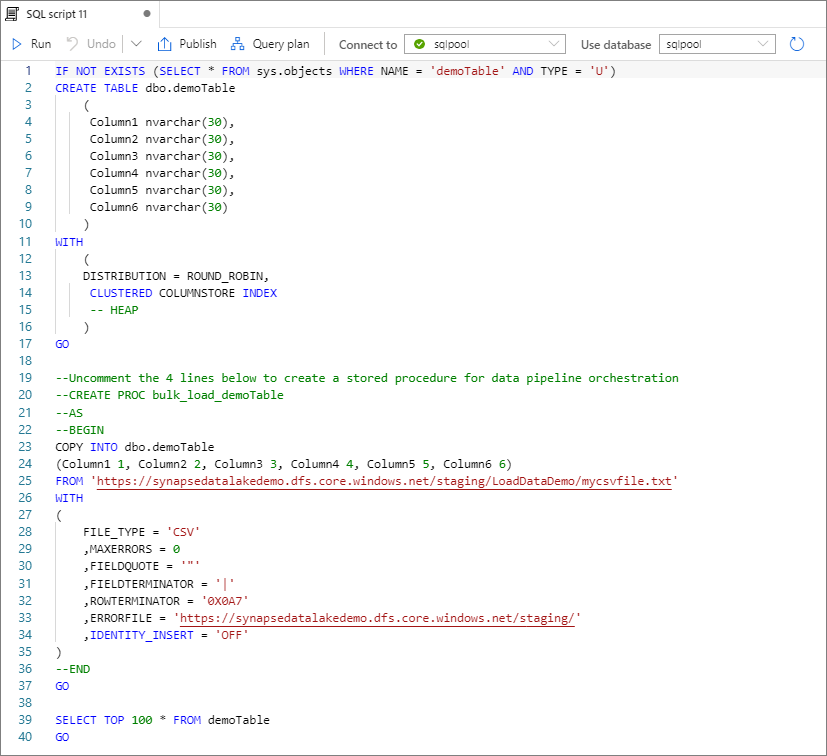
下一步
- 如需 COPY 功能的詳細資訊, 請參閱 COPY 語句 一文。
- 如需使用擷取、轉換和載入 (ETL) 程式的相關資訊,請參閱資料載入概觀 一文。