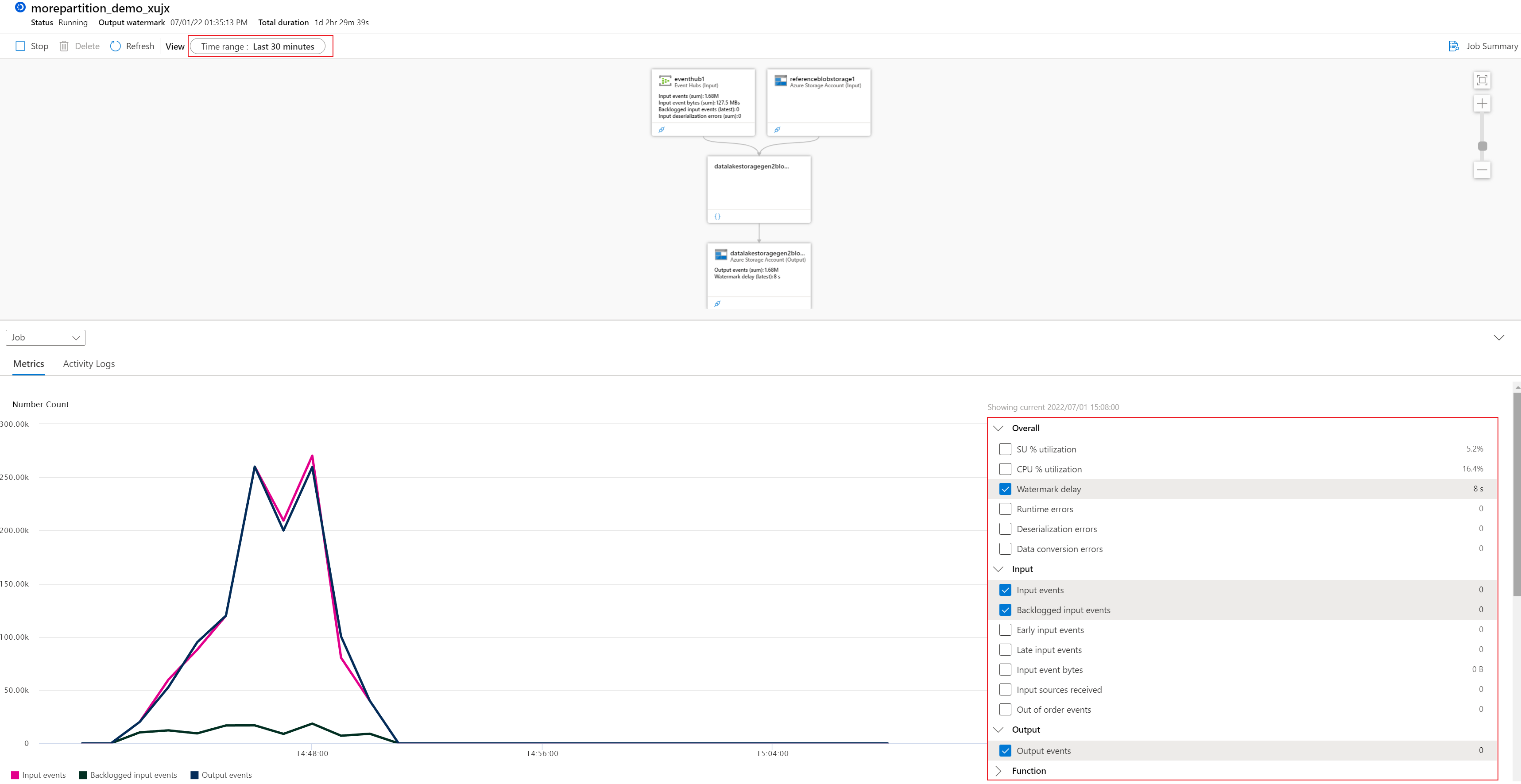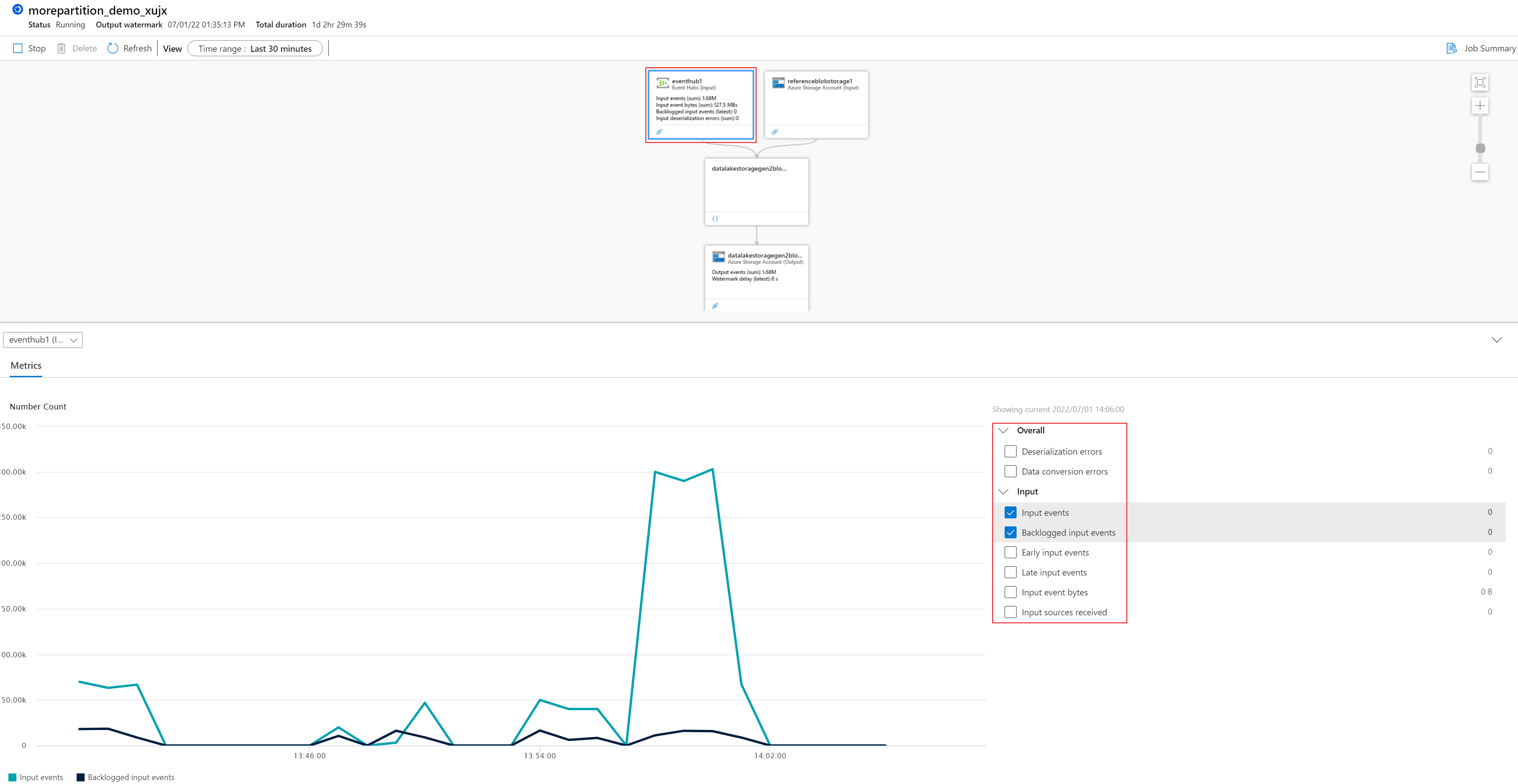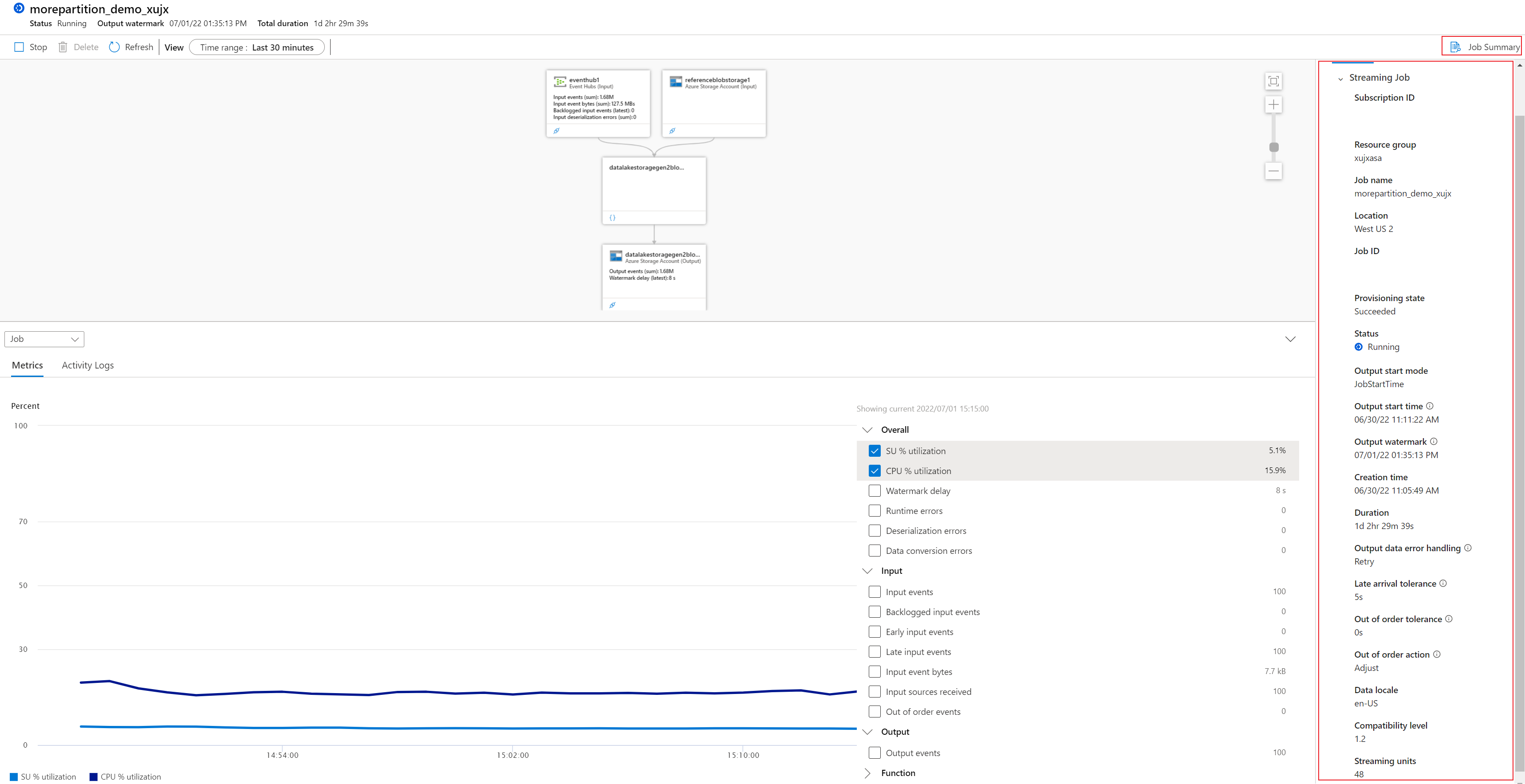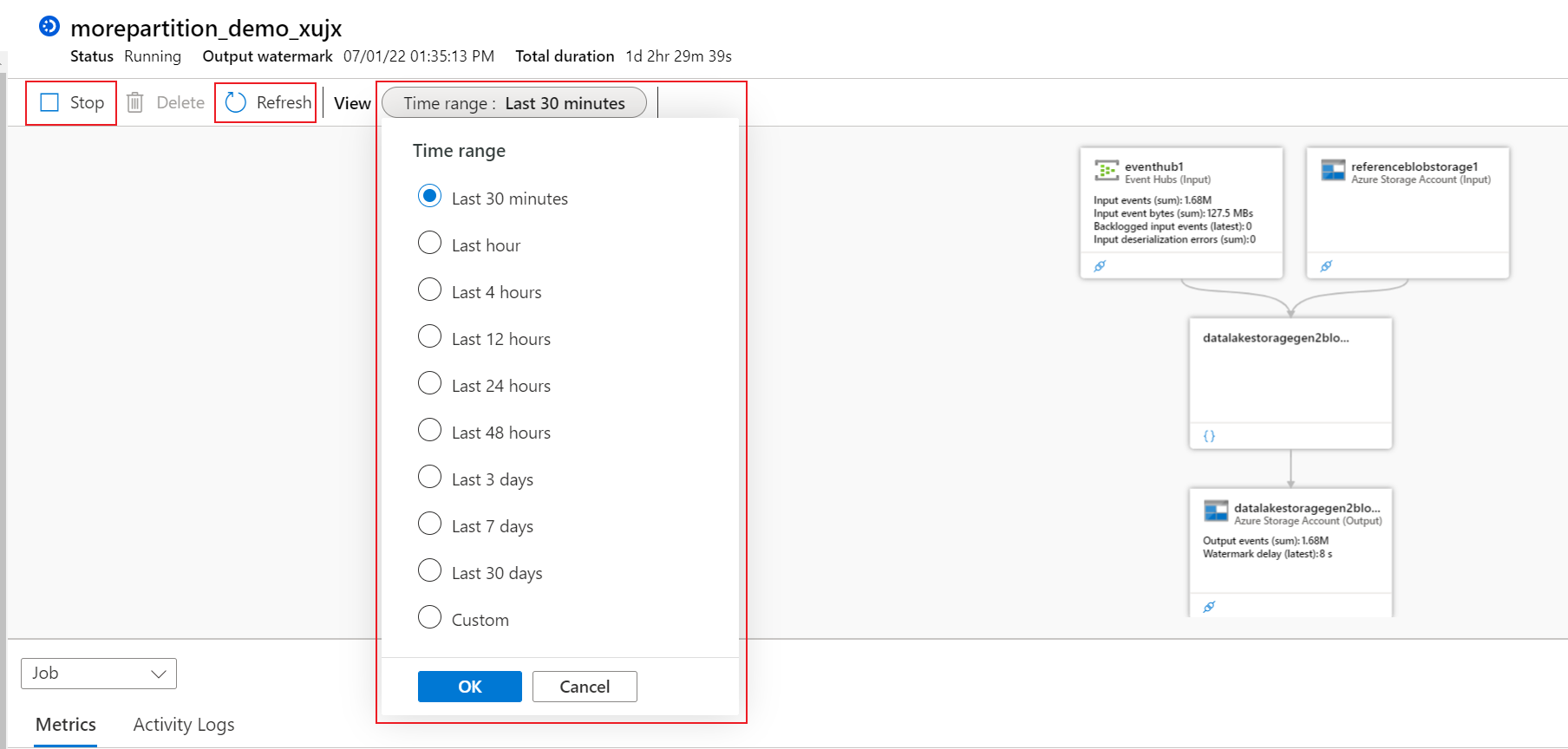在 Azure 入口網站中使用邏輯作業圖表 (預覽) 進行偵錯
Azure 入口網站中的作業圖表 (實體圖表和邏輯圖表) 可協助您使用其輸入來源、輸出目的地和計量,將作業的查詢步驟視覺化。 您可以使用作業圖表來檢查每個步驟的計量,並在針對問題進行移難排解時,快速地找出問題來源。
本文說明如何使用邏輯作業圖表,在 Azure 入口網站中分析作業和進行疑難排解。
也可以在 VS Code 的串流分析延伸模組中使用邏輯作業圖表。 當您針對在裝置上本機執行的作業進行偵錯時,其會提供計量更多的類似函式。 若要深入瞭解,請參閱使用作業圖表在本地針對 Azure 串流分析查詢進行偵錯。
使用邏輯作業圖表
在 Azure 入口網站中,找出並選取串流分析作業。 接著選取 [開發人員工具] 中的 [作業圖表 (預覽版)]:
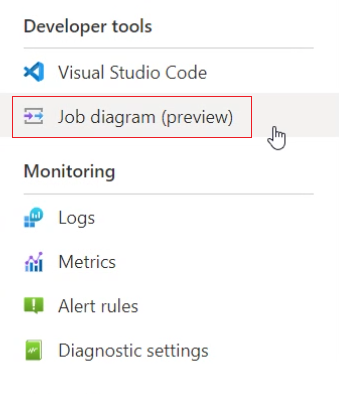
作業層級預設計量 (例如浮水印延遲、輸入事件、輸出事件和待處理輸入事件) 會顯示在最近 30 分鐘的圖表區段中。 您可以在左窗格中選取圖表中的其他計量,以視覺化方式呈現這些計量。
如果在圖表區段中選取其中一個節點,則會根據所選節點的屬性來篩選圖表區段中的計量資料和計量選項。 例如,如果選取輸入節點,則只會顯示輸入節點相關的計量及其選項:
若要查看對應相對應查詢步驟的查詢指令碼程式碼片段,請選取查詢步驟節點中的 {}' 圖示,如下所示:
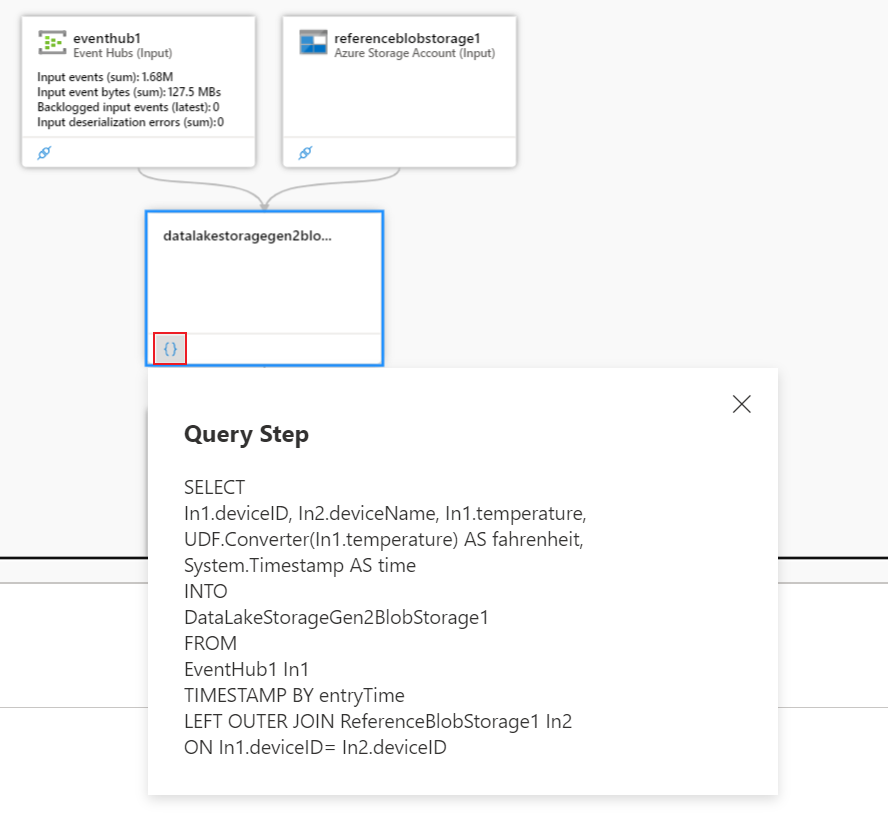
若要查看作業概觀資訊摘要,請選取右側的 [作業摘要] 按鈕。
其也會在功能表區段中提供作業動作。 您可以使用其來停止作業 ([停止] 按鈕)、重新整理計量資料 ([重新整理] 按鈕),以及變更計量時間範圍 ([時間範圍])。
使用計量進行疑難排解
作業的計量提供作業健康情況的許多深入解析。 您可以在作業層級或步驟層級中,透過圖表區段中的作業圖表來檢視這些計量。 若要了解串流分析作業計量定義,請參閱 Azure 串流分析作業計量。 作業圖表會將這些計量整合到查詢步驟 (圖表)。 您可以在步驟內使用這些計量來監視和分析您的作業。
作業是否可搭配其計算資源正常執行?
- SU (記憶體) % 使用率是作業所使用的記憶體百分比。 如果 SU (記憶體) % 使用率持續超過 80%,則其會顯示作業接近配置的記憶體上限。
- CPU % 使用率是作業所使用的 CPU 百分比。 此計量可能會間歇性地突增。 因此,我們通常會檢查其平均百分比資料。 高 CPU 使用率表示,如果待處理輸入事件或浮水印延遲的數目同時增加,可能會有 CPU 瓶頸。
已讀取多少資料?
您可以在圖表區段的 [輸入] 類別下檢視輸入資料的相關計量。 其可在輸入的步驟中取得。
- 輸入事件是讀取的資料事件數目。
- 輸入事件位元組是讀取的事件位元組數目。 這可以用來驗證事件是否正在傳送到輸入來源。
- 收到的輸入來源是作業讀取的訊息數目。
資料處理是否有任何錯誤?
- 還原序列化錯誤是無法還原序列化的輸入事件數目。
- 資料轉換錯誤是無法轉換成預期輸出結構描述的輸出事件數目。
- 執行階段錯誤是與查詢處理相關的錯誤總數 (不包括在擷取事件或輸出結果時發現的錯誤)。
是否有任何不依序卸除或調整的事件?
- 順序錯亂事件是所收到順序錯亂的事件數目,這些事件會根據事件順序原則,予以捨棄或指定調整後的時間戳記。 這可能會受到 Azure 入口網站中 [事件排序] 區段下 [順序錯亂事件] 設定的組態所影響。
作業是否落後於處理輸入資料流?
- 待處理輸入事件會告訴您需要處理多少則來自輸入的訊息。 當這個數目持續大於 0 時,表示您的作業無法以資料進來的速度處理資料。 此時,您可能需要增加串流單位數目,並/或確定您的作業可平行處理。 您可以在查詢平行化作業頁面參閱相關資訊。
取得協助
如需更多的協助,請嘗試使用 Azure 串流分析的 Microsoft Q&A 頁面。