使用 Cirrus Migrate Cloud 將區塊資料移轉至 Azure
Cirrus Migrate Cloud (CMC) 讓您能夠將磁碟從現有的儲存體系統或雲端移轉至 Azure。 在原始系統仍在運作的同時,移轉將繼續進行。 本文將提供成功設定和執行移轉的方法。
解決方案會使用分散式移轉代理程式,在每個主機上執行。 代理程式允許主機對主機的直接連線。 每個主機對主機移轉皆是獨立,這可讓解決方案無限擴充。 資料流程沒有中央瓶頸。 移轉會使用 cMotion™ 技術,以確保不會對實際執行環境造成任何影響。
移轉使用案例
此文件涵蓋一般移轉案例,可在 Azure 中將應用程式從一部虛擬機器移至另一部虛擬機器。 虛擬機器可以位於內部部署或另一個雲端提供者中。 如需各種使用案例的逐步指南,請參閱下列連結:
- 使用 cMotion 將工作負載移至 Azure (英文)
- 從進階磁碟移至 Ultra 磁碟 (英文)
- 從 AWS 移至 Azure (英文)
Cirrus Migrate Cloud 元件
Cirrus Migrate Cloud 是由多個元件所組成:
CMC 的 cMotion™ 功能會進行從來源到目標雲端的儲存體層級完全移轉,而不需將來源主機停機。 cMotion™ 可用來將工作負載從原始 FC 或 iSCSI 來源磁碟變換至新的目的地 Azure 受控磁碟。
Web 型管理入口網站是 Web 型的管理即服務。 其讓使用者能夠管理移轉,並保護所有區塊儲存體。 Web 型管理入口網站能提供介面,以進行所有 CMC 應用程式設定、管理和系統管理工作。
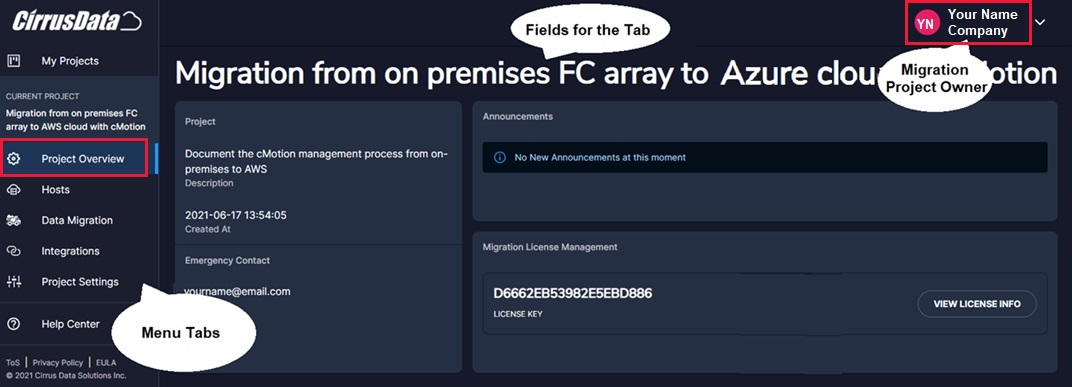
實作指南
遵循 Azure 最佳做法來實作新的虛擬機器。 如需詳細資訊,請參閱快速入門指南。
開始移轉之前,請確定已符合下列必要條件:
- 確認 Azure 中的 OS 已適當授權。
- 確認對 Azure 虛擬機器的存取權。
- 檢查應用程式/資料庫授權是否可用來在 Azure 中執行。
- 檢查自動配置目的地磁碟大小的權限。
- 確定受控磁碟的大小等於或大於來源磁碟的大小。
- 確定來源或目的地虛擬機器已開啟連接埠,以允許我們的 H2H 連線。
遵循下列實作步驟:
準備 Azure 虛擬機器。 必須完成實作虛擬機器。 在移轉資料磁碟之後,目的地主機就可立即啟動應用程式,並將其上線。 資料的狀態會與來源關機前幾秒鐘相同。 CMC 不會將 OS 磁碟從來源移轉至目的地。
準備 Azure 虛擬機器中的應用程式。 在此範例中,來源為 Linux 主機。 其可以執行任何存取個別 BSD 儲存體的使用者應用程式。 此範例將使用 1-GiB 磁碟作為來源儲存體裝置,使用在來源上執行的資料庫應用程式。 不過,可以改為使用任何應用程式。 在 Azure 中設定虛擬機器,以準備好作為目的地虛擬機器使用。 請確定資源設定和作業系統可與應用程式相容,並準備好使用 CMC 入口網站以從來源接收移轉。 目的地區塊儲存體裝置會在移轉程序期間中自動配置和建立。
註冊 CMC 帳戶。 若要取得 CMC 帳戶,請遵循支援頁面以獲得如何取得帳戶的指示。 如需詳細資訊,請參閱授權模型。
建立移轉專案。 專案會反映特定的移轉特性、類型、移轉的擁有者,以及定義作業所需的任何詳細資料。
![顯示 [建立新專案] 對話框的螢幕快照。](media/cirrus-data-migration-guide/cirrus-create-project.jpg)
定義移轉專案參數。 使用 CMC Web 型入口網站,透過定義下列參數來設定移轉:來源、目的地和其他參數。
在來源和目的地主機上安裝移轉 CMC 代理程式。 使用 CMC Web 型管理入口網站,選取 [Deploy Cirrus Migrate Cloud] \(部署 Cirrus Migrate Cloud\) 以取得適用於新安裝的
curl命令。 在來源和目的地命令列介面上執行命令。在來源與目的地主機之間建立雙向連線。 使用 CMC Web 型管理入口網站中的 [H2H] 索引標籤。 選取 [Create New Connection] \(建立新的連線\)。 選取應用程式所使用的裝置,而不是 Linux 作業系統所使用的裝置。
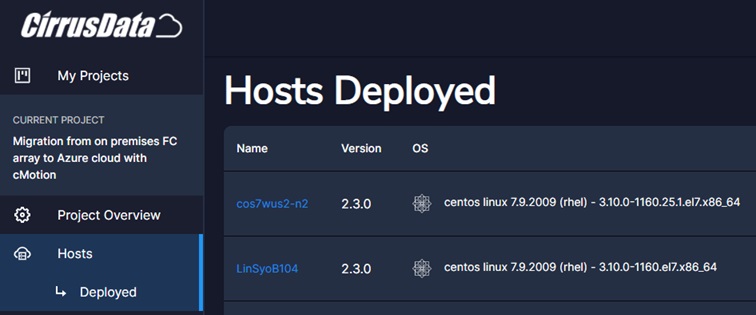
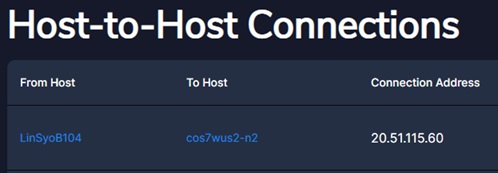
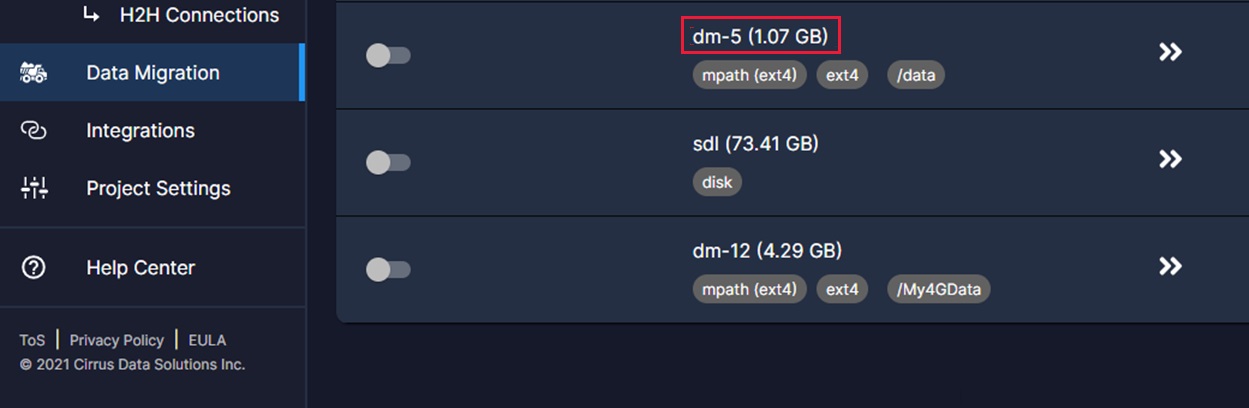
從 CMC Web 型管理入口網站,使用 [Migrate Host Volumes] \(移轉主機磁碟區\) 來開始移轉至目的地虛擬機器。 請遵循適用於遠端位置的指示。 使用 CMC 入口網站,選取畫面右側的 [Auto allocate destination volumes] \(自動配置目的地磁碟區\)。
使用 CMC 入口網站上的 [Integrations] \(整合\) 索引標籤來新增 Azure 認證,以允許連線和磁碟佈建。 針對 Azure 使用您私人公司的值填入必要欄位:[Integration Name] \(整合名稱\)、[Tenant ID] \(租用戶識別碼\)、[Client/Application ID] \(用戶端/應用程式識別碼\) 和 [Secret] \(祕密\)。 選取儲存。
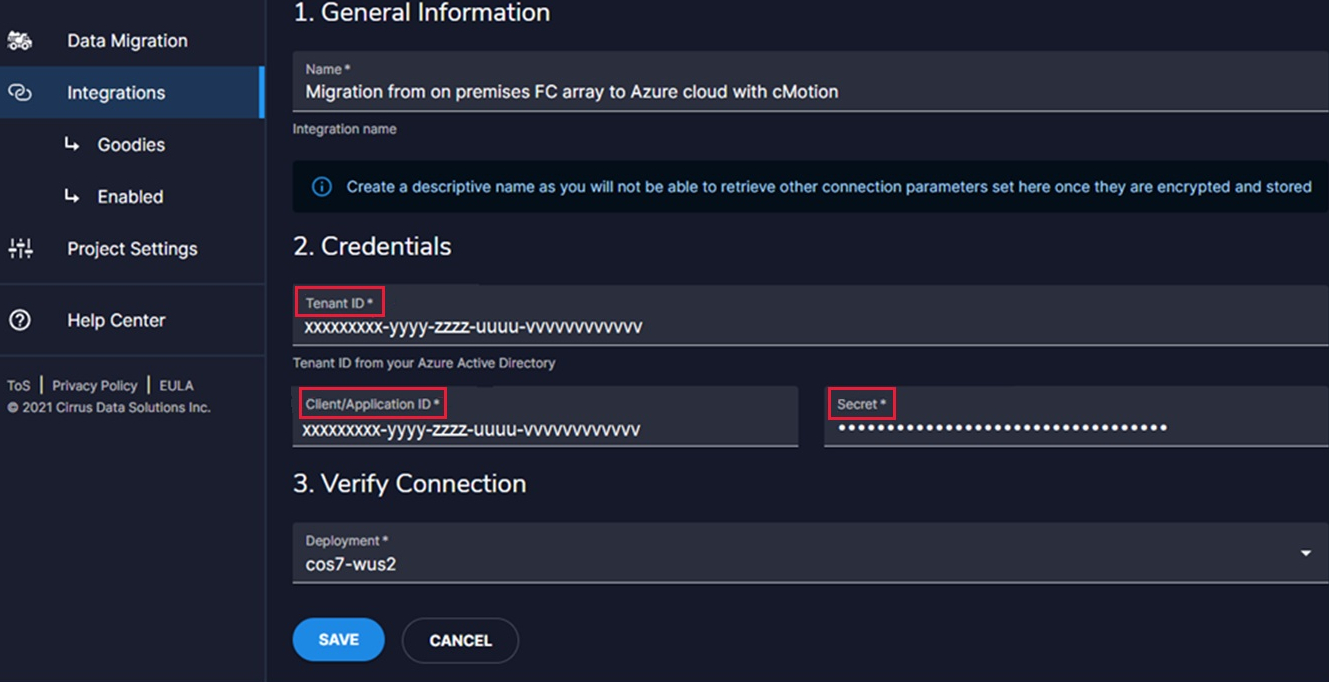
如需建立 Microsoft Entra 應用程式的詳細資料,請參閱逐步指示。 透過建立並註冊適用於 CMC 的 Microsoft Entra 應用程式,您就能在目標虛擬機器上自動建立 Azure 受控磁碟。
注意
由於您在上一個步驟選取了 [Auto allocate destination volumes] \(自動配置目的地磁碟區\),因此,請不要再選取此選項以進行新配置。 請改為選取 [繼續] \(繼續\)。
移轉指南
在上一個步驟中選取 [Save] \(儲存\) 之後,隨即會出現 [New Migration Session] \(新增移轉工作階段\) 視窗。 填寫欄位:
- Session description (工作階段描述):提供有意義的描述。
- Auto Resync Interval (自動重新同步間隔):啟用移轉排程。
- 使用 iQoS 來選取移轉對實際執行環境產生的影響:
[Minimum] \(最小\) 會將移轉速率節流為可用頻寬的 25%。
[Moderate] \(中等\) 會將移轉速率節流為可用頻寬的 50%。
[Aggressive] \(積極\) 會將移轉速率節流為可用頻寬的 75%。
[Relentless] \(不間斷\) 不會對移轉進行節流。
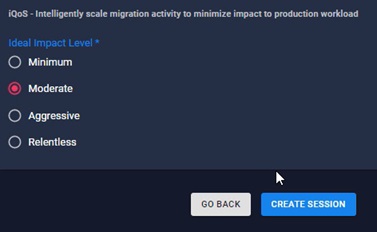
選取 [Create Session] \(建立工作階段\) 以開始移轉。
從移轉初始同步開始直到 cMotion 啟動之前,您都無須與 CMC 互動。 您可以使用儀表板來監視目前狀態、工作階段磁碟區及追蹤變更。
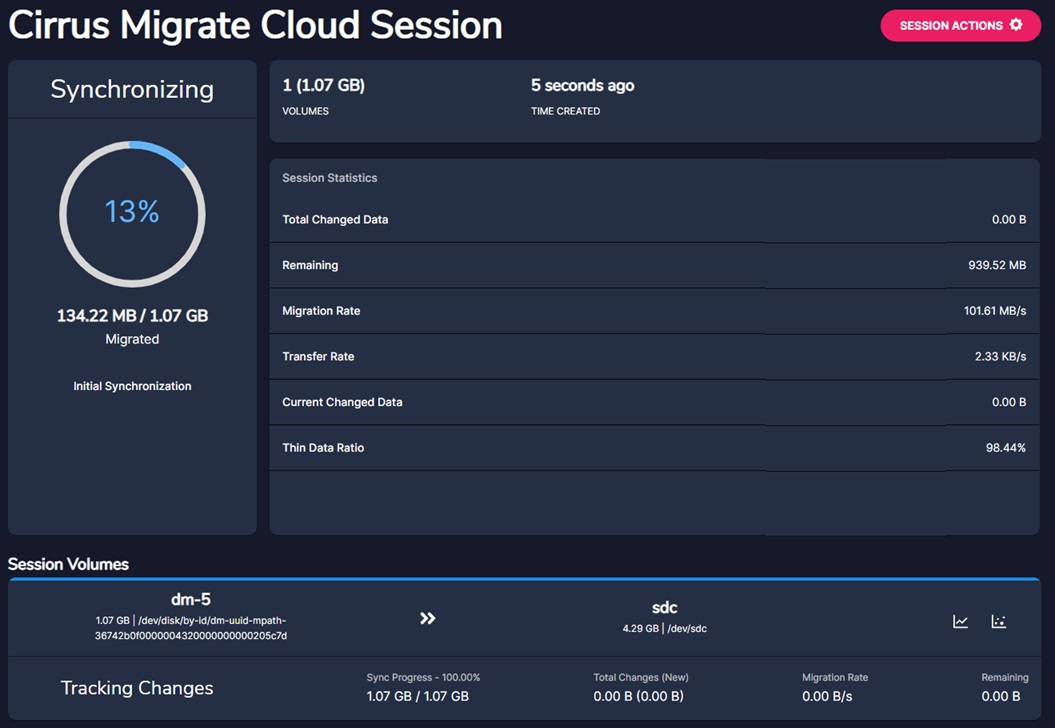
在移轉期間,您可以選取 [Changed Data Map] \(變更的資料對應\) 來觀察來源裝置上的區塊變更。
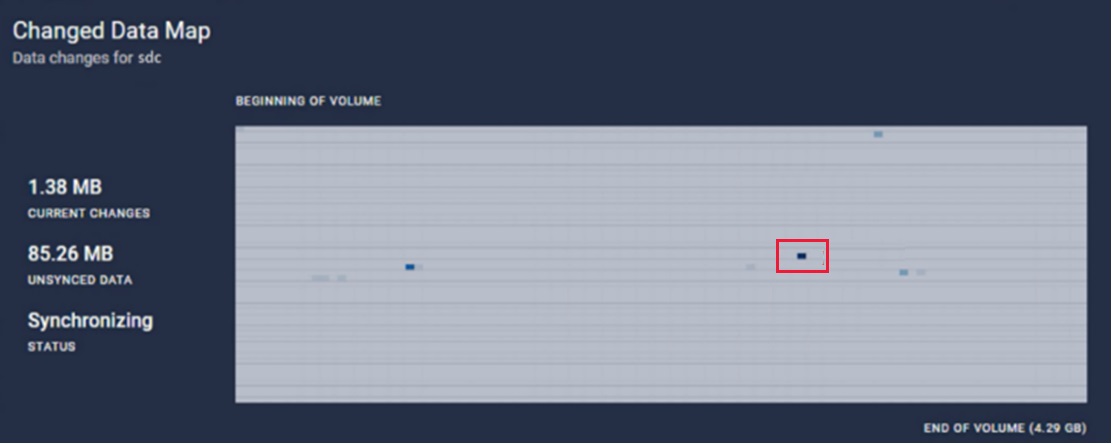
IQoS 的詳細資料會顯示已同步的區塊和移轉狀態。 也會顯示未對實際執行環境 IO 造成影響。
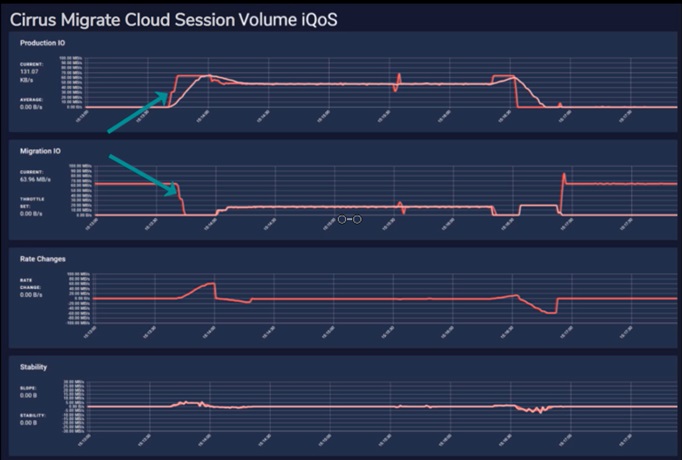
使用 cMotion 將工作負載移至 Azure
當初始同步完成之後,請準備使用 cMotion™,將工作負載從來源磁碟移至目的地 Azure 受控磁碟。
啟動 cMotion™
此時,系統已準備好進行 cMotion™ 完全移轉。
在 CMS 入口網站中,選取 [Trigger cMotion™ using Session] \(使用工作階段觸發 cMotion™\) 以將工作負載從來源切換至目的地磁碟。 若要檢查程序是否已完成,您可以使用 iostat 或對等的命令。 移至 Azure 虛擬機器中的終端機,然後執行 iostat /dev/<device_name>,例如 /dev/sdc。 觀察 IO 已由 Azure 雲端中的目的地磁碟寫入。
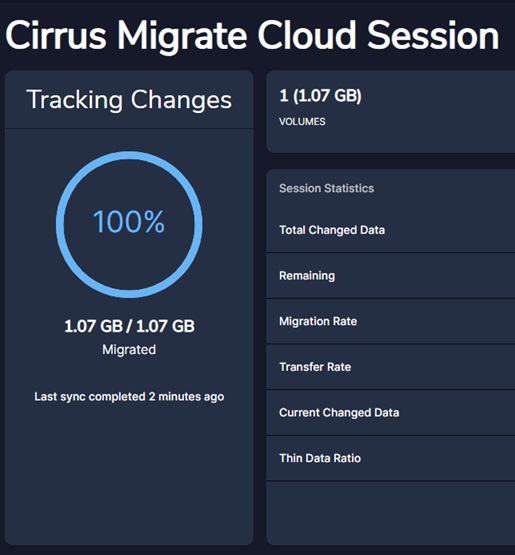
處於此狀態時,隨時可將工作負載移回至來源磁碟。 如果您想要還原實際執行虛擬機器,請選取 [Session Actions] \(工作階段動作\),然後選取 [Revert cMotion™] \(還原 cMotion™\) 選項。 當應用程式在來源主機/VM 上執行時,您可視需要多次來回變換。
若必須執行目的地虛擬機器的最終完全移轉時,請遵循下列步驟:
- 選取 [Session Actions] \(工作階段動作\)。
- 選取 [Finalize Cutover] \(完成完全移轉\) 選項,將完全移轉鎖定至新的 Azure 虛擬機器,並停用移除來源磁碟的選項。
- 停止在來源主機中執行的任何其他應用程式,以進行最終的主機完全移轉。
將應用程式移至目的地虛擬機器
一旦完成完全移轉之後,就必須將應用程式切換至新的虛擬機器。 若要如此操作,請執行以下步驟:
- 停止應用程式。
- 卸載移轉的裝置。
- 在 Azure 虛擬機器中掛接新的移轉裝置。
- 在新的移轉磁碟上,於 Azure 虛擬機器中啟動相同應用程式。
在來源主機中執行 iostat 命令,確認 IO 並不會傳輸至來源主機裝置。 在 Azure 虛擬機器中執行 iostat,顯示 IO 正在 Azure 虛擬機器終端上執行。
完成 CMC GUI 中的移轉工作階段
當所有 IO 都在觸發 cMotion™ 之後重新導向至目的地裝置時,即會完成移轉步驟。 您現在可以使用 [Session Actions] \(工作階段動作\) 來關閉工作階段。 選取 [Delete Session] \(刪除工作階段\) 以關閉移轉工作階段。 在最後一個步驟中,從來源主機和 Azure 虛擬機器移除 Cirrus Migrate Cloud 代理程式。 若要執行解除安裝,從 [Deploy Cirrus Migrate Cloud] \(部署 Cirrus Migrate Cloud\) 按鈕取得 Uninstall curl command \(解除安裝 curl 命令\)。 選項位於入口網站的 [Hosts] \(主機\) 區段中。
移除代理程式之後,即可完全完成移轉。 現在,來源應用程式會在具有本機掛接磁碟之目的地 Azure 虛擬機器上的實際執行環境中執行。
支援
如何透過 Azure 開啟案例
在 Azure 入口網站的頂端搜尋列中搜尋支援。 依序選取 [說明+支援]>[新增支援要求]。
聯繫 Cirrus 支援
在 CMC 入口網站中,選取 CMC 入口網站上的 [Help Center] \(協助中心\) 索引標籤以連絡 Cirrus 資料解決方案支援,或移至 CDSI 網站 (英文) 並提出支援要求。
下一步
- 深入了解 Azure 虛擬機器
- 深入了解 Azure 受控磁碟
- 深入了解儲存體移轉
- Cirrus Data 網站 (英文)
- 適用於 cMotion (英文) 的逐步指南