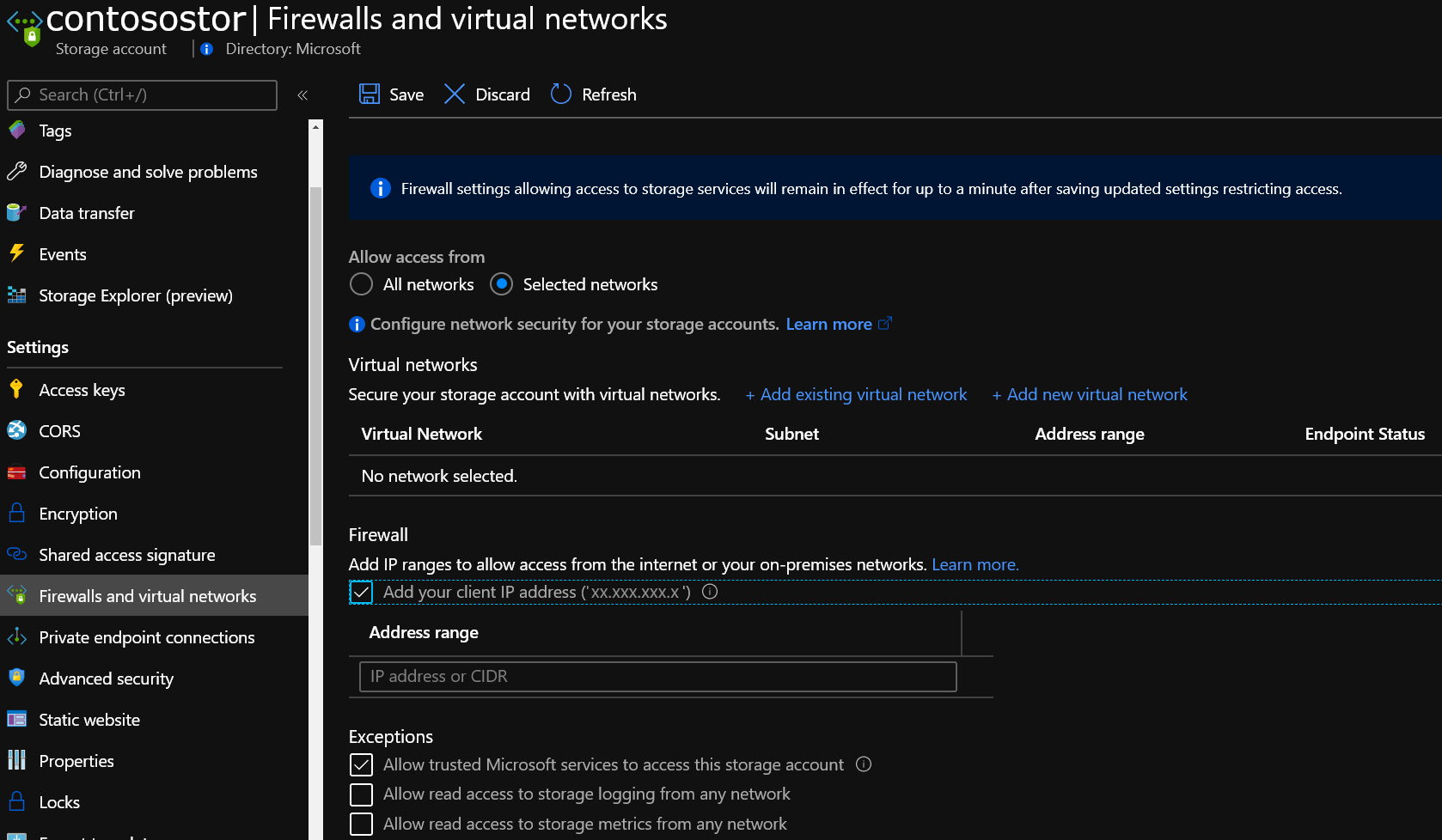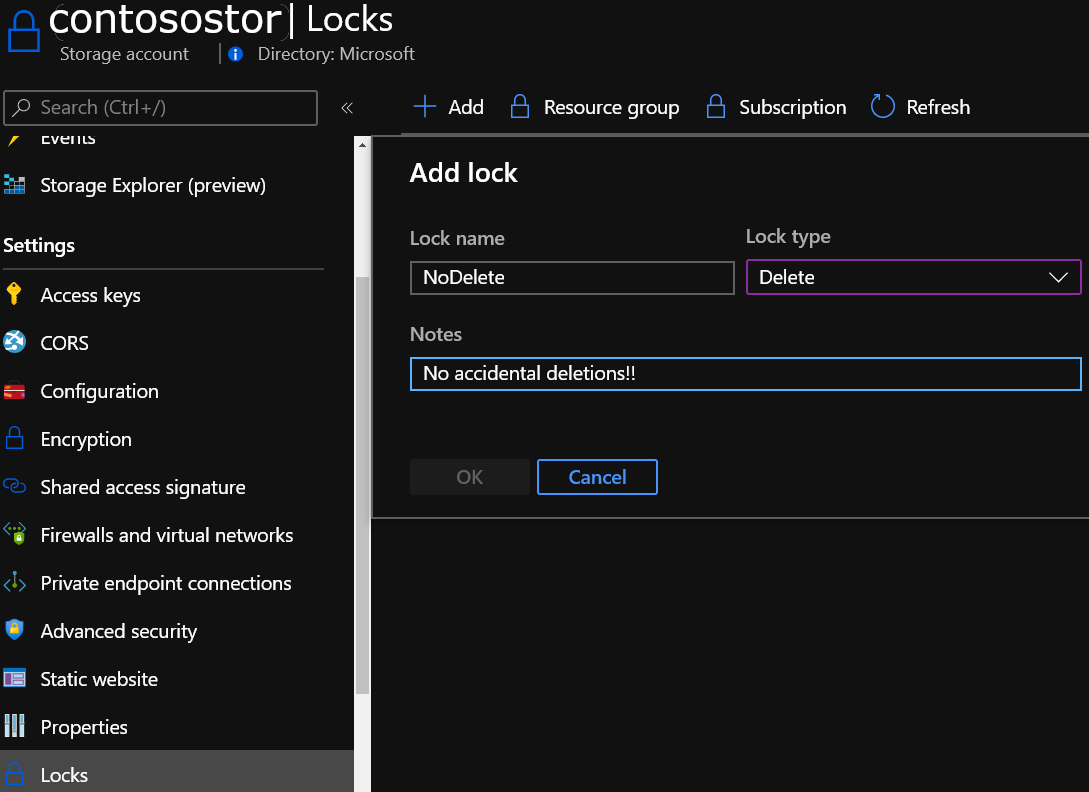使用 Commvault 備份至 Azure
本文可協助您整合 Commvault 基礎結構與 Azure Blob 儲存體。 其中包含必要條件、考量事項、實作方式和操作指引。 本文說明如何使用 Azure 作為異地備份目標,以及發生災害時的復原站台,避免主要站台無法正常運作。
注意
Commvault 提供 Commvault Live Sync 較低復原時間目標 (RTO) 解決方案。此解決方案可讓您擁有待命 VM,以協助您在 Azure 實際執行環境發生災害時快速復原。 這些功能不在本文的說明範圍。
參考架構
下圖提供在 Azure 和 Azure 內部部署中的內部部署參考結構。
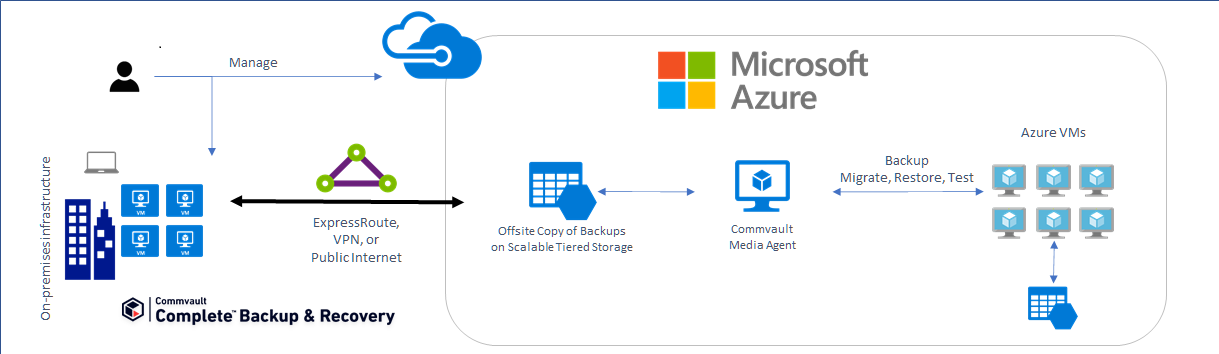
只要新增一個 Azure 儲存體帳戶或多個帳戶作為雲端儲存體目標,就可以輕鬆整合您現有的 Commvault 部署與 Azure。 Commvault 還可讓您從 Azure 中的內部部署復原備份,為您提供 Azure 隨選復原站台。
Commvault 互通性矩陣
| 工作負載 | GPv2 和 Blob 儲存體 | 非經常性存取層支援 | 封存層支援 | 資料箱系列支援 |
|---|---|---|---|---|
| 內部部署 VM/資料 | v11.5 | v11.5 | v11.10 | v11.10 |
| Azure VM | v11.5 | v11.5 | v11.5 | N/A |
| Azure Blob | v11.6 | v11.6 | v11.6 | N/A |
| Azure 檔案 | v11.6 | v11.6 | v11.6 | N/A |
開始之前
一些預先規劃可協助您使用 Azure 作為異地備份目標和復原站台。
開始使用 Azure
Microsoft 提供了一種可遵循的架構,方便開始使用 Azure。 雲端採用架構 (CAF) 詳細說明企業數位轉型的方法,同時也是規劃實際執行等級雲端採用的完整指南。 CAF 包含逐步執行的 Azure 設定指南,可協助您快速且安全地啟用及執行。 我們在 Azure 入口網站中提供互動式版本。 您可以找到範例結構、部署應用程式的特定最佳做法,以及免費的訓練資源,讓您順利掌握 Azure 專業知識。
考慮您的位置與 Azure 之間的網路
無論是使用雲端資源來實際執行、測試和開發,還是作為備份目標和復原站台,請務必了解初始備份植入的頻寬需求,以及進行中的日常傳輸。
Azure 資料箱提供了一種方法,可將您的初始備份基準傳輸到 Azure,而不需要使用更多的頻寬。 若估計基準傳輸所花費的時間超過您可容忍的時間,此方法會很有幫助。 當您建立儲存體帳戶時,您可以使用資料傳輸估算器來預估傳送初始備份所需的時間。
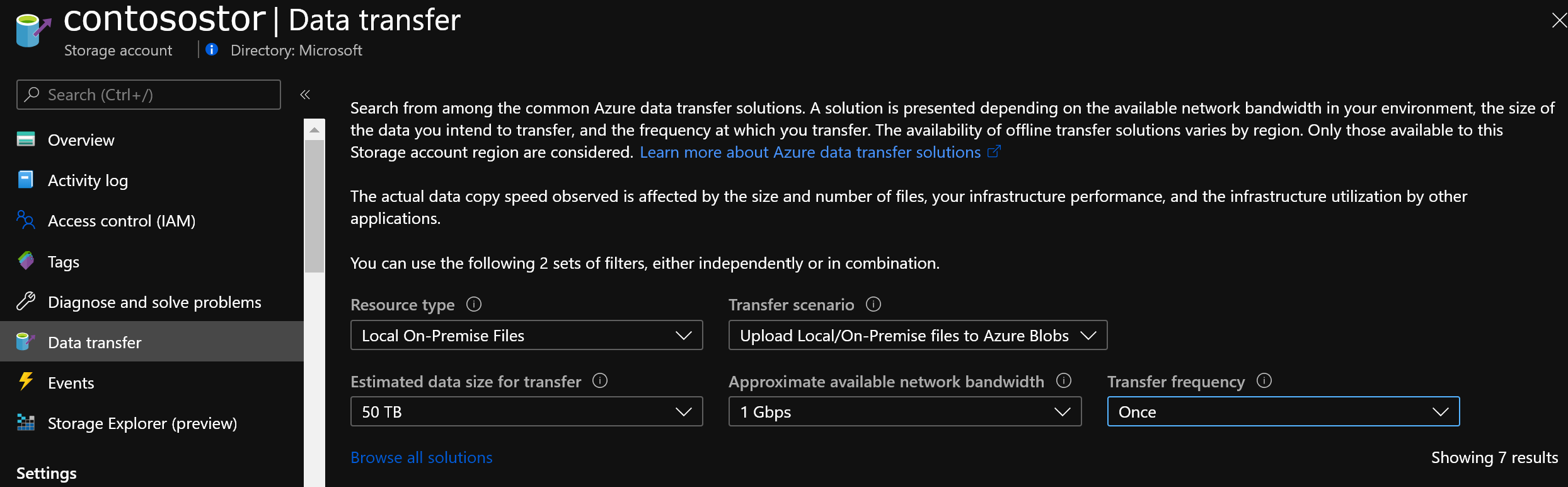
請記住,您需要足夠的網路容量,才能在必要的傳輸時段 (備份時段) 內支援每日資料傳輸,而不會影響實際執行應用程式。 本節概述可用來評估網路需求的工具和技術。
判斷您需要多少頻寬
若要判斷您需要的頻寬,請使用下列資源:
判斷未使用的網際網路頻寬
請務必了解您每天通常有多少未使用的頻寬 (或空餘空間)。 這可協助您評估是否可以滿足您的下列目標:
- 不是使用 Azure 資料箱進行異地植入時上傳的初始時間
- 根據之前識別出的變更率和您的備份時段,完成每日備份
使用下列方法來識別您在 Azure 中的備份可以使用的頻寬空餘空間。
- 如果您是現有的 Azure ExpressRoute 客戶,請在 Azure 入口網站中檢視您的線路使用量。
- 請連絡您的 ISP。 他們應該可以共用報告,報告內容顯示您現有的每日和每月使用量。
- 有幾個工具可以監視路由器/交換器層級的網路流量,藉此測量使用率。 其中包括:
選擇正確的儲存體選項
使用 Azure 作為備份目標時,您將會使用 Azure Blob 儲存體。 Blob 儲存體是 Microsoft 的物件儲存體解決方案。 對於不遵守特定資料模型或定義的大量非結構化資料,Blob 儲存體可以提供最佳儲存效能。 此外,Azure 儲存體具備永久性、高可用性、安全性且可調整性等特質。 您可以為您的工作負載選取適當的儲存體,以提供符合您內部 SLA 的復原層級。 Blob 儲存體是依使用量付費的服務。 我們會按儲存的資料量、該資料的存取頻率,以及使用非經常性存取層和封存層時所需的最短保留期限,每月向您收取費用。 下表彙總說明適用於備份資料的復原和分層選項。
Blob 儲存體復原選項:
| 本機備援 | 區域備援 | 異地備援 | 異地區域備援 | |
|---|---|---|---|---|
| 有效份數 | 3 | 3 | 6 | 6 |
| 可用性區域數 | 1 | 3 | 2 | 4 |
| 區域數 | 1 | 7 | 2 | 2 |
| 手動容錯移轉至次要地區 | N/A | N/A | 是 | Yes |
Blob 儲存層:
| 經常性存取層 | 非經常性儲存層 | 封存層 | |
|---|---|---|---|
| 可用性 | 99.9% | 99% | 離線 |
| 使用費用 | 儲存成本較高,存取和交易成本較低 | 儲存成本較低,存取和交易成本較高 | 儲存成本較低,存取和交易成本最高 |
| 必要的最短資料保留期限 | N/A | 30 天 | 180 天 |
| 延遲 (與第一個位元組所距時間) | 毫秒 | 毫秒 | 小時 |
備份至 Azure 的成本模型範例
對於雲端新手而言,依使用量付費的方式可能很困難。 雖然您只需支付使用容量的費用,但在使用Azure Express Route 直接本機或 Express Route 無限制資料方案且其中包含來自 Azure 的資料輸入時,您還需支付交易 (讀取和寫入) 以及將資料輸入讀回內部部署環境的費用。 您可以使用 Azure 定價計算機來執行「假設」分析。 您可以根據列出的價格或 Azure 儲存體保留容量定價進行分析,最多可為您節省 38% 的成本。 以下是價格練習範例,用來模擬備份到 Azure 的每月成本。 這只是一個範例。 您的價格可能會因這裡未擷取到的活動而有所不同。
| 成本因素 | 每個月的成本 |
|---|---|
| 非經常性儲存層上 100 TB 的備份資料 | $1556.48 美元 |
| 每日寫入 2 TB 的新資料 x 30 天 | $39 每元,按交易數計 |
| 預估每月總額 | $1595.48 美元 |
| --------- | --------- |
| 透過公用網際網路一次還原 5 TB 資料到內部部署 | $491.26 美元 |
注意
這項預估是使用 Azure 定價計算機並依照美國東部地區隨用隨付定價產生,計算基礎為 Commvault 預設的 32 MB 子區塊大小且每天產生 65,536 個 PUT 要求 (寫入交易)。 此範例可能不適用於您的需求。
實作指引
本節簡要說明如何將 Azure 儲存體新增至內部部署的 Commvault 部署。
開啟 Azure 入口網站並搜尋儲存體帳戶。 您也可以按一下預設的 [儲存體帳戶] 圖示。
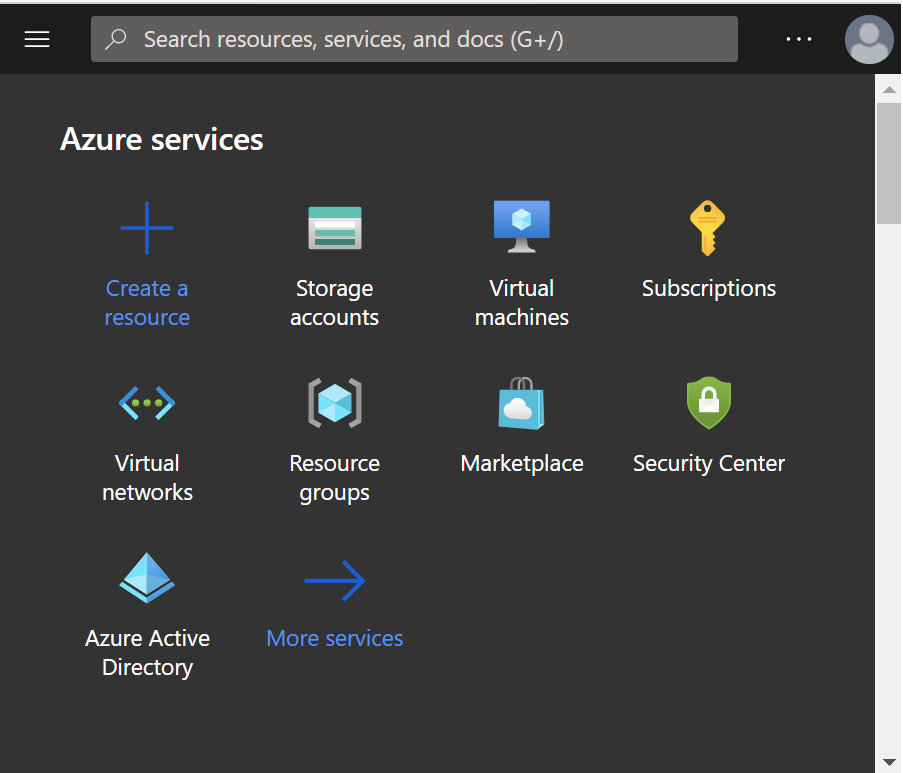
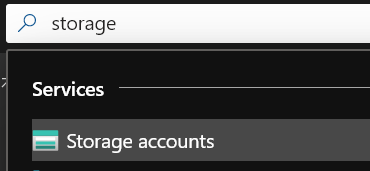
選取 [建立] 以新增帳戶。 選取或建立資源群組、提供唯一名稱、選擇區域、選取 [標準] 效能、帳戶種類一律保持為 [儲存體 V2]、選擇符合您 SLA 的複寫層級,以及備份軟體適用的預設層級。 Azure 儲存體帳戶可讓您在單一帳戶中選擇經常性存取、非經常性存取和封存層,且 Commvault 原則可讓您使用多個層級以有效管理資料的生命週期。
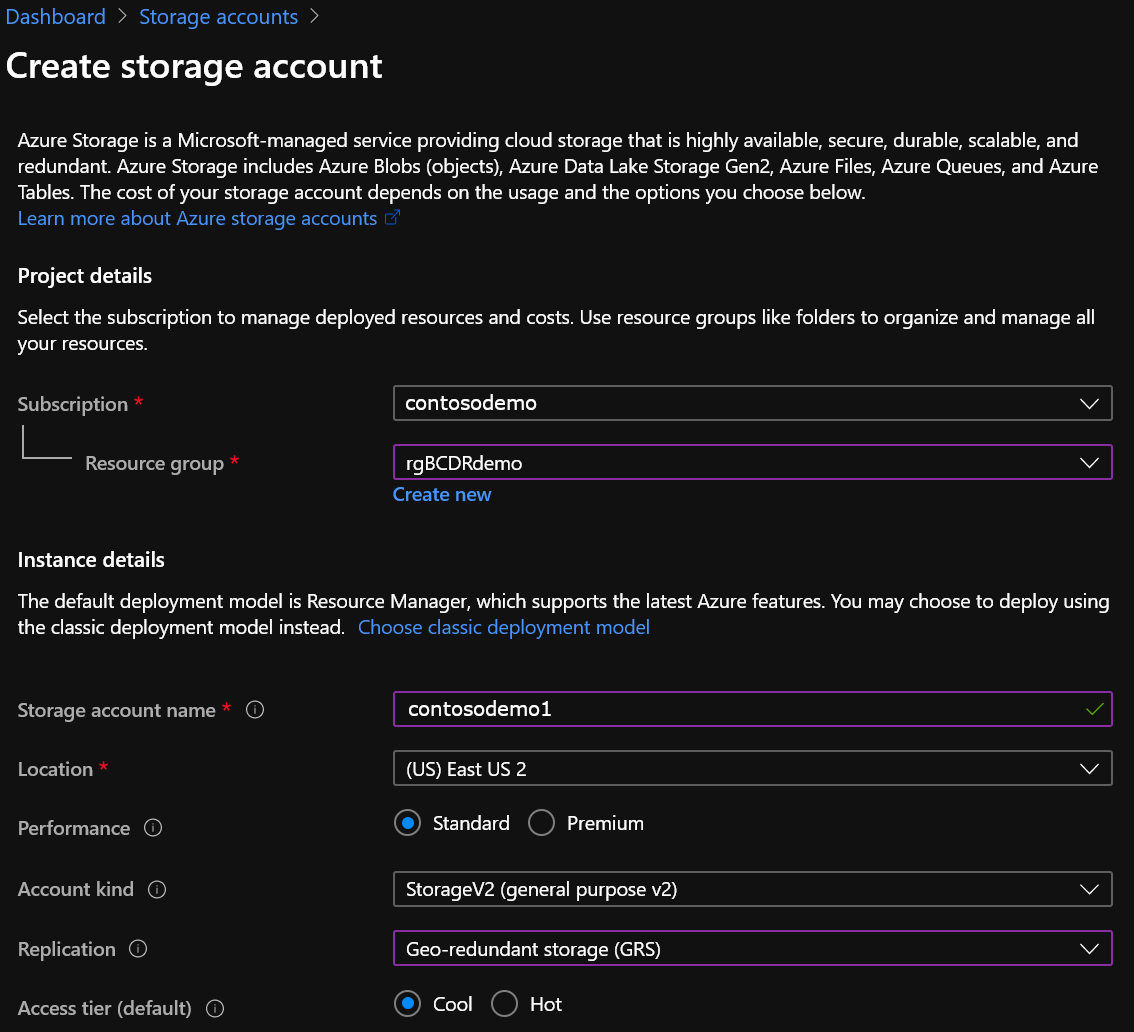
目前請保留預設的網路選項,然後繼續執行 [資料保護]。 您可以在這裡選擇啟用虛刪除,此功能可讓您復原在定義的保留期間內不小心刪除的備份檔案,並提供防止意外或惡意刪除的防護。
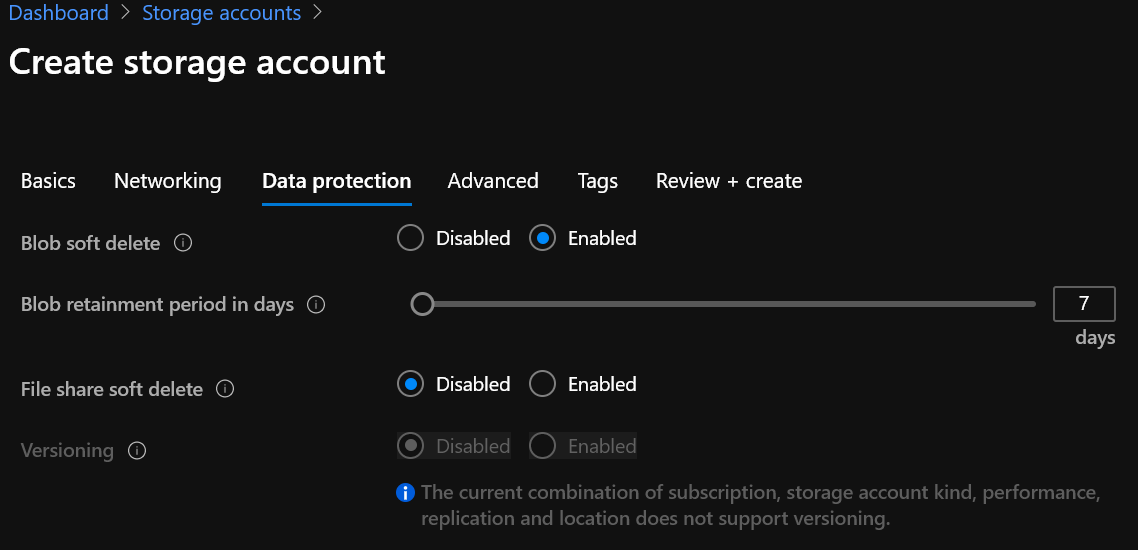
接下來,我們建議使用 [進階] 畫面中的預設設定來備份至 Azure 使用案例。
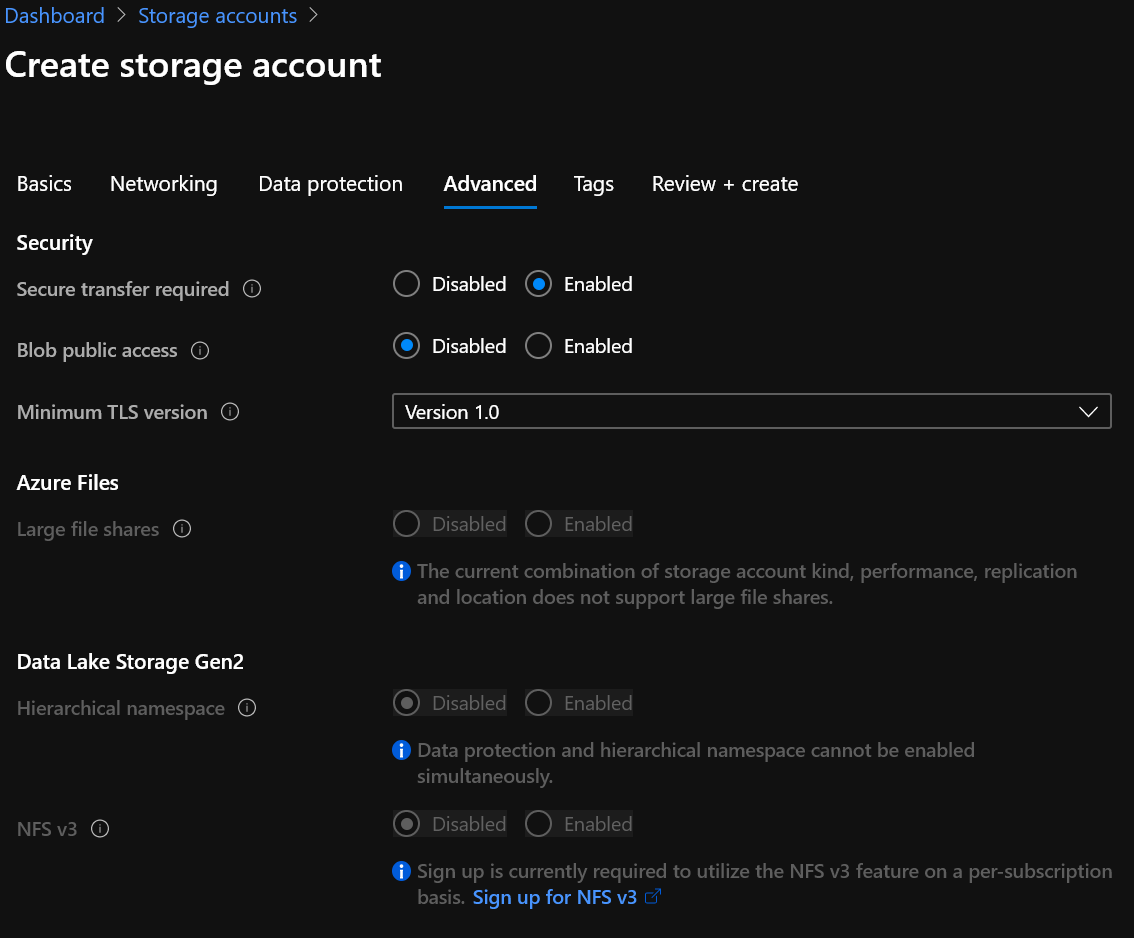
如果您使用標記,請為組織新增標記,然後建立您的帳戶。
現在您必須先執行兩個快速步驟,才能將帳戶新增至您的 Commvault 環境。 瀏覽至您在 Azure 入口網站中建立的帳戶,然後選取 [Blob 服務] 功能表下方的 [容器]。 新增容器並選擇有意義的名稱。 接著,瀏覽至 [設定] 下方的 [存取金鑰] 項目,複製儲存體帳戶名稱和其中一個存取金鑰。 在後續步驟中,您將需要提供容器名稱、帳戶名稱和存取金鑰。
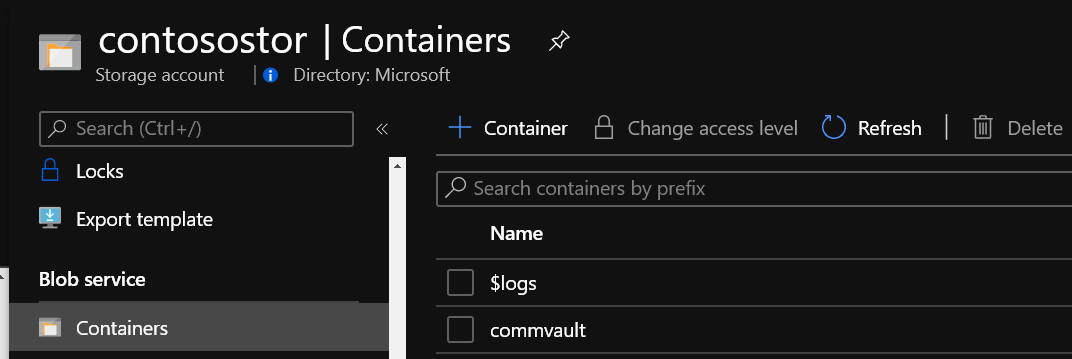
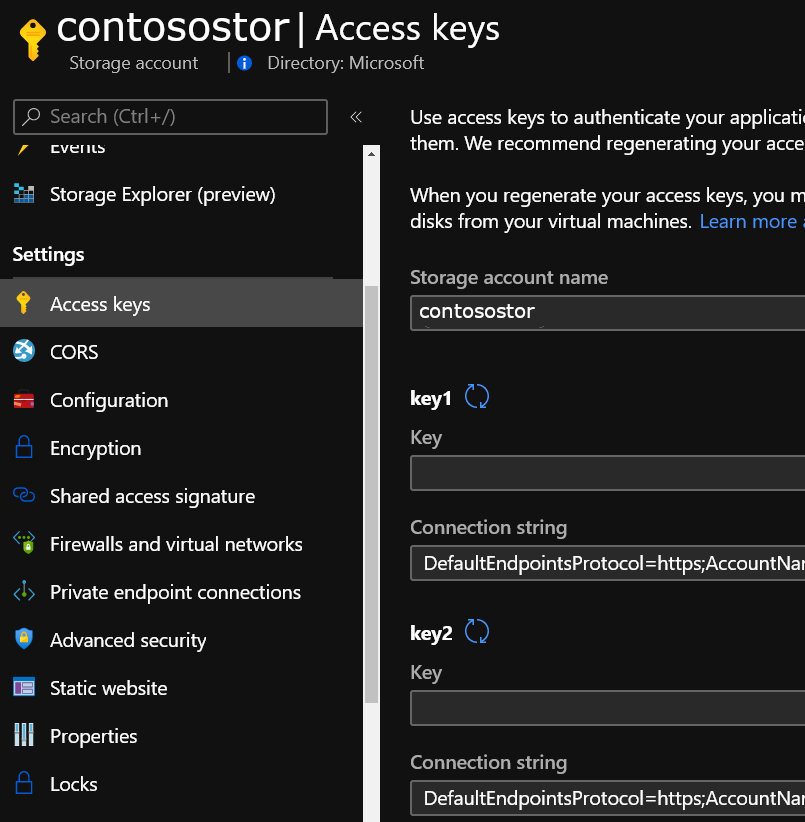
(選用) 您可以在部署中新增其他安全層。
在 Commvault 命令中心,瀏覽至 [管理] ->[安全性] ->[認證管理員]。 選擇 Microsoft Azure 儲存體的 [雲端帳戶]、[廠商類型],選擇 MediaAgent,此功能可以傳送進出 Azure 的資料,新增儲存體帳戶名稱和存取金鑰。
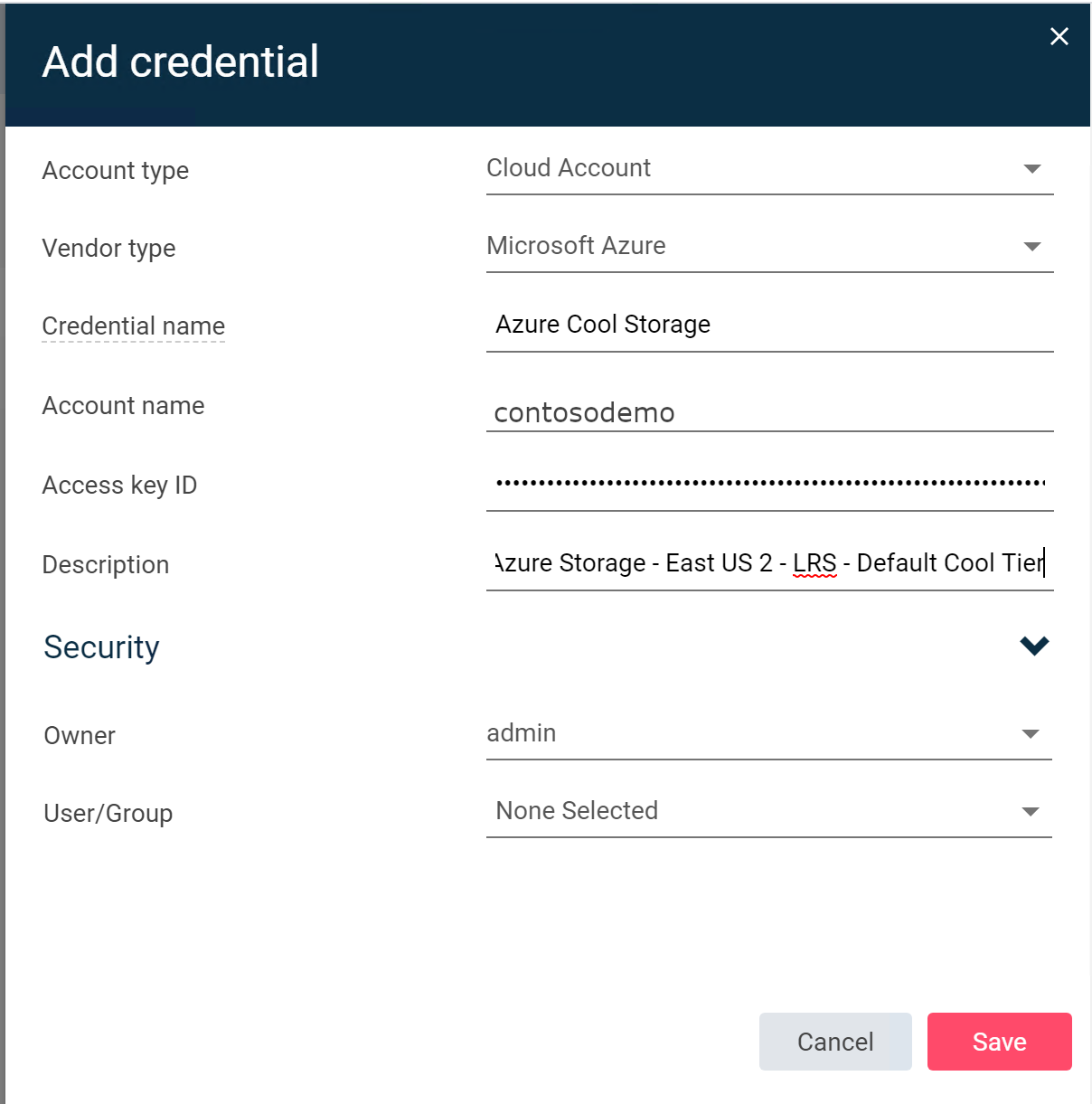
接下來,在 Commvault 命令中心瀏覽至 [儲存體] ->[雲端]。 選擇 [新增]。 輸入儲存體帳戶的自訂名稱,然後從 [類型] 清單選取 Microsoft Azure 儲存體。 選取要用來將備份傳送至 Azure 儲存體的 Media Agent 伺服器。 新增您建立的容器,選擇要在 Azure 儲存體帳戶中使用的儲存層,然後選取在步驟 8 建立的認證。 最後,選擇是否要傳送刪除重復資料備份,以及刪除重復資料資料庫的位置。
![Commvault 的 [新增雲端使用者介面] 螢幕擷取畫面。在 [封存] 下拉式功能表中,選取 [封存]。](../media/commvault-add-storage.png)
最後,在 Commvault 命令中心使用 [管理] ->[方案],將新的 Azure 儲存體資源新增至現有或新的方案中,作為備份目的地。
![Commvault 命令中心使用者介面的螢幕擷取畫面。在左側導覽的 [管理] 底下,選取 [方案]。](../media/commvault-plan.png)
(選用) 如果您打算使用 Azure 作為復原站台或 Commvault,以便將伺服器和應用程式移轉至 Azure,則最佳做法是在 Azure 中部署 VSA Proxy。
作業指引
Azure 警示和效能監控
建議您同時監視 Azure 資源和 Commvault 使用這些資源的能力,就像您監控用來儲存備份的任何儲存體目標一樣。 Azure 監視器與 Commvault 命令中心監視功能的組合,將有助於保持健康情況良好的環境。
Azure 入口網站
Azure 以 Azure 監視器的形式提供健全的監視解決方案。 您可以設定 Azure 監視器來追蹤 Azure 儲存體的容量、交易、可用性、驗證等等。 您可以在這裡找到所收集的計量完整參考。 有幾個可用來追蹤的實用計量:BlobCapacity - 確保您維持在儲存體帳戶容量限制的上限之下、Ingress 和 Egress - 追蹤在 Azure 儲存體帳戶中的寫入和讀取資料數量,以及 SuccessE2ELatency - 追蹤在 Azure 儲存體和 MediaAgent 之間的往返時間。
您也可以建立記錄警示,以追蹤 Azure 儲存體服務的健康情況,並隨時檢視 Azure 狀態儀表板。
Commvault 命令中心
- 建立雲端儲存體集區警示
- 如需您可以在何處查看效能報告、作業完成以及開始進行基本疑難排解的詳細資訊,請參閱儀表板。
如何開啟支援案例
如果您在備份至 Azure 解決方案時需要協助,請使用 Commvault 和 Azure 來開啟案例。 如有必要,這可協助我們的支援組織進行共同作業。
若要使用 Commvault 開啟案例
在 Commvault 支援網站上登入,並開啟案例。
若要了解您可以使用的支援合約選項,請參閱 Commvault 支援選項
您也可以呼叫以開啟案例,或透過電子郵件連絡 Commvault 支援:
- 免付費電話:+1 877-780-3077
- 全球支援電話號碼
- 傳送電子郵件給 Commvault 支援
若要使用 Azure 開啟案例
在 Azure 入口網站的頂端搜尋列中搜尋支援。 選取 [說明 + 支援] ->[新增支援要求]。
注意
當您開啟案例時,請特別注意您在使用 Azure 儲存體或 Azure 網路時需要的協助。 請勿指定 Azure 備份。 Azure 備份是一種 Azure 服務名稱,而您的案例將會以不當方式透過路由傳送。
相關 Commvault 文件的連結
如需進一步詳細資料,請參閱下列 Commvault 文件:
Marketplace 供應項目
Commvault 可讓您在 Azure 中輕鬆部署解決方案,以保護 Azure 虛擬機器和許多其他 Azure 服務。 如需詳細資訊,請參閱下列參考資料:
下一步
如需特殊使用方式情節的相關資訊,請參閱這些其他的 Commvault 資源。