教學課程:使用 Azure 入口網站建立 SMB Azure 檔案共用,並將其連線至 Windows VM
Azure 檔案儲存體提供雲端中完全受控的檔案共用,可透過業界標準伺服器訊息區 (SMB) 通訊協定或網路檔案系統 (NFS) 通訊協定來存取。 在本教學課程中,您將了解可在 Windows 虛擬機器 (VM) 中使用 SMB Azure 檔案共用的幾種方式。
如果您沒有 Azure 訂用帳戶,請在開始前建立免費帳戶。
- 建立 Azure 儲存體帳戶
- 建立 SMB Azure 檔案共用
- 部署 VM
- 連線至 VM
- 將檔案共用掛接至您的 VM
適用於
| 檔案共用類型 | SMB | NFS |
|---|---|---|
| 標準檔案共用 (GPv2)、LRS/ZRS |
|
|
| 標準檔案共用 (GPv2)、GRS/GZRS |
|
|
| 進階檔案共用 (FileStorage)、LRS/ZRS |
|
|
開始使用
建立儲存體帳戶
您必須先建立 Azure 儲存體帳戶,才能使用 Azure 檔案共用。
儲存體帳戶是您可在其中部署 Azure 檔案共用或其他儲存體資源 (例如 blob 或佇列) 的共用儲存體集區。 儲存體帳戶可以包含無限多個共用。 共用可儲存無限制數目的檔案,最多可達儲存體帳戶的容量限制。
若要使用 Azure 入口網站建立儲存體帳戶:
在 [Azure 服務] 下,選取 [儲存體帳戶]。
選取 [+ 建立] 以建立儲存體帳戶。
在 [專案詳細資料] 下,選取要在其中建立儲存體帳戶的 Azure 訂用帳戶。 如果您只有一個訂用帳戶,它應該是預設訂用帳戶。
如果您想要建立新的資源群組,請選取 [建立新的] 然後輸入 myexamplegroup 之類的名稱。
在 [執行個體詳細資料] 下,提供儲存體帳戶的名稱。 您可能需要新增一些隨機數字,使其成為全域唯一的名稱。 儲存體帳戶名稱必須是小寫和數字,而且必須介於 3 到 24 個字元之間。 請記下您的儲存體帳戶名稱。 稍後您將會用到此資訊。
在 [區域] 中,選取您要建立儲存體帳戶的區域。
在 [主要服務] 中,選取 [Azure 檔案儲存體]。
在 [效能] 中,保留 [標準] 的預設值。
在 [備援] 中選取 [本地備援儲存體 (LRS)]。
選取 [檢閱 + 建立] 來檢閱您的設定。 Azure 會執行最終驗證。
驗證完成之後,請選取 [建立]。 您應該會看到通知表示部署正在進行。
當您看到部署完成的通知時,請選取 [移至資源]。
建立 Azure 檔案共用
接下來,建立 SMB Azure 檔案共用。
在 Azure 儲存體帳戶部署完成後,選取 [前往資源]。
在服務功能表中,在 [資料儲存體] 下,選取 [檔案共用]。
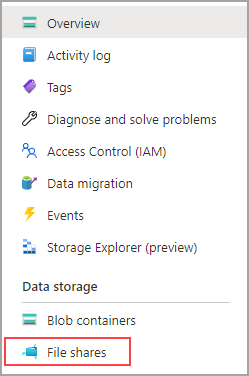
選取 [+ 檔案共用]。
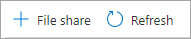
將新的檔案共用命名為 qsfileshare ,並將 [交易最佳化] 保留為 [階層] 選取。
選取 [備份] 索引標籤。根據預設,當您使用 Azure 入口網站建立 Azure 檔案共用時,會啟用備份。 如果您想要停用檔案共用的備份,請取消核取 [啟用備份] 核取方塊。 如果您想要啟用備份,您可以保留預設值,或在與儲存體帳戶相同的區域和訂用帳戶中建立新的復原服務保存庫。 若要建立新的備份原則,請選取 [建立新原則]。
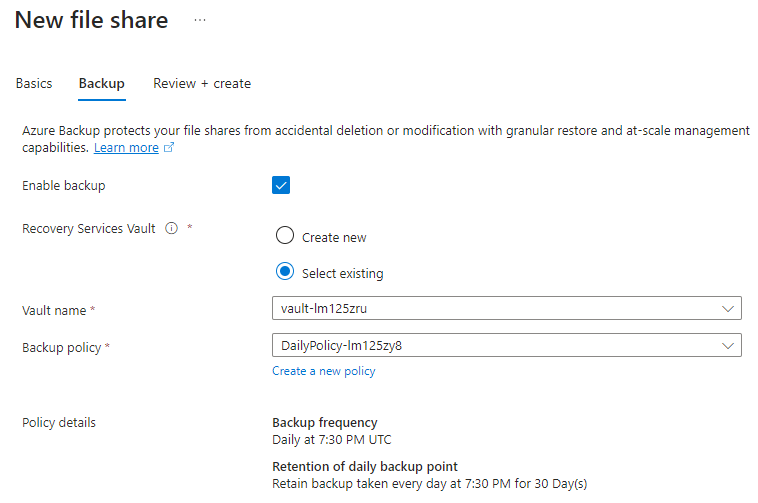
選取 [檢閱 + 建立],然後選取 [建立] 以建立檔案共用。
在您的本機電腦上建立名為 qsTestFile 的新文字檔。
選取新的檔案共用,然後在檔案共用位置上選取 [上傳]。

瀏覽至您建立 .txt 檔案的位置 > 選取 qsTestFile.txt> 選取 [上傳]。
部署 VM
至此,您已建立 Azure 儲存體帳戶,並在建立了具有一個檔案的檔案共用。 接下來,建立 Azure VM 來代表內部部署伺服器。
選取 [首頁],然後選取 Azure 入口網站 左上角的 [建立資源]。
在 [熱門服務] 底下,選取 [虛擬機]。
在 [基本] 索引標籤的 [專案詳細資料] 之下,選取您稍早建立的資源群組。
![[基本] 索引標籤的螢幕擷取畫面,其中已填入 VM 資訊。](media/storage-files-quick-create-use-windows/vm-resource-group-and-subscription.png)
在 [執行個體詳細資料] 下方,將 VM 命名為 qsVM。
在 [可用性選項] 底下,選取 [不需要基礎結構備援]。
針對 [安全性類型],選取 [標準]。
針對 [映像],選取 [Windows Server 2022 Datacenter: Azure Edition - x64 Gen2]。
保留 [區域]、[VM 架構] 和 [大小] 的預設設定。
在 [系統管理員帳戶] 下方新增一組使用者名稱,並輸入 VM 的密碼。
在 [輸入連接埠規則] 底下,選擇 [允許選取的連接埠],然後從下拉式清單中選取 [RDP (3389)] 和 [HTTP]。
選取 [檢閱 + 建立]。
選取 建立。 建立新的 VM 需要幾分鐘的時間才能完成。
在 VM 部署完成後,請選取 [前往資源]。
連接到您的 VM
現在您已建立 VM,請連線到此 VM 裝載接您的檔案共用。
在虛擬機器的 [屬性] 頁面上選取 [連線]。
![[VM] 索引標籤的螢幕擷取畫面,其中已醒目提示 [+連線]。](media/storage-files-quick-create-use-windows/connect-vm.png)
在 [連線至虛擬機器] 頁面中,保留以 [IP 位址] 透過連接埠號碼 3389 進行連線的預設選項,然後選取 [下載 RDP 檔案]。
開啟下載的 RDP 檔案,然後在出現提示時選取 [連線]。
在 [Windows 安全性] 視窗中,選取 [其他選擇],然後選取 [使用不同的帳戶]。 輸入 localhost\username 作為使用者名稱,其中,<username> 是您為虛擬機器建立的 VM 管理員使用者名稱。 輸入您為虛擬機器建立的密碼,然後選取 [確定]。
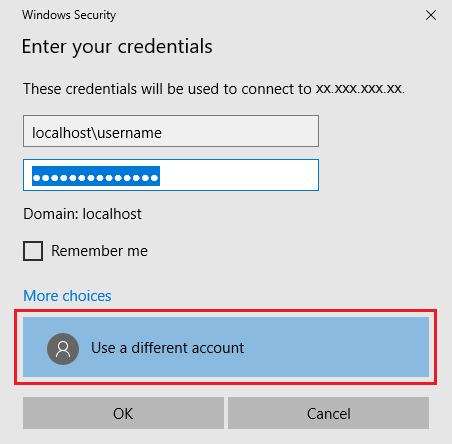
您可能會在登入過程中收到憑證警告。 選取 [是] 或 [繼續] 以建立連線。
將 Azure 檔案共用對應至 Windows 磁碟機
在 Azure 入口網站中瀏覽至 qsfileshare 檔案共用,然後選取 [連線]。
依序選取磁碟機代號及 [顯示指令碼]。
從 Azure 入口網站複製指令碼,並將其貼到記事本,如下列範例所示。
在 VM 中,開啟 PowerShell 並貼上記事本的內容,然後按 Enter 鍵執行命令。 它應該會對應磁碟機。
清除資源
當您完成時,請刪除資源群組。 刪除資源群組也會刪除儲存體帳戶、Azure 檔案共用,以及您在資源群組內部署的任何其他資源。
若儲存體帳戶有鎖定,則必須先移除。 瀏覽至儲存體帳戶,並依序選取 [設定]>[鎖定]。 如果列出鎖定,請將其刪除。
您可能也必須先刪除 Azure 備份復原服務保存庫,然後再允許刪除資源群組。
- 選取 [首頁],然後選取 [資源群組]。
- 選取您想要刪除的資源群組。
- 選取 [刪除資源群組]。 隨即開啟一個視窗,其中顯示有關資源將會與資源群組一起刪除的警告。
- 輸入資源群組的名稱,然後選取 [刪除]。
後續步驟
搭配 Windows 使用 Azure 檔案共用 \(部分機器翻譯\)
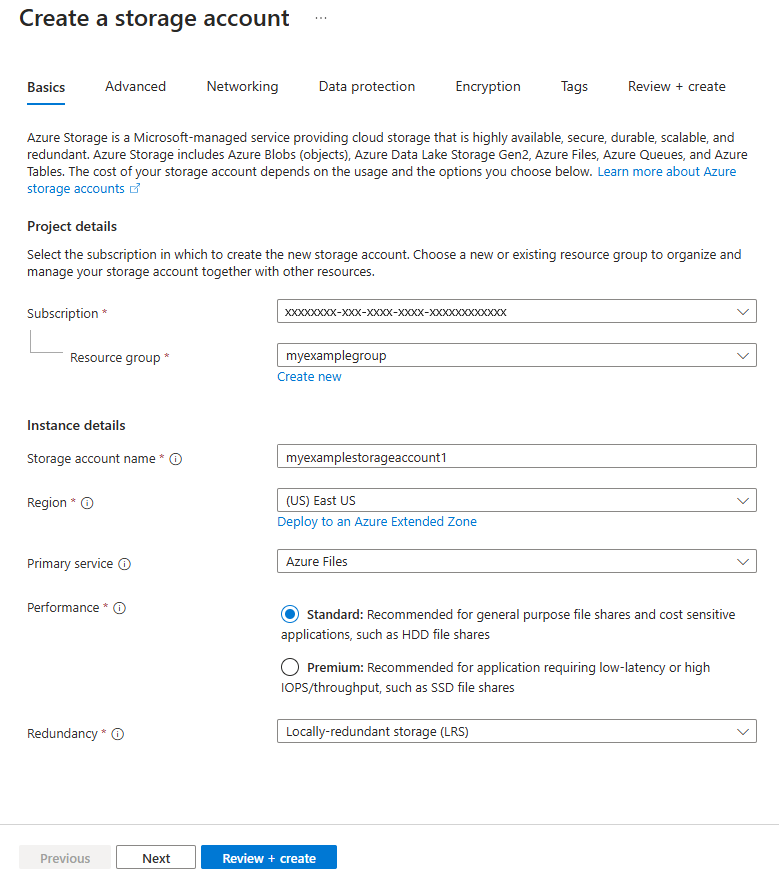
![此螢幕快照顯示您應該從 Azure 入口網站 複製並貼到 [記事本] 的掛接腳本。](media/storage-files-quick-create-use-windows/files-portal-mounting-script.png)