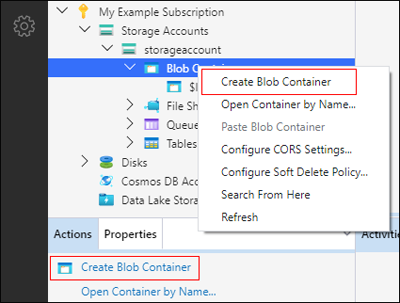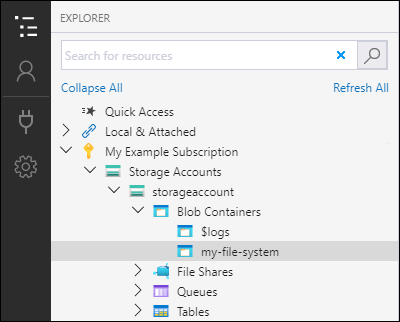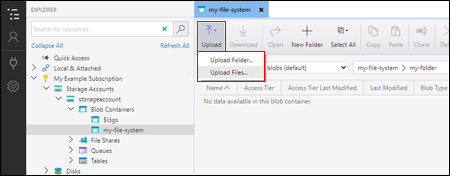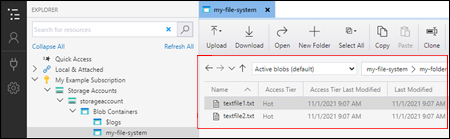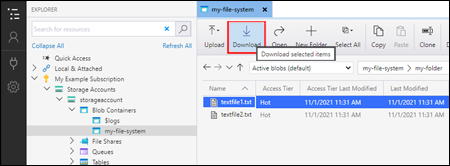使用 Azure 儲存體 總管來管理 Azure Data Lake Storage 中的目錄和檔案
本文說明如何使用 Azure 儲存體總管,在已啟用階層命名空間 (HNS) 的儲存體帳戶中建立並管理目錄和檔案。
必要條件
Azure 訂用帳戶。 請參閱取得 Azure 免費試用。
已啟用階層命名空間 (HNS) 的儲存體帳戶。 遵循下列指示以建立帳戶。
Azure 儲存體總管安裝在本機電腦上。 若要安裝適用於 Windows、Macintosh 或 Linux 的 Azure 儲存體總管,請參閱 Azure 儲存體總管。
注意
儲存體總管 使用 Azure Data Lake Storage 時,同時使用 Blob(blob) 和 Data Lake Storage (dfs) 端點。 如果使用私人端點來設定 Azure Data Lake Storage 的存取權,請確定已為記憶體帳戶建立兩個私人端點:一個具有目標子資源 blob ,另一個則使用目標子資源 dfs。
登入儲存體總管
您第一次啟動儲存體總管時,[Microsoft Azure 儲存體總管 - 連線至 Azure 儲存體] 視窗會隨即出現。 雖然儲存體總管提供數種方式可連線到儲存體帳戶,但目前只有一種方式支援管理 ACL。
在 [選取資源] 面板中,選取 [訂用帳戶]。
在 [選取 Azure 環境] 面板中,選取要登入的 Azure 環境。 您可以登入全域 Azure、國家雲端或 Azure Stack 執行個體。 然後選取下一步。
儲存體總管會開啟網頁讓您登入。
使用 Azure 帳戶成功登入後,該帳戶和與該帳戶相關聯的 Azure 訂用帳戶會出現在 [帳戶管理] 下方。 選取您要使用的 Azure 訂用帳戶,然後選取 [開啟總管]。
完成連線時,會載入 Azure 儲存體總管,並顯示 [總管] 索引標籤。 這個檢視可讓您深入了解您所有的 Azure 儲存體帳戶,以及透過 Azure 儲存體模擬器或 Azure Stack 環境設定的本機儲存體。
建立容器
容器會保存目錄和檔案。 若要建立容器,請展開您在先前的步驟中建立的儲存體帳戶。 選取 [Blob 容器],然後以滑鼠右鍵按一下 [建立 Blob 容器]。 或者,您可以選取 [Blob 容器],然後在 [動作] 窗格中選取 [建立 Blob 容器]。
輸入容器的名稱。 請參閱建立容器一節,以取得命名容器的規則和限制清單。 完成時,請按 Enter 鍵以建立容器。 容器成功建立後,會顯示在所選儲存體帳戶的 [Blob 容器] 資料夾底下。
建立目錄
若要建立目錄,請選取您在先前的步驟中建立的容器。 在容器功能區中,選擇 [新增資料夾] 按鈕。 輸入您的目錄名稱。 完成時,請按 Enter 鍵以建立目錄。 目錄成功建立後,會出現在編輯器視窗中。
將 Blob 上傳到目錄
在目錄功能區上,選擇 [上傳] 按鈕。 這項作業可讓您選擇上傳資料夾或檔案。
選擇要上傳的檔案或資料夾。
當您選取 [上傳] 時,會將選取的檔案排入佇列中,並將每個檔案上傳。 上傳完成時,結果會顯示在 [活動] 視窗。
檢視目錄中的 Blob
在 [Azure 儲存體總管] 應用程式中,選取儲存體帳戶底下的目錄。 主窗格會顯示所選目錄中的 blob 清單。
下載 Blob
若要使用 Azure 儲存體總管來下載檔案,請在選取檔案後,從功能區中選取 [下載]。 檔案對話方塊隨即開啟,讓您可以輸入檔案名稱。 選取 [選取資料夾],開始將檔案下載到本機位置。
下一步
了解如何藉由設定存取控制清單 (ACL) 來管理檔案和目錄權限
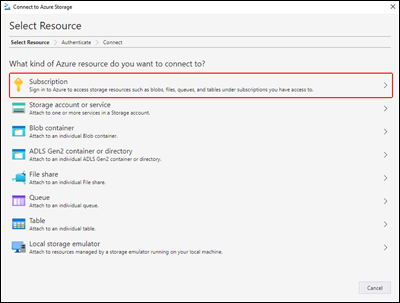
![顯示 Microsoft Azure 儲存體總管 的螢幕快照,並醒目提示 [選取 Azure 環境] 選項。](media/data-lake-storage-explorer/storage-explorer-select-sml.png)
![顯示 Microsoft Azure 儲存體總管 的螢幕快照,並醒目提示 [帳戶管理] 窗格和 [開啟總管] 按鈕。](media/data-lake-storage-explorer/storage-explorer-account-panel-sml.png)
![Microsoft Azure 儲存體總管 - [連線] 視窗](media/data-lake-storage-explorer/storage-explorer-main-page-sml.png)