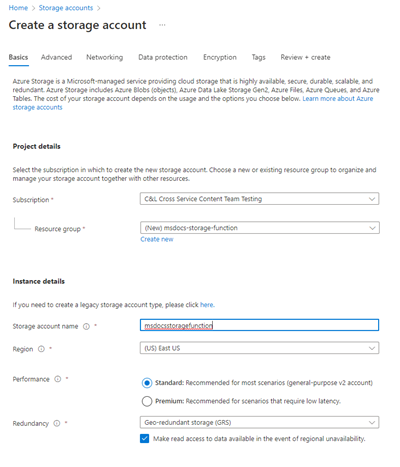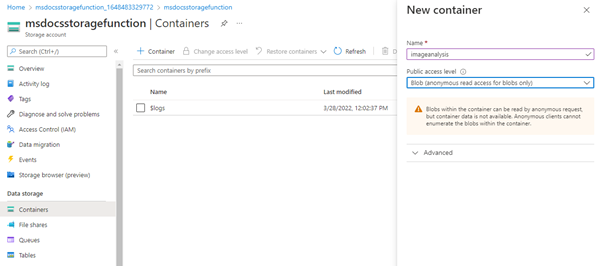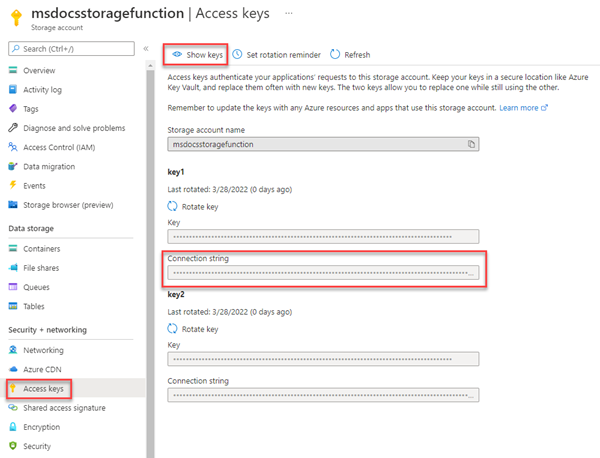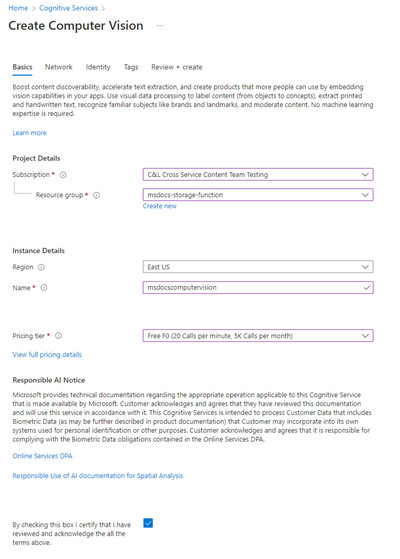JavaScript 教學課程:使用 Azure Functions 和 Blob 儲存體來上傳和分析檔案
在本教學課程中,您將瞭解如何將影像上傳至 Azure Blob 儲存體,並使用 Azure Functions、電腦視覺 和 Cosmos DB 來處理它。 您也將了解如何在此程序中實作 Azure 函式觸發程序和繫結。 這些服務會一起分析包含文字的上傳影像、擷取其中的文字,然後將文字儲存在資料庫資料列中,以供稍後進行分析或其他用途。
Azure Blob 儲存體是 Microsoft 針對雲端所推出的可大幅調整物件儲存體解決方案。 Blob 儲存體專門設計來儲存影像和文件、串流媒體檔案、管理備份和封存資料等等。 您可以在概觀頁面上深入了解 Blob 儲存體。
警告
本教學課程旨在快速採用,因此不會遵循預設的安全需求。 若要深入瞭解此案例與默認目標,請移至 安全性考慮。
Azure Cosmos DB 是適用於新式應用程式開發的完全受控 NoSQL 和關聯式資料庫。
Azure Functions 是無伺服器的電腦解決方案,可讓您將小型程式碼區塊撰寫為可高度調整、無伺服器、事件驅動的函式並加以執行。 您可以在概觀頁面上深入了解 Azure Functions。
在本教學課程中,您將了解如何:
- 將影像和檔案上傳至 Blob 儲存體
- 使用 Azure 函式事件觸發程序來處理上傳至 Blob 儲存體的資料
- 使用 Azure AI 服務來分析影像
- 使用 Azure 函式輸出繫結將資料寫入到 Cosmos DB
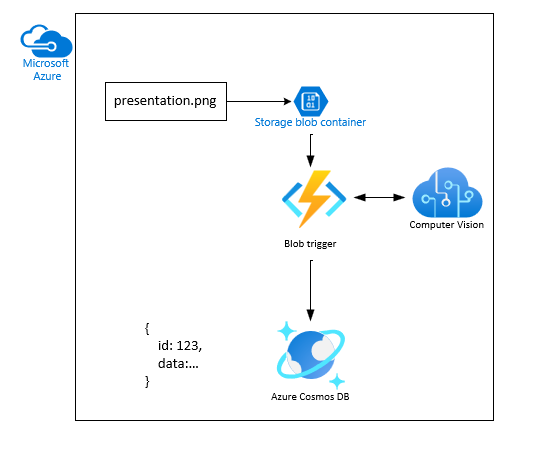
必要條件
- 具有有效訂用帳戶的 Azure 帳戶。 免費建立帳戶。
- Visual Studio Code 已安裝。
- Azure Functions 延伸模組用以部署和設定函式應用程式。
- Azure 儲存體擴充功能
- Azure 資料庫延伸模組
- Azure 資源延伸模組
建立儲存體帳戶和容器
第一個步驟是建立儲存體帳戶來保存上傳的 Blob 資料,在此案例中為包含文字的影像。 儲存體帳戶會提供數個不同的服務,但本教學課程只使用 Blob 儲存體。
在 Visual Studio Code 中,選取 Ctrl + Shift + P,以開啟命令選擇區。
搜尋 Azure 儲存體:建立儲存體 帳戶 (進階)。
使用下表來建立儲存體資源。
設定 值 名稱 輸入 msdocsstoragefunction 或類似的內容。 資源群組 建立您先前建立的 msdocs-storage-function資源群組。靜態 Web 裝載 否。 在 Visual Studio Code 中,選取 Shift + Alt + A 以開啟 Azure Explorer。
展開 [儲存體] 區段,展開您的訂用帳戶節點,並等候資源建立。
在 Visual Studio Code 中建立容器
- 仍在找到新儲存體資源的 Azure Explorer 中,展開資源以查看節點。
- 以滑鼠右鍵按一下 [Blob 容器],然後選取 [建立 Blob 容器]。
- 輸入名稱
images。 這會建立私人容器。
從私人變更為 Azure 入口網站 中的公用容器
此程序需要有公用容器。 若要變更該組態,請在 Azure 入口網站中進行變更。
- 以滑鼠右鍵按一下 Azure Explorer 中的儲存體資源,然後選取 [在入口網站中開啟]。
- 在 [資料儲存體] 區段中,選取 [容器]。
- 尋找您的容器
images,然後選取行尾的...(省略符號)。 - 選取 [變更存取層級]。
- 選取 [Blob (僅限 Blob 的匿名讀取權限)],然後選取 [確定]。
- 返回 Visual Studio Code。
在 Visual Studio Code 中擷取連接字串
- 在 Visual Studio Code 中,選取 Shift + Alt + A 以開啟 Azure Explorer。
- 以滑鼠右鍵按一下您的儲存體資源,然後選取 [複製連接字串]。
- 將此連接字串貼在某處以供稍後使用。
- 記下儲存體帳戶名稱
msdocsstoragefunction以供稍後使用。
建立 Azure AI 視覺服務
接下來,建立 Azure AI 視覺服務帳戶,以處理上傳的檔案。 視覺是 Azure AI 服務的一部分,並提供各種功能以從影像中擷取出資料。 您可以在概觀頁面上深入了解 Azure AI 視覺。
在入口網站頂端的搜尋列中,搜尋電腦,然後選取標示為電腦視覺的結果。
在 [電腦視覺] 頁面上,選取 [+ 建立]。
在 [建立電腦視覺] 頁面上,輸入下列值:
- 訂用帳戶:選擇您想要的訂用帳戶。
- 資源群組:使用您稍早建立的
msdocs-storage-function資源群組。 - 區域:選取與您最接近的區域。
- 名稱:輸入
msdocscomputervision的名稱。 - 定價層:如果可用,請選擇 [免費],否則請選擇 [標準 S1]。
- 如果您同意條款,請核取 [負責任 AI 注意事項] 方塊
選取底部的 [檢閱 + 建立]。 Azure 會花一點時間驗證您輸入的資訊。 驗證過設定後,選擇 [建立],Azure 便會開始佈建電腦視覺服務,這可能需要一些時間。
作業完成時,請選取 [移至資源]。
擷取電腦視覺金鑰
接下來,我們需要尋找電腦視覺服務的秘密金鑰和端點 URL 以便在 Azure 函式應用程式中使用。
在 [電腦視覺] 概觀頁面上,選取 [金鑰和端點]。
在 [金鑰和端點] 頁面上,複製 [金鑰 1] 值和 [端點] 值,並將其貼到某處以供稍後使用。 端點的格式應為
https://YOUR-RESOURCE-NAME.cognitiveservices.azure.com/
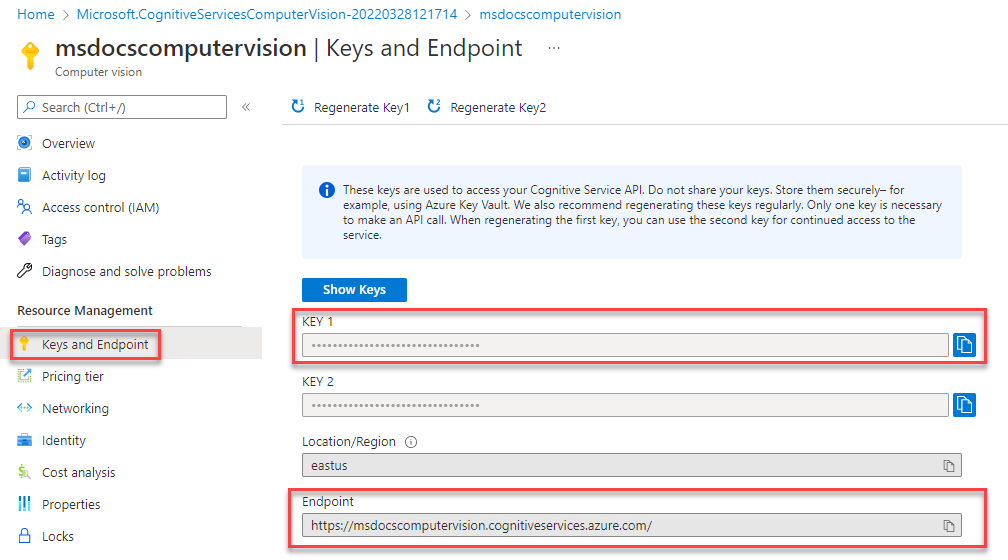
建立 Cosmos DB 服務帳戶
建立 Cosmos DB 服務帳戶來儲存檔案的分析資料。 Azure Cosmos DB 是適用於新式應用程式開發的完全受控 NoSQL 和關聯式資料庫。 您可以深入了解 Cosmos DB 及其針對數個不同產業資料庫提供的 API 支援。
雖然本教學課程會在您建立資源時指定 API,但適用於 Cosmos DB 的 Azure Function 繫結在所有 Cosmos DB API 上的設定方式都相同。
在入口網站頂端的搜尋列中,搜尋 Azure Cosmos DB,然後選取該結果。
在 [Azure Cosmos DB] 頁面上,選取 [+ 建立]。 從 API 選項清單中選取 [Azure Cosmos DB for NoSQL]。
在 [建立 Cosmos DB] 頁面上,輸入下列值:
- 訂用帳戶:選擇您想要的訂用帳戶。
- 資源群組:使用您稍早建立的
msdocs-storage-function資源群組。 - 區域:選取與您資源群組相同的區域。
- 名稱:輸入
msdocscosmosdb的名稱。 - 定價層:如果可用,請選擇 [免費],否則請選擇 [標準 S1]。
選取底部的 [檢閱 + 建立]。 Azure 會花一點時間驗證您輸入的資訊。 驗證過設定後,選擇 [建立],Azure 便會開始佈建電腦視覺服務,這可能需要一些時間。
作業完成時,請選取 [移至資源]。
選取 [資料總管],然後選取 [新增容器]。
使用下列設定建立新的資料庫和容器:
- 建立新的資料庫識別碼:
StorageTutorial。 - 建立新的容器識別碼:
analysis。 - 輸入分割區索引鍵:
/type。
- 建立新的資料庫識別碼:
保留其餘的預設設定,然後選取 [確定]。
取得 Cosmos DB 連接字串
取得 Cosmos DB 服務帳戶的連接字串,以便在 Azure Function 應用程式中使用。
在 [Cosmos DB] 概觀頁面上,選取 [金鑰]。
在 [金鑰] 頁面上,複製 [主要連接字串] 以供稍後使用。
下載並設定範例專案
您可以在此 GitHub 存放庫的 JavaScript-v4 子目錄中找到本教學課程中使用的 Azure Function 程式碼。 您也可以使用下列命令來複製專案。
git clone https://github.com/Azure-Samples/msdocs-storage-bind-function-service.git \
cd msdocs-storage-bind-function-service/javascript-v4 \
code .
範例專案會完成下列工作:
- 擷取環境變數以連線到儲存體帳戶、電腦視覺和 Cosmos DB 服務
- 接受上傳的檔案以作為 Blob 參數
- 使用電腦視覺服務來分析 Blob
- 使用輸出繫結,將分析的影像文字當成 JSON 物件插入 Cosmos DB
下載並開啟專案之後,有一些需要了解的基本概念:
| 概念 | 目的 |
|---|---|
| 函式 | Azure Function 是由函式程式碼和繫結所定義。 這些程式碼和繫結位於 ./src/functions/process-blobs.js。 |
| 觸發和繫結 | 觸發程序和繫結會指出預期要傳入或移出函式的資料,以及即將傳送或接收該資料的服務。 |
本教學課程中使用的觸發程式和系結,藉由移除撰寫程式代碼以聯機至服務的需求,以加速開發程式。
輸入儲存體 Blob 觸發程序
程式碼可指定 Blob 上傳至影像容器後觸發的函式。 此函式會在任何含有階層資料夾的 Blob 名稱上觸發。
// ...preceding code removed for brevity
app.storageBlob('process-blob-image', {
path: 'images/{name}', // Storage container name: images, Blob name: {name}
connection: 'StorageConnection', // Storage account connection string
handler: async (blob, context) => {
// ... function code removed for brevity
- app.storageBlob - 儲存體 Blob 輸入觸發程序可用來將函式繫結到 Blob 儲存體中的上傳事件。 觸發程序有兩個必要參數:
path:觸發程序監看事件的路徑。 此路徑包含容器名稱images,以及 Blob 名稱的變數替代項目。 此 Blob 名稱是從name屬性擷取。{name}:上傳的 Blob 名稱。 使用blob是傳入函式之 Blob 的參數名稱。 請勿變更blob值。connection:儲存體帳戶的連接字串。 在本機環境中開發時,StorageConnection值符合local.settings.json檔案中的名稱。
輸出 Cosmos DB 觸發程序
當函式完成時,函式會使用傳回的物件作為要插入 Cosmos DB 的資料。
// ... function definition object
app.storageBlob('process-blob-image', {
// removed for brevity
// Data to insert into Cosmos DB
const id = uuidv4().toString();
const analysis = await analyzeImage(blobUrl);
// `type` is the partition key
const dataToInsertToDatabase = {
id,
type: 'image',
blobUrl,
blobSize: blob.length,
analysis,
trigger: context.triggerMetadata
}
return dataToInsertToDatabase;
}),
// Output binding for Cosmos DB
return: output.cosmosDB({
connection: 'CosmosDBConnection',
databaseName:'StorageTutorial',
containerName:'analysis'
})
});
對於本文中的容器,以下是必要屬性:
id:Cosmos DB 建立新資料列所需的識別碼。/type:用來建立容器的指定分割區索引鍵。output.cosmosDB - Cosmos DB 輸出觸發程序用來將函式結果插入 Cosmos DB。
connection:儲存體帳戶的連接字串。StorageConnection值符合local.settings.json檔案中的名稱。databaseName:要連接的 Cosmos DB 資料庫。containerName:資料表的名稱,以寫入函式所傳回的剖析影像文字值。 此資料表必須已經存在。
Azure Function 程式碼
以下是完整的函式程式碼。
const { app, input, output } = require('@azure/functions');
const { v4: uuidv4 } = require('uuid');
const { ApiKeyCredentials } = require('@azure/ms-rest-js');
const { ComputerVisionClient } = require('@azure/cognitiveservices-computervision');
const sleep = require('util').promisify(setTimeout);
const STATUS_SUCCEEDED = "succeeded";
const STATUS_FAILED = "failed"
const imageExtensions = ["jpg", "jpeg", "png", "bmp", "gif", "tiff"];
async function analyzeImage(url) {
try {
const computerVision_ResourceKey = process.env.ComputerVisionKey;
const computerVision_Endpoint = process.env.ComputerVisionEndPoint;
const computerVisionClient = new ComputerVisionClient(
new ApiKeyCredentials({ inHeader: { 'Ocp-Apim-Subscription-Key': computerVision_ResourceKey } }), computerVision_Endpoint);
const contents = await computerVisionClient.analyzeImage(url, {
visualFeatures: ['ImageType', 'Categories', 'Tags', 'Description', 'Objects', 'Adult', 'Faces']
});
return contents;
} catch (err) {
console.log(err);
}
}
app.storageBlob('process-blob-image', {
path: 'images/{name}',
connection: 'StorageConnection',
handler: async (blob, context) => {
context.log(`Storage blob 'process-blob-image' url:${context.triggerMetadata.uri}, size:${blob.length} bytes`);
const blobUrl = context.triggerMetadata.uri;
const extension = blobUrl.split('.').pop();
if(!blobUrl) {
// url is empty
return;
} else if (!extension || !imageExtensions.includes(extension.toLowerCase())){
// not processing file because it isn't a valid and accepted image extension
return;
} else {
//url is image
const id = uuidv4().toString();
const analysis = await analyzeImage(blobUrl);
// `type` is the partition key
const dataToInsertToDatabase = {
id,
type: 'image',
blobUrl,
blobSize: blob.length,
...analysis,
trigger: context.triggerMetadata
}
return dataToInsertToDatabase;
}
},
return: output.cosmosDB({
connection: 'CosmosDBConnection',
databaseName:'StorageTutorial',
containerName:'analysis'
})
});
此程式碼也會從環境變數擷取基本設定值,例如 Blob 儲存體連接字串和電腦視覺金鑰。 這些環境變數會在 Azure 函式環境部署之後新增至其中。
預設函式也會使用名為 AnalyzeImage 的第二個方法。 此程式碼會使用電腦視覺帳戶的 URL 端點和金鑰,向電腦視覺提出處理影像的要求。 要求會傳回影像中探索到的所有文字。 此文字會使用輸出繫結寫入至 Cosmos DB。
配置本機設定
若要在本機執行專案,請在 ./local.settings.json 檔案中輸入環境變數。 以您稍早在建立 Azure 資源時所儲存的值來填入到預留位置值。
雖然 Azure Function 程式碼會在本機執行,但它會連線到儲存體的雲端式服務,而不會使用任何本機模擬器。
{
"IsEncrypted": false,
"Values": {
"FUNCTIONS_WORKER_RUNTIME": "node",
"AzureWebJobsStorage": "",
"StorageConnection": "STORAGE-CONNECTION-STRING",
"StorageAccountName": "STORAGE-ACCOUNT-NAME",
"StorageContainerName": "STORAGE-CONTAINER-NAME",
"ComputerVisionKey": "COMPUTER-VISION-KEY",
"ComputerVisionEndPoint": "COMPUTER-VISION-ENDPOINT",
"CosmosDBConnection": "COSMOS-DB-CONNECTION-STRING"
}
}
建立 Azure Functions 應用程式
您現在已準備好使用 Visual Studio Code 延伸模組,將應用程式部署至 Azure。
在 Visual Studio Code 中,選取 Shift + Alt + A 以開啟 Azure Explorer。
在 [函式] 區段中,尋找並以滑鼠右鍵按一下訂用帳戶,然後選取 [在 Azure 中建立函式應用程式 (進階)]。
使用下表來建立 Function 資源。
設定 值 名稱 輸入 msdocsprocessimage 或類似的內容。 執行階段堆疊 選取 Node.js LTS 版本。 程式設計模型 選取 v4。 OS 選取 [Linux]。 資源群組 選擇您先前建立的 msdocs-storage-function資源群組。地點 選取與您資源群組相同的區域。 方案類型 選取 [使用量]。 Azure 儲存體 選取您稍早建立的儲存體帳戶。 Application Insights 暫時跳過。 Azure 會佈建所要求的資源,這需要一些時間才能完成。
部署 Azure Functions 應用程式
- 當先前的資源建立程序完成時,以滑鼠右鍵按一下 Azure Explorer 的 [函式] 區段中的新資源,然後選取 [部署至函式應用程式]。
- 如果系統詢問「您是否確定要部署...」,請選取 [部署]。
- 當程序完成時,通知隨即出現,其中包含 [上傳設定] 等選擇。 選取該選項。 這會將 local.settings.json 檔案中的值複製到您的 Azure Function 應用程式中。 如果通知在您可選取之前消失,請繼續進行下一節。
新增儲存體和電腦視覺的應用程式設定
如果您在通知中選取了 [上傳設定],請略過本節。
Azure 函式已成功完成部署,但還無法連線到我們的儲存體帳戶和電腦視覺服務。 您必須先將正確的金鑰和連接字串新增至 Azure Functions 應用程式的組態設定。
在 Azure Explorer 的 [函式] 區段中尋找您的資源,以滑鼠右鍵按一下 [應用程式設定],然後選取 [新增設定]。
輸入下列秘密的新應用程式設定。 從您的本機專案複製秘密值並貼在
local.settings.json檔案中。設定 StorageConnection StorageAccountName StorageContainerName ComputerVisionKey ComputerVisionEndPoint CosmosDBConnection
要將 Azure 函式連線到不同服務所需的所有環境變數目前均已備妥。
將影像上傳至 Blob 儲存體
您現在已做好準備,可以開始測試我們的應用程式了! 您可以將 Blob 上傳至容器,然後確認影像中的文字已儲存至 Cosmos DB。
- 在 Visual Studio Code 的 Azure Explorer 中,於 [儲存體] 區段中尋找並展開您的儲存體資源。
- 展開 [Blob 容器]並以滑鼠右鍵按一下您的容器名稱
images,然後選取 [上傳檔案]。 - 您可以在可下載範例專案的根目錄中,找到一些包含在 images 資料夾內的範例影像,或者您也可以使用自己的影像。
- 針對 [目的地目錄],接受預設值
/。 - 等到檔案上傳並列在容器中。
檢視影像的文字分析
接下來,您可以確認上傳是否觸發了 Azure 函式,而且影像中的文字已正確分析並儲存至 Cosmos DB。
在 Visual Studio Code 中,使用 Azure Explorer,在 Azure Cosmos DB 節點下方選取您的資源後展開以尋找資料庫 StorageTutorial。
展開資料庫節點。
分析容器現在應該可供使用。 選取容器的文件節點以預覽其中的資料。 您應會看到所上傳檔案的已處理影像文字項目。
{ "id": "3cf7d6f0-a362-421e-9482-3020d7d1e689", "type": "image", "blobUrl": "https://msdocsstoragefunction.blob.core.windows.net/images/presentation.png", "blobSize": 1383614, "analysis": { ... details removed for brevity ... "categories": [], "adult": {}, "imageType": {}, "tags": [], "description": {}, "faces": [], "objects": [], "requestId": "eead3d60-9905-499c-99c5-23d084d9cac2", "metadata": {}, "modelVersion": "2021-05-01" }, "trigger": { "blobTrigger": "images/presentation.png", "uri": "https://msdocsstorageaccount.blob.core.windows.net/images/presentation.png", "properties": { "lastModified": "2023-07-07T15:32:38+00:00", "createdOn": "2023-07-07T15:32:38+00:00", "metadata": {}, ... removed for brevity ... "contentLength": 1383614, "contentType": "image/png", "accessTier": "Hot", "accessTierInferred": true, }, "metadata": {}, "name": "presentation.png" }, "_rid": "YN1FAKcZojEFAAAAAAAAAA==", "_self": "dbs/YN1FAA==/colls/YN1FAKcZojE=/docs/YN1FAKcZojEFAAAAAAAAAA==/", "_etag": "\"7d00f2d3-0000-0700-0000-64a830210000\"", "_attachments": "attachments/", "_ts": 1688743969 }
恭喜! 您已成功使用 Azure Functions 和電腦視覺處理上傳至 Blob 儲存體的影像。
疑難排解
使用下表來協助進行此程序期間的問題疑難排解。
| 問題 | 解決方案 |
|---|---|
包含 Only absolute URLs are supported的 await computerVisionClient.read(url); 錯誤 |
確定您的 ComputerVisionEndPoint 端點的格式為 https://YOUR-RESOURCE-NAME.cognitiveservices.azure.com/。 |
安全性考量
此解決方案作為初學者教學課程,不會示範預設的安全做法。 這是刻意可讓您成功部署解決方案。 成功部署后的下一個步驟是保護資源。 此解決方案會使用三個 Azure 服務,每個服務都有自己的安全性功能和預設設定的考慮:
- Azure Functions - 保護 Azure Functions
- Azure 儲存體 - Blob 記憶體的安全性建議
- Azure 認知服務 - Azure AI 服務安全性功能
範例指令碼
清除資源
如果您不打算繼續使用此應用程式,則可以移除資源群組來刪除所建立的資源。
- 從 Azure Explorer 選取 [資源群組]。
- 從清單中尋找並以滑鼠右鍵按一下
msdocs-storage-function資源群組。 - 選取 [刪除]。 刪除資源群組的流程可能需要幾分鐘的時間才能完成。