針對處理序伺服器進行疑難排解
當您對 Azure 設定內部部署 VMware VM 和實體伺服器的災害復原時,會使用 Site Recovery 處理序伺服器。 本文說明如何針對處理序伺服器的問題進行疑難排解,包括複寫及連線能力問題。
深入了解處理序伺服器。
在您開始使用 Intune 之前
開始疑難排解之前:
處理序伺服器部署的最佳做法
針對處理序伺服器的最佳效能,我們摘要了一些一般的最佳做法。
| 最佳做法 | 詳細資料 |
|---|---|
| 使用方式 | 請確定組態伺服器/獨立處理序伺服器僅用於預期的用途。 不要在電腦上執行其他任何動作。 |
| IP 位址 | 請確定處理序伺服器具有靜態 IPv4 位址,且未設定 NAT。 |
| 控制記憶體/CPU 使用量 | 將 CPU 和記憶體使用量保持在 70% 以下。 |
| 確保可用空間 | 可用空間指的是處理序伺服器上的快取磁碟空間。 複寫資料會先儲存在快取中,然後再上傳至 Azure。 將可用空間保持在 25% 以上。 如果低於 20%,則複寫會針對與處理序伺服器相關聯的複寫機器進行節流。 |
檢查處理序伺服器健全狀況
進行疑難排解的第一個步驟,是檢查處理序伺服器的健全狀況和狀態。 若要這樣做,請檢閱所有警示、檢查所需的服務是否正在執行,並確認是否有來自處理序伺服器的活動訊號。 下圖摘要說明這些步驟,接著是可協助您執行這些步驟的程序。
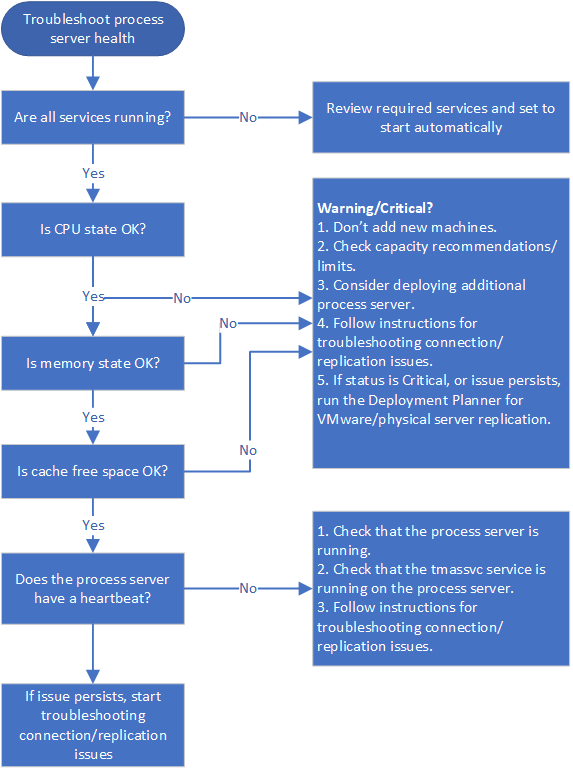
步驟 1:針對處理序伺服器健康情況警告進行疑難排解
處理序伺服器會產生一些健康情況警示。 下表摘要說明這些警示和建議的動作。
| 警示類型 | 錯誤 | 疑難排解 |
|---|---|---|
 |
無 | 處理序伺服器已連線且狀況良好。 |
 |
指定的服務不在執行中。 | 1.確認服務都在執行中。 2.如果服務如預期般執行,請遵循下列指示針對連線能力和複寫問題進行疑難排解。 |
 |
過去 15 分鐘內的 CPU 使用率 > 80% | 1.請勿新增電腦。 2.檢查使用處理序伺服器的 VM 數目是否符合定義的限制,並考慮設定其他處理序伺服器。 3.請遵循下列指示針對連線能力和複寫問題進行疑難排解。 |
 |
過去 15 分鐘內的 CPU 使用率 > 95% | 1.請勿新增電腦。 2.檢查使用處理序伺服器的 VM 數目是否符合定義的限制,並考慮設定其他處理序伺服器。 3.請遵循下列指示針對連線能力和複寫問題進行疑難排解。 4.如果問題持續發生,請執行 VMware/實體伺服器複寫的部署規劃工具。 |
 |
過去 15 分鐘內記憶體使用量 > 80% | 1.請勿新增電腦。 2.檢查使用處理序伺服器的 VM 數目是否符合定義的限制,並考慮設定其他處理序伺服器。 3.遵循與警告相關聯的任何指示。 4.如果問題持續發生,請遵循下列指示針對連線能力和複寫問題進行疑難排解。 |
 |
過去 15 分鐘內記憶體使用量 > 95% | 1.請勿新增電腦,並考慮設定其他處理序伺服器。 2.遵循與警告相關聯的任何指示。 3. 4. 如果問題持續,請遵循下列指示針對連線能力和複寫問題進行疑難排解。 4.如果問題持續發生,請執行 VMware/實體伺服器複寫問題的部署規劃工具。 |
 |
過去 15 分鐘內快取資料夾可用空間 < 30% | 1.請勿新增電腦,並考慮設定其他處理序伺服器。 2.檢查使用處理序伺服器的 VM 數目與指導方針一致。 3.請遵循下列指示針對連線能力和複寫問題進行疑難排解。 |
 |
過去 15 分鐘內的可用空間 < 25% | 1.遵循與此問題警告相關聯的指示。 2. 3. 請遵循下列指示針對連線能力和複寫問題進行疑難排解。 3.如果問題持續發生,請執行 VMware/實體伺服器複寫的部署規劃工具。 |
 |
處理序伺服器沒有 15 分鐘或更久的任何活動訊號。 Tmansvs 服務未與組態伺服器通訊。 | 1) 檢查處理序伺服器是否已啟動且執行中。 2.檢查 tmansvc 是否正在處理序伺服器上執行。 3.請遵循下列指示針對連線能力和複寫問題進行疑難排解。 |

步驟 2:檢查處理序伺服器服務
下表摘要說明應該在處理序伺服器上執行的服務。 服務有些許差異,視處理序伺服器的部署方式而定。
對於 Microsoft Azure 復原服務代理程式 (obengine) 以外的所有服務,請檢查 StartType 是否設定為 [自動],或 [自動 (延遲開始)]。
| [部署] | 正在執行服務 |
|---|---|
| 組態伺服器上的處理序伺服器 | ProcessServer; ProcessServerMonitor; cxprocessserver; InMage PushInstall; Log Upload Service (LogUpload); InMage Scout 應用程式服務; Microsoft Azure 復原服務代理程式 (obengine); InMage Scout VX Agent-Sentinel/Outpost (svagents); tmansvc; World Wide Web Publishing 服務 (W3SVC); MySQL; Microsoft Azure Site Recovery 服務 (dra) |
| 做為獨立伺服器執行的處理序伺服器 | ProcessServer; ProcessServerMonitor; cxprocessserver; InMage PushInstall; 記錄上傳服務 (LogUpload); InMage Scout 應用程式服務; Microsoft Azure 復原服務代理程式 (obengine); InMage Scout VX Agent-Sentinel/Outpost (svagents); tmansvc。 |
| 部署在 Azure 中以進行容錯回復的處理序伺服器 | ProcessServer; ProcessServerMonitor; cxprocessserver; InMage PushInstall; 記錄上傳服務 (LogUpload) |
步驟 3:檢查處理序伺服器活動訊號
如果處理序伺服器沒有任何活動訊號 (錯誤碼 806),請執行下列動作:
確定處理序伺服器 VM 已啟動且執行中。
檢查這些記錄中的錯誤。
C:\ProgramData\ASR\home\svsystems\eventmanager*.log C\ProgramData\ASR\home\svsystems\monitor_protection*.log
檢查連線能力和複寫
初始和進行中的複寫失敗通常是來源電腦與處理序伺服器之間的連線能力問題所造成,或處理序伺服器與 Azure 之間的連線能力問題所造成。 下圖摘要說明這些步驟,接著是可協助您執行這些步驟的程序。
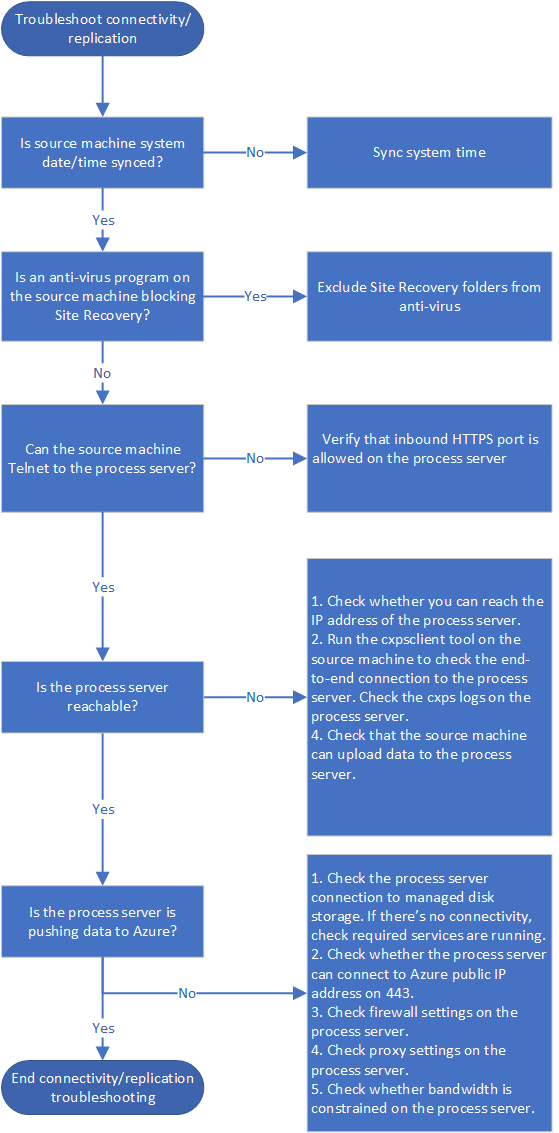
步驟 4:確認來源機器上的時間同步
請確定複寫電腦的系統日期/時間已同步。深入了解
步驟 5:檢查來源電腦上的防毒軟體
檢查複寫電腦上沒有任何防毒軟體封鎖 Site Recovery。 如果您需要從防毒程式中排除 Site Recovery,請檢閱這篇文章。
步驟 6:檢查來源電腦的連線能力
如有需要,請在來源電腦上安裝 Telnet 用戶端。 請勿使用 Ping。
從來源電腦,使用 Telnet 來 ping HTTPS 連接埠上的處理序伺服器。 根據預設,9443 是用於複寫流量的 HTTPS 連接埠。
telnet <process server IP address> <port>確認連線是否成功。
| 連線性 | 詳細資料 | 動作 |
|---|---|---|
| 成功 | Telnet 會顯示空白畫面,且可以連線到處理序伺服器。 | 不需要採取任何動作。 |
| 失敗 | 您無法連線 | 請確定處理序伺服器上允許輸入連接埠 9443。 例如,如果您有周邊網路或遮蔽式子網路。 再次檢查連線能力。 |
| 部分成功 | 您可以連線,但來源電腦會報告無法連線到處理序伺服器。 | 繼續進行下一個疑難排解程序。 |
步驟 7:針對無法連線的處理序伺服器進行疑難排解
如果無法從來源電腦連線到處理序伺服器,將會顯示錯誤 78186。 如果未解決,此問題會導致應用程式一致和當機時保持一致復原點未如預期般產生。
檢查來源電腦是否可連線到處理序伺服器的 IP 位址,並在來源電腦上執行 cxpsclient 工具來檢查端對端連線,以進行疑難排解。
檢查處理序伺服器上的 IP 連線
如果 telnet 成功,但來源電腦報告無法連線到處理序伺服器,請檢查您是否可以連線到處理序伺服器的 IP 位址。
- 在網頁瀏覽器中,嘗試連線到 IP 位址 https://<PS_IP>:<PS_Data_Port>/。
- 如果這種檢查顯示 HTTPS 憑證錯誤,這是正常的。 如果您忽略此錯誤,應該會看到 400 - 錯誤的要求。 這表示伺服器無法服務瀏覽器要求,且標準 HTTPS 連線正常。
- 如果此檢查無法正常執行,請記下瀏覽器錯誤訊息。 例如,407 錯誤會指出 Proxy 驗證的問題。
檢查與 cxpsclient 的連線
此外,您也可以執行 cxpsclient 工具來檢查端對端連線。
遵循下列步驟執行此工具:
<install folder>\cxpsclient.exe -i <PS_IP> -l <PS_Data_Port> -y <timeout_in_secs:recommended 300>在處理序伺服器上,檢查下列資料夾中產生的記錄:
C:\ProgramData\ASR\home\svsystems\transport\log\cxps.err C:\ProgramData\ASR\home\svsystems\transport\log\cxps.xfer
檢查來源 VM 記錄是否有上傳失敗 (錯誤 78028)
從來源電腦封鎖的資料上傳到處理序服務的問題,可能會導致不會產生損毀一致和應用程式一致復原點。
若要針對網路上傳失敗進行疑難排解,您可以在此記錄中尋找錯誤:
C:\Program Files (x86)\Microsoft Azure Site Recovery\agent\svagents*.log
請使用本文中的其餘程序來協助您解決資料上傳問題。
步驟 8:檢查處理序伺服器是否推送資料
檢查處理序伺服器是否主動將資料推送至 Azure。
在處理伺服器上,開啟 [工作管理員] \(按 Ctrl+Shift+Esc\)。
選取 [效能] 索引標籤 > [開啟資源監視器]>。
在 [資源監視器] 頁面中,選取 [網路] 索引標籤。在 [具有網路活動的處理程序] 底下,檢查 cbengine.exe 是否正主動傳送大量資料。
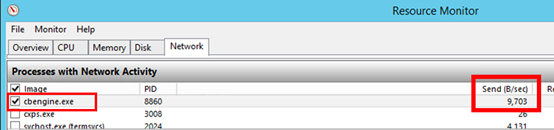
如果 cbengine.exe 未傳送大量資料,請完成下列各節中的步驟。
步驟 9:檢查處理序伺服器與 Azure Blob 儲存體的連線
- 在 [資源監視器] 中,選取 [cbengine.exe]。
- 在 [TCP 連線] 底下,檢查是否有從處理序伺服器到 Azure 儲存體的連線能力。
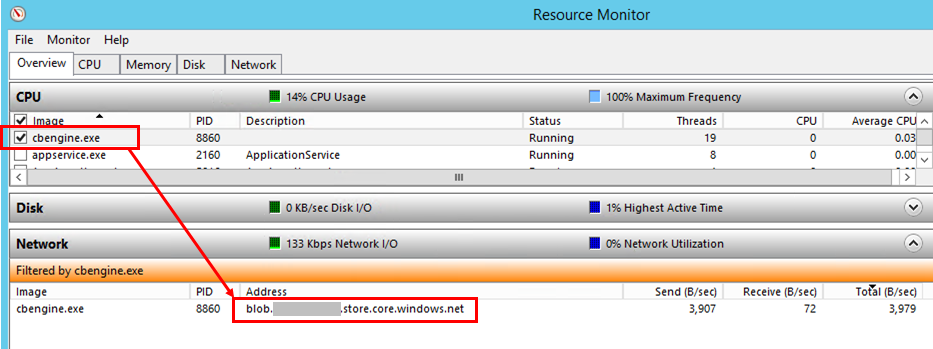
檢查服務
如果沒有從處理伺服器到 Azure Blog 儲存體 URL 的連線,請檢查服務是否執行中。
在 [控制台] 中,選取 [服務]。
確認下列服務正在執行:
- cxprocessserver
- InMage Scout VX Agent – Sentinel/Outpost
- Microsoft Azure 復原服務代理程式
- Microsoft Azure Site Recovery 服務
- tmansvc
啟動或重新啟動任何未執行的服務。
確認處理序伺服器已連線且可連線。
步驟 10:檢查處理序伺服器與 Azure 公用 IP 位址的連線
- 在處理序伺服器的 %programfiles%\Microsoft Azure Recovery Services Agent\Temp 中,開啟最新的 CBEngineCurr.errlog 檔案。
- 在此檔案中,搜尋 443,或搜尋連線嘗試失敗字串。
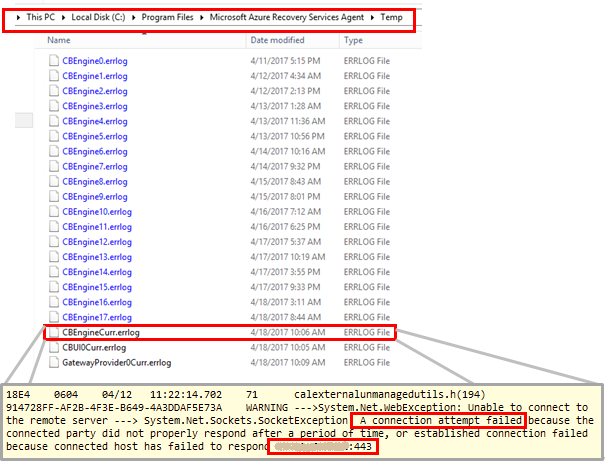
- 如果您發現問題,可以在 CBEngineCurr.currLog 檔案中使用連接埠 443 來尋找您的 Azure 公用 IP 位址:
telnet <your Azure Public IP address as seen in CBEngineCurr.errlog> 443
- 在處理序伺服器的命令列中,使用 Telnet 來 ping 您的 Azure 公用 IP 位址。
- 如果您無法連線,請遵循下一個程序。
步驟 11:檢查處理序伺服器防火牆設定。
檢查處理序伺服器上的 IP 位址型防火牆是否會封鎖存取。
IP 位址型防火牆規則:
a) 下載 Microsoft Azure 資料中心 IP 範圍的完整清單。
b) 將 IP 位址範圍新增至您的防火牆組態,以確保防火牆允許與 Azure (以及與預設的 HTTPS 連接埠 443) 進行通訊。
c) 允許您訂用帳戶之 Azure 區域及 Azure 美國西部區域 (用於存取控制和身分識別管理) 的 IP 位址範圍。
針對 URL 型防火牆,請將下表所列的 URL 新增至防火牆組態。
名稱 商業 URL 政府 URL 描述 Microsoft Entra ID login.microsoftonline.comlogin.microsoftonline.us用於存取控制和身分識別管理。 Backup *.backup.windowsazure.com*.backup.windowsazure.us用於複寫資料傳輸和協調。 複寫 *.hypervrecoverymanager.windowsazure.com*.hypervrecoverymanager.windowsazure.us用於複寫管理作業和協調。 儲存體 *.blob.core.windows.net*.blob.core.usgovcloudapi.net用於存取儲存複寫資料的儲存體帳戶。 遙測 (選用) dc.services.visualstudio.comdc.services.visualstudio.com用於遙測。 時間同步處理 time.windows.comtime.nist.gov用來檢查所有部署中系統時間與通用時間之間的時間同步處理。
步驟 12:確認處理序伺服器 Proxy 設定
如果您使用 Proxy 伺服器,請確定 DNS 伺服器可解析 Proxy 伺服器名稱。 在 HKEY_LOCAL_MACHINE\SOFTWARE\Microsoft\Azure Site Recovery\ProxySettings 登錄機碼中檢查您設定組態伺服器時所提供的值。
確定 Azure Site Recovery 代理程式使用相同的設定來傳送資料。
a) 搜尋 Microsoft Azure 備份。
b) 開啟 [Microsoft Azure 備份],然後選取 [動作]>[變更屬性]。
c) 在 [Proxy 設定] 索引標籤上,此 Proxy 位址應該與登錄設定中顯示的 Proxy 位址相同。 如果不同,請將它變更為相同的位址。
步驟 13:檢查頻寬
增加處理序伺服器與 Azure 之間的頻寬,然後檢查是否仍然發生問題。
下一步
如果需要更多協助,請將問題貼到 Azure Site Recovery 的 Microsoft 問與答頁面。