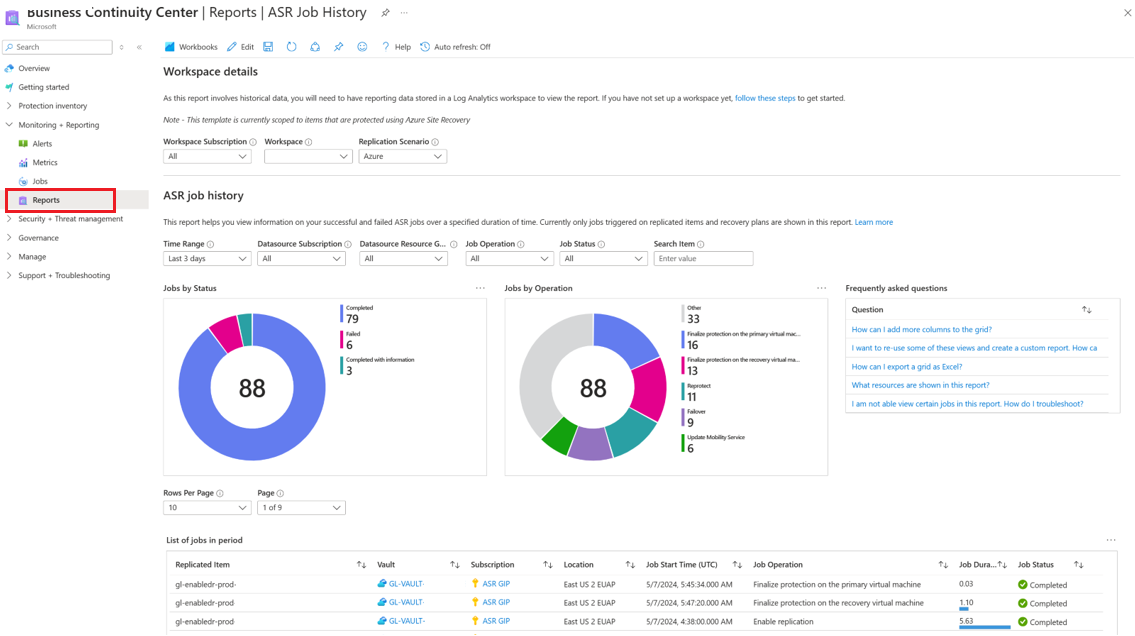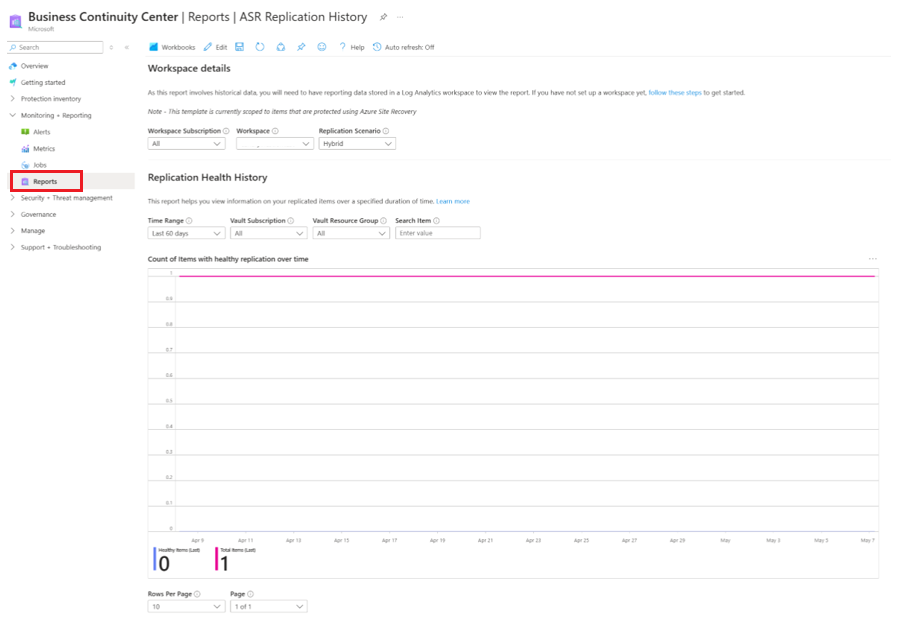(預覽) 設定 Azure Site Recovery 報告
Azure Site Recovery 提供備份和災害復原系統管理員的報告解決方案,以深入瞭解長期資料。 這包括:
- 配置和預測已取用的雲端儲存體。
- 稽核備份和還原。
- 識別不同詳細層級的主要趨勢。
如同 Azure 備份,Azure Site Recovery 提供報告解決方案,其使用 Azure 監視器記錄和 Azure 活頁簿。 這些資源可協助您深入瞭解使用 Site Recovery 保護的資產。
本文說明如何設定及檢視 Azure Site Recovery 報告。
支援的案例
下列案例支援 Azure Site Recovery 報告:
- Site Recovery 作業和 Site Recovery 複寫的項目。
- Azure 虛擬機器複寫至 Azure、Hyper-V 複寫至 Azure、VMWare 複寫至 Azure – 傳統和現代化。
設定報表
若要開始使用 Azure Site Recovery 報告,請遵循下列步驟:
建立 Log Analytics 工作區或使用現有工作區
設定一或多個 Log Analytics 工作區,以儲存您的備份報告資料。 此 Log Analytics 工作區的位置和訂用帳戶可能與您保存庫所在的位置或訂閱不同。
若要設定 Log Analytics 工作區,請遵循下列步驟。 Log Analytics 工作區中的資料預設會保留 30 天。 如果您想要查看較長時間範圍的資料,請變更 Log Analytics 工作區的保留期間。 若要變更保留時間範圍,請參閱在 Azure 監視器記錄中設定資料保留和封存原則。
設定保存庫的診斷設定
Azure Resource Manager 資源,例如復原服務保存庫,會將站台復原作業的相關資訊和複寫的項目記錄為診斷資料。
若要瞭解如何設定診斷設定,請參閱 Azure 監視器中的診斷設定。
您也可以使用 Azure 入口網站中的下列步驟來設定保存庫的診斷設定。
瀏覽至所選取 [監視]>[診斷設定]。
指定復原服務保存庫診斷資料的目標。 深入瞭解使用復原服務保存庫診斷事件。
選取 [Azure Site Recovery 作業] 和 [Azure Site Recovery 複寫的專案詳細數據],然後在 [目的地] 數據表 [資源特定] 選項上填入報告。
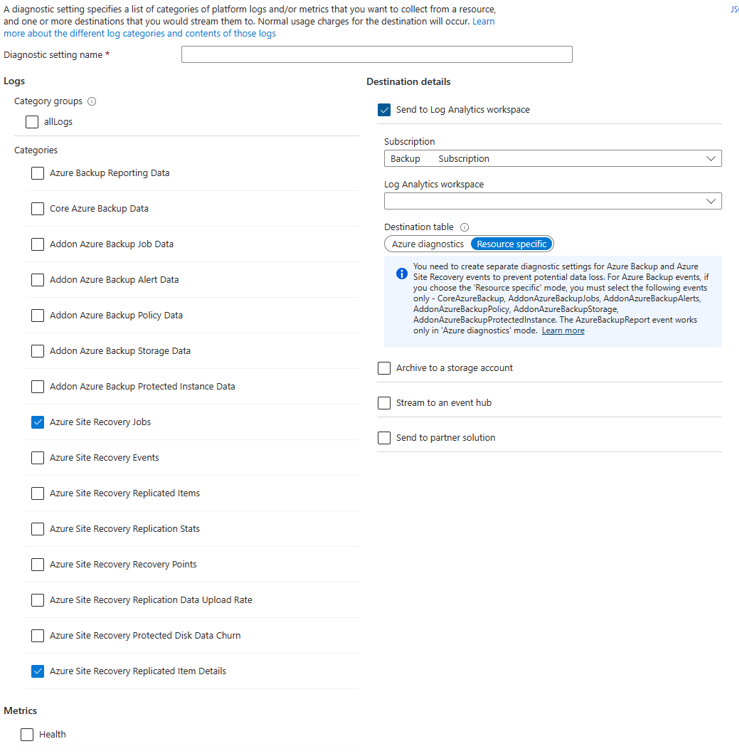
注意
診斷設定之後,初始資料推送最多需要 24 小時才能完成。 資料開始流入 Log Analytics 工作區之後,您可能不會立即在報告中看到此資料,因為目前未滿一天的資料不會顯示在報告中。
如需詳細資訊,請參閱慣例。 我們建議您在將保存庫設定為將資料傳送至 Log Analytics 後兩天開始檢視報告。
目前,Azure Site Recovery 不會提供內建的 Azure 原則定義,以自動設定指定範圍內所有復原服務保存庫的診斷設定。
在商務持續性中心檢視報告
若要在設定保存庫以將資料傳輸到 Log Analytics 工作區之後檢視報表,請移至 [商務持續性中心]>[監視+報告]>[報告]。
您必須先選取一或多個工作區訂用帳戶、一或多個記錄分析工作區,以及您選擇的複寫案例,才能看到具有資訊的報表。
以下是商務持續性中心提供的一些報告:
Azure Site Recovery 作業歷程記錄
此報告會依作業類型和完成狀態提供 Site Recovery 作業的相關資訊。 此報告包含作業狀態、開始時間、持續時間、保存庫、訂用帳戶等相關資訊。
它也提供時間範圍、作業、資源群組、狀態和搜尋項目的多重篩選,讓您產生焦點報表和視覺效果。
Azure Site Recovery 複寫歷程記錄
此報告提供 Site Recovery 複寫項目及其狀態在指定時段內的相關資訊。 此報告也包含故障轉移日期和詳細的複寫健康情況錯誤清單,以進行疑難排解。 它提供時間範圍、保存庫訂用帳戶、資源群組及搜尋項目的篩選,並啟用焦點報表產生和視覺效果。
匯出至 Excel
選取任何 Widget 頂端的向下箭號按鈕,例如資料表或圖表,將該 Widget 的內容匯出為套用現有篩選的 Excel 工作表。 若要將資料表的更多資料列匯出至 Excel,您可以調整每個 Widget 頂端的 [每頁資料列] 選項,以增加頁面上顯示的資料列數目。
釘選到儀表板
若要將 Widget 釘選到 Azure 入口網站儀表板,請選取每個 Widget 頂端的 [釘選] 按鈕。 這項功能可協助您建立量身打造的自訂儀表板,以顯示您所需的最重要資訊。
跨租用戶報告
如果您使用 Azure Lighthouse 搭配跨多個租用戶環境的訂用帳戶委派存取權,您可以選取 Azure 入口網站右上角的 [篩選] 按鈕來存取預設訂用帳戶篩選,以選擇您想要檢視資料的所有訂用帳戶。 這可讓您跨租用戶選取 Log Analytics 工作區,以檢視多租用戶報表。
Site Recovery 報告中所使用的慣例
報表不會顯示目前部分日期的資料。 如果您將 [時間範圍] 設定為 [過去 7 天],則報告會顯示過去 7 天已完成的記錄,但不包括目前日期。 報告提供所選時間範圍內觸發之作業的相關資訊。
疑難排解
如果您沒有在報表中看到資料,或看到任何差異,請檢查下列各項:
- 確定所有保存庫都會將必要的組態傳送至 Log Analytics 工作區。
- 請確定您已在報表中選取正確的篩選。
- 請注意,由於初始資料推送在設定診斷設定時最多需要 24 小時的時間才能完成,因此您可能不會立即在報告中看到資料。
- 報告只會考慮完整天數 (UTC),且不包含部分天數。 請考慮下列範例:
- 如果您選取時間範圍從 3 月 23 日下午 4:30 到 3 月 24 日上午 10:00,查詢會在 3 月 23 日上午 12:00 UTC 到 3 月 24 日下午 11:59 UTC 之間的期間內部執行。 這表示查詢會覆寫日期時間的時間元件。
- 如果今天的日期是 3 月 29 日,則報告中顯示的資料只會在 3 月 28 日 (下午 11:59 UTC) 結束。 直到第二天,3 月 30 日,在報告中才會顯示於 3 月 29 日建立的工作。
如果上述各項都未說明報告中顯示的資料,請聯絡 Microsoft 支援服務。
Power BI 報表
Power BI 範本應用程式用於報告,其來自 Azure 儲存體帳戶的來源資料即將被取代。 我們建議您開始將保存庫診斷資料傳送至 Log Analytics,以改為檢視報告。
此外,將診斷資料傳送至儲存體帳戶或 LA 工作區的 V1 架構也已被取代。 如果您已使用 V1 架構建立任何自訂查詢或自動化,建議您將其更新為使用目前支援的 V2 架構。
將 Azure Site Recovery 事件傳送至 Log Analytics
系統會從相同的復原服務保存庫傳送 Azure 備份和 Azure Site Recovery 事件。 Azure Site Recovery 提供兩個資源專屬的資料表 -「Azure Site Recovery 作業」和「Azure Site Recovery 複寫項目詳細資料」。 使用者必須針對所述的兩個資料表選擇資源專屬。 為用於站台復原的任何其他資料表選擇 Azure Site Recovery 事件的資源專屬模式,會避免將所需資料傳送至 Log Analytics 工作區。 Azure Site Recovery 作業可作為資源專屬和舊版資料表使用。
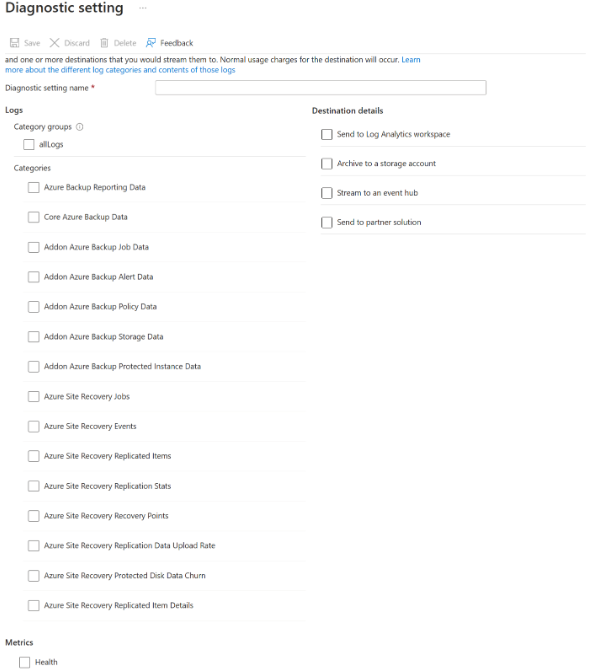
注意
當您建立 Log Analytics 工作區時,復原服務保存庫位於不同區域並不重要。
總括來說:
- 如果您已經使用 Azure 診斷來設定 Log Analytics 診斷,並且在其上撰寫自訂查詢,請將該設定保持不變,直到您遷移查詢完畢,可使用新事件中的資料為止。
- 如果也想要上線到新的資料表,建議您建立新的診斷設定,選取 [Resource specific]\(資源專屬\),然後選取六個新的事件。
- 如果您目前是將 Azure Site Recovery 事件傳送至 Log Analytics,請勿對這些事件選擇資源專屬模式。 否則,這些事件的資料不會流入您的 Log Analytics 工作區。 請改為建立另一個診斷設定、選取 [Azure 診斷],然後選取相關的 Azure Site Recovery 事件。
下圖所示範例中的使用者具有三個保存庫診斷設定。 第一個設定 (名為 Setting1) 會在 Azure 診斷模式中,將「Azure 備份報告資料」事件的資料傳送至 Log Analytics 工作區。 第二個設定 (名為 Setting2) 會在資源專屬模式中,將六個新 Azure 備份事件的資料傳送至 Log Analytics 工作區。 第三個設定 (名為 Setting3) 會在 Azure 診斷模式中,將 Azure Site Recovery 事件的資料傳送至 Log Analytics 工作區。