為組態伺服器設定從實體伺服器至 Azure 的災害復原
這篇文章說明如何設定內部部署環境,開始將執行 Windows 或 Linux 的實體伺服器複寫至 Azure。
必要條件
本文假設您已經有:
- Azure 入口網站中的復原服務保存庫。
- 可供安裝設定伺服器的實體電腦。
- 如果您已在您要安裝設定伺服器所在的電腦上停用 TLS 1.0,請確定已啟用 TLS 1.2,並在電腦上安裝 .NET Framework 4.6 或更新版本 (在已啟用強式密碼編譯的情況下)。 深入了解。
組態伺服器最低需求
下表列出組態伺服器的最低硬體、軟體與網路需求。
組態和處理序伺服器需求
硬體需求
| 元件 | 需求 |
|---|---|
| CPU 核心 | 8 |
| RAM | 16 GB |
| 磁碟數目 | 3,包括作業系統磁碟、處理序伺服器快取磁碟和用於容錯回復的保留磁碟機 |
| 可用磁碟空間 (處理序伺服器快取) | 600 GB |
| 可用磁碟空間 (保留磁碟) | 600 GB |
軟體需求
| 元件 | 需求 |
|---|---|
| 作業系統 | Windows Server 2012 R2 Windows Server 2016 注意:現代化架構僅支援 Windows Server 2019。 由於傳統架構即將淘汰,因此不會在其中新增任何新功能。 我們建議您使用現代化架構。 |
| 作業系統地區設定 | 英文 (en-*) |
| Windows Server 角色 | 請勿啟用這些角色: - Active Directory Domain Services - 網際網路資訊服務 - Hyper-V |
| 群組原則 | 請勿啟用這些群組原則: - 防止存取命令提示字元。 - 防止存取登錄編輯工具。 - 檔案附件的信任邏輯。 - 開啟指令碼執行。 深入了解 |
| IIS | - 沒有預先存在的預設網站 - 沒有預先存在的網站/應用程式接聽連接埠 443 - 啟用匿名驗證 - 啟用 FastCGI 設定 |
| FIPS (聯邦資訊處理標準) | 不要啟用 FIPS 模式 |
網路需求
| 元件 | 需求 |
|---|---|
| IP 位址類型 | Static |
| 連接埠 | 443 (控制通道協調流程) 9443 (資料傳輸) |
| NIC 類型 | VMXNET3 (如果組態伺服器是 VMware 虛擬機器) |
| 網際網路存取 (伺服器需要能以直接方式或透過 Proxy 存取下列 URL): | |
| *.backup.windowsazure.com | 用於所複寫資料的轉送和協調 |
| *.blob.core.windows.net | 用於存取儲存體帳戶來儲存複寫的資料。 您可以為快取儲存體帳戶提供特定 URL。 |
| *.hypervrecoverymanager.windowsazure.com | 用於複寫管理作業和協調 |
| https://login.microsoftonline.com | 用於複寫管理作業和協調 |
| time.nist.gov | 用於檢查系統時間與通用時間之間的時間同步處理 |
| time.windows.com | 用於檢查系統時間與通用時間之間的時間同步處理 |
|
設定 OVF 時需要存取這些額外的 URL。 其可供 Microsoft Entra ID 用於管理存取控制和身分識別。 |
| https://dev.mysql.com/get/Downloads/MySQLInstaller/mysql-installer-community-5.7.20.0.msi | 若要完成 MySQL 下載。 在幾個區域中,下載可能會重新導向至 CDN URL。 如有需要,請確定也已核准 CDN URL。 |
注意
如果您有 Site Recovery 保存庫的私人連結連線能力,則不需要設定伺服器的任何額外網際網路存取。 例外狀況是在使用 OVA 範本設定 CS 機器時,除了上述私人連結存取以外,您還需要存取下列 URL - https://www.live.com 和 https://www.microsoft.com。 如果您不想允許存取這些 URL,請使用統一安裝程式來設定 CS。
注意
設定私人端點以保護 VMware 和實體機器時,您必須在設定伺服器上手動安裝 MySQL。 請依照此處的步驟執行手動安裝。
必要軟體
| 元件 | 需求 |
|---|---|
| VMware vSphere PowerCLI | 9.14 版及更高版本不需要這些軟體 |
| MySQL | 應該安裝 MySQL。 您可以手動安裝,或者 Site Recovery 可以安裝。 (如需詳細資訊,請參閱進行設定) |
注意
不支援升級設定伺服器上的 MySQL。
調整大小和容量需求
下表彙總組態伺服器的容量需求。 如果您要複寫多部 VMware VM,請檢閱容量規劃考量並執行 Azure Site Recovery 部署規劃工具。
| CPU | 記憶體 | 快取磁碟 | 資料變更率 | 複寫的機器 |
|---|---|---|---|---|
| 8 vCPU 2 個插槽 * 4 個核心 @ 2.5 GHz |
16 GB | 300 GB | 500 GB 或更少 | < 100 部機器 |
| 12 個 vCPU 2 個插槽 * 6 個核心 @ 2.5 GHz |
18 GB | 600 GB | 500 GB-1 TB | 100 到 150 部機器 |
| 16 個 vCPU 2 個插槽 * 8 個核心 @ 2.5 GHz |
32 GB | 1 TB | 1-2 TB | 150 到 200 部機器 |
注意
組態伺服器不支援 HTTPS 型 Proxy 伺服器。
選擇您的保護目標
在 Azure 入口網站中,移至 [復原服務] 保存庫刀鋒視窗,然後選取您的保存庫。
在保存庫的 [資源] 功能表中,按一下 [開始使用]>[Site Recovery]>[步驟 1:準備基礎結構]>[保護目標]。
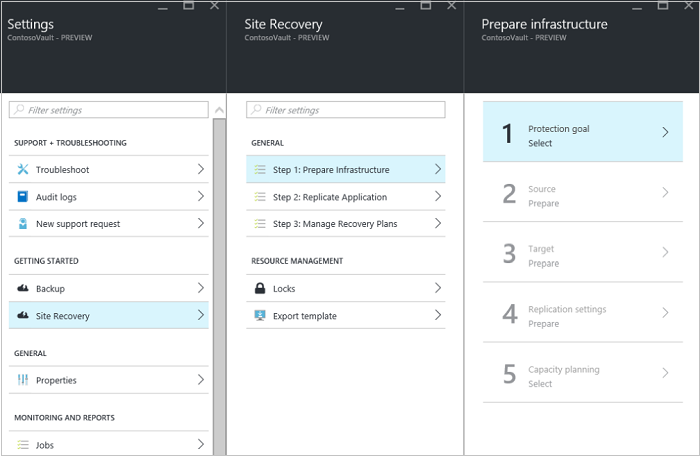
在 [保護目標] 中選取 [至 Azure] 和 [未虛擬化/其他],然後按一下 [確定]。
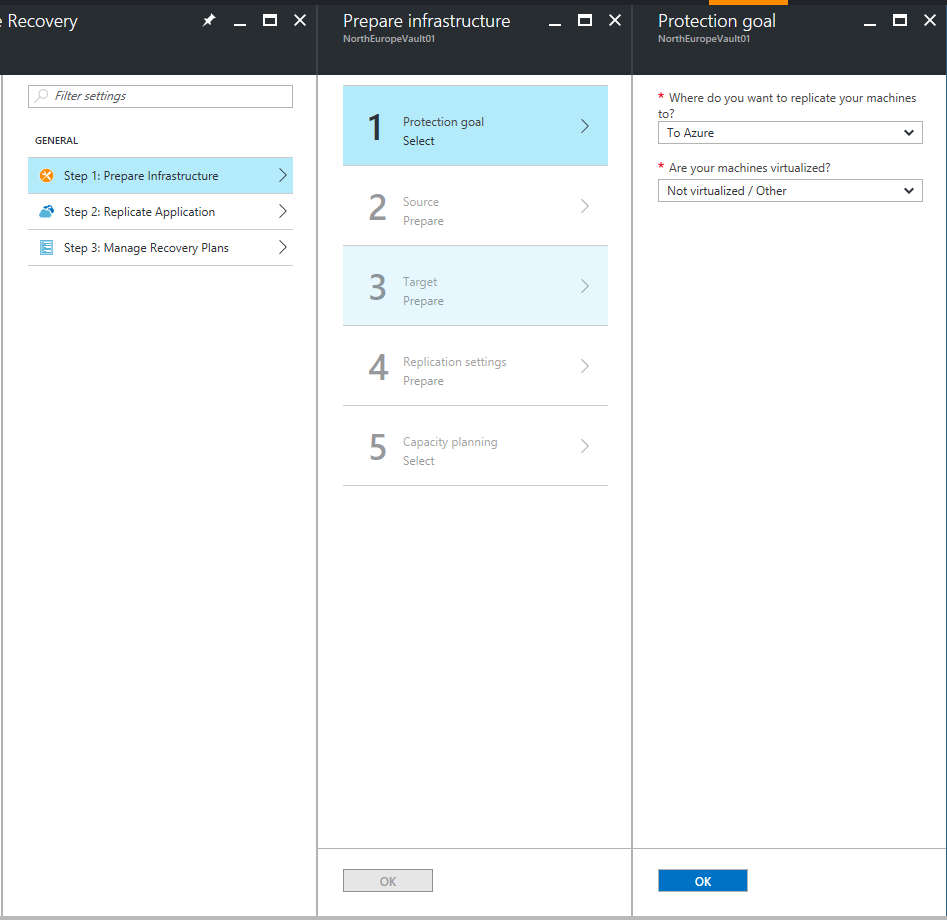
設定來源環境
在 [準備來源] 中,如果您沒有組態伺服器,請按一下 [+組態伺服器] 來新增一部組態伺服器。
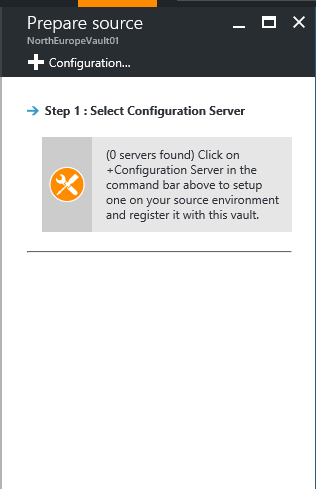
在 [加入伺服器] 刀鋒視窗中,檢查 [組態伺服器] 是否出現在 [伺服器類型] 中。
下載 Site Recovery 統一安裝的安裝檔案。
下載保存庫註冊金鑰。 執行「整合安裝」時,您需要該註冊金鑰。 該金鑰在產生後會維持 5 天有效。
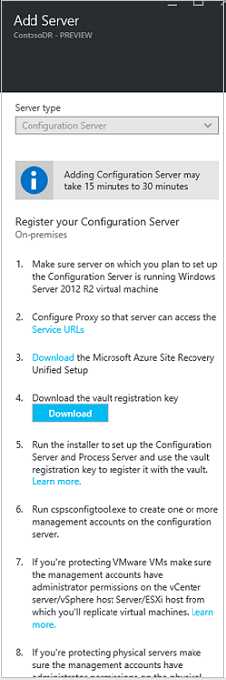
在作為組態伺服器的電腦上,執行「Azure Site Recovery 整合安裝」,以安裝組態伺服器、處理伺服器和主要目標伺服器。
執行 Azure Site Recovery 統一安裝
提示
如果您電腦系統時鐘的時間與當地時間差五分鐘以上,組態伺服器註冊將會失敗。 開始安裝之前,請先將您的系統時鐘與時間伺服器同步。
執行統一安裝的安裝檔案。
在 [開始之前] 選取 [安裝設定伺服器和處理序伺服器]。
![[統一安裝] 中 [開始之前] 畫面的螢幕擷取畫面。](../includes/media/site-recovery-add-configuration-server/combined-wiz1.png)
在 [協力廠商軟體授權] 中,按一下 [我接受] 來下載並安裝 MySQL。
![[統一安裝] 中 [第三方軟體授權] 畫面的螢幕擷取畫面。](../includes/media/site-recovery-add-configuration-server/combined-wiz2.png)
在 [註冊] 中,選取您從保存庫下載的註冊金鑰。
![[統一安裝] 中 [註冊] 畫面的螢幕擷取畫面。](../includes/media/site-recovery-add-configuration-server/combined-wiz3.png)
在 [網際網路設定] 中,指定在設定伺服器上執行的 Provider 要如何透過網際網路連接到 Azure Site Recovery。 確定您已允許必要的 URL。
- 如果您想要使用電腦上目前設定的 Proxy 來連線,請選取 [使用 Proxy 伺服器連線至 Azure Site Recovery]。
- 如果您想要讓提供者直接連接,請選取 [不使用 Proxy 伺服器直接連線到 Azure Site Recovery]。
- 如果現有的 Proxy 需要驗證,或是您想要讓 Provider 使用自訂 Proxy 來連線,請選取 [以自訂 Proxy 設定連線],並指定位址、連接埠和認證。
![[統一安裝] 中 [網際網路設定] 畫面的螢幕擷取畫面。](../includes/media/site-recovery-add-configuration-server/combined-wiz4.png)
在 [必要條件檢查] 中,安裝程式會執行檢查來確定可以執行安裝。 如果出現有關「通用時間同步處理檢查」的警告,請確認系統時鐘上的時間 ([日期和時間] 設定) 與時區相同。
![[統一安裝] 中 [必要條件檢查] 畫面的螢幕擷取畫面。](../includes/media/site-recovery-add-configuration-server/combined-wiz5.png)
在 [MySQL 組態] 中,建立認證來登入已安裝的 MySQL 伺服器執行個體。
![[統一安裝] 中 [MySQL 設定] 畫面的螢幕擷取畫面。](../includes/media/site-recovery-add-configuration-server/combined-wiz6.png)
在 [環境詳細資料] 中,如果您要複寫 Azure Stack VM 或實體伺服器,請選取 [否]。
在 [安裝位置] 中,選取您要安裝二進位檔及儲存快取的位置。 您選取的磁碟機至少必須有 5 GB 的可用磁碟空間,但我們建議快取磁碟機至少有 600 GB 的可用空間。
![[統一安裝] 中 [安裝位置] 畫面的螢幕擷取畫面。](../includes/media/site-recovery-add-configuration-server/combined-wiz8.png)
在 [選取網路] 中,先選取內建處理序伺服器用來在來源機器上進行行動服務探索及推入安裝的 NIC,然後選取設定伺服器用來與 Azure 連線的 NIC。 連接埠 9443 是用來傳送及接收複寫流量的預設連接埠,但您可以修改此連接埠號碼,以符合您的環境需求。 除了連接埠 9443 之外,我們也會開啟網頁伺服器用來協調複寫作業的連接埠 443。 請勿使用連接埠 443 來傳送或接收複寫流量。
![[統一安裝] 中 [網路選取] 畫面的螢幕擷取畫面。](../includes/media/site-recovery-add-configuration-server/combined-wiz9.png)
在 [摘要] 中檢閱資訊,然後按一下 [安裝]。 安裝完成時,會產生複雜密碼。 在您啟用複寫時會需要它,所以請將它複製並保存在安全的位置。
![[統一安裝] 中 [摘要] 畫面的螢幕擷取畫面。](../includes/media/site-recovery-add-configuration-server/combined-wiz10.png)
註冊完成後,伺服器會顯示在保存庫的 [設定] > 刀鋒視窗上。
注意
您可以透過命令列安裝組態伺服器。 深入了解。
常見問題
安裝失敗
| 範例錯誤訊息 | 建議的動作 |
|---|---|
| ERROR 無法載入帳戶。 錯誤︰System.IO.IOException︰無法在安裝和註冊 CS 伺服器時從傳輸連線讀取資料。 | 確定電腦上已啟用 TLS 1.0。 |
註冊失敗
檢閱 %ProgramData%\ASRLogs 資料夾中的記錄,即可進行註冊失敗的偵錯。
| 範例錯誤訊息 | 建議的動作 |
|---|---|
| 09:20:06:InnerException.Type: SrsRestApiClientLib.AcsException,InnerException。 訊息︰ACS50008:SAML 權杖無效。 追蹤標識碼:0000aaaa-11bb-cccc-dd22-eeeeee333333 相互關聯標識碼:aaaa0000-bb11-2222-33cc-44444dddd> 時間戳記︰2016-12-12 14:50:08Z |
請確保系統時鐘上的時間與本地時間的偏差未超過 15 分鐘。 重新執行安裝程式以完成註冊。 |
| 09:35:27:嘗試取得所選憑證的所有災害復原保存庫時發生 DRRegistrationException:擲回 Exception.Type:Microsoft.DisasterRecovery.Registration.DRRegistrationException,Exception.Message:ACS50008:SAML 權杖無效。 追蹤標識碼:2222cccc-33dd-eeee-ff44-aaaa5555555 相互關聯標識碼:bbbb1111-cc22-3333-44dd-555555eeeeee 時間戳記︰2016-05-19 01:35:39Z |
請確保系統時鐘上的時間與本地時間的偏差未超過 15 分鐘。 重新執行安裝程式以完成註冊。 |
| 06:28:45︰無法建立憑證 06:28:45:安裝程式無法繼續。 無法建立驗證 Site Recovery 所需的憑證。 重新執行安裝程式 |
確定您是以本機系統管理員身分執行安裝程式。 |
下一步
下一個步驟是在 Azure 中設定目標環境。