將 Azure VM 複寫至另一個 Azure 區域
本文說明如何將 Azure VM 從一個 Azure 區域複寫到另一個區域。
在您開始使用 Intune 之前
本文假設您已準備好 Site Recovery 部署,如 Azure 至 Azure 災害復原教學課程中所述。
必要條件應該已準備就緒,您應該已建立復原服務保存庫。
啟用複寫
使用下列程序將 Azure VM 複寫到另一個 Azure 區域。 例如,主要 Azure 區域為東亞,而次要區域為東南亞。
在 [保存庫 > Site Recovery]> 頁面的 [Azure 虛擬機器] 底下,選取 [啟用複寫]。
在 [啟用複寫] 頁面的 [來源] 下,執行下列動作:
區域:選取 VM 目前正在執行的來源 Azure 區域。 如果來源資源群組位於與 VM 不同的區域,請從 [VM >災害復原 ] 刀鋒視窗啟用複寫。 例如,來源位置為東亞。
注意
只有與所選來源區域位於相同區域中的資源群組,才能從 [復原服務] 刀鋒視窗中看見以啟用複寫。
針對跨區域災害復原,來源位置應該與復原服務保存庫不同,而且是資源群組的位置。 不過,針對區域災害復原,其可以與它們的任何一個相同。
訂用帳戶:選取來源 VM 所屬的訂用帳戶。 這可以是您的復原服務保存庫所在的相同 Microsoft Entra 租用戶內的任何訂用帳戶。
資源群組:選取來源虛擬機器所屬的資源群組。 下一個步驟會列出所選取資源群組中的所有 VM,以進行保護。
虛擬機器部署模型:選取來源機器的 Azure 部署模型。
可用性區域之間的災害復原:如果您想要在虛擬機器上執行區域性災害復原,請選取 [是]。
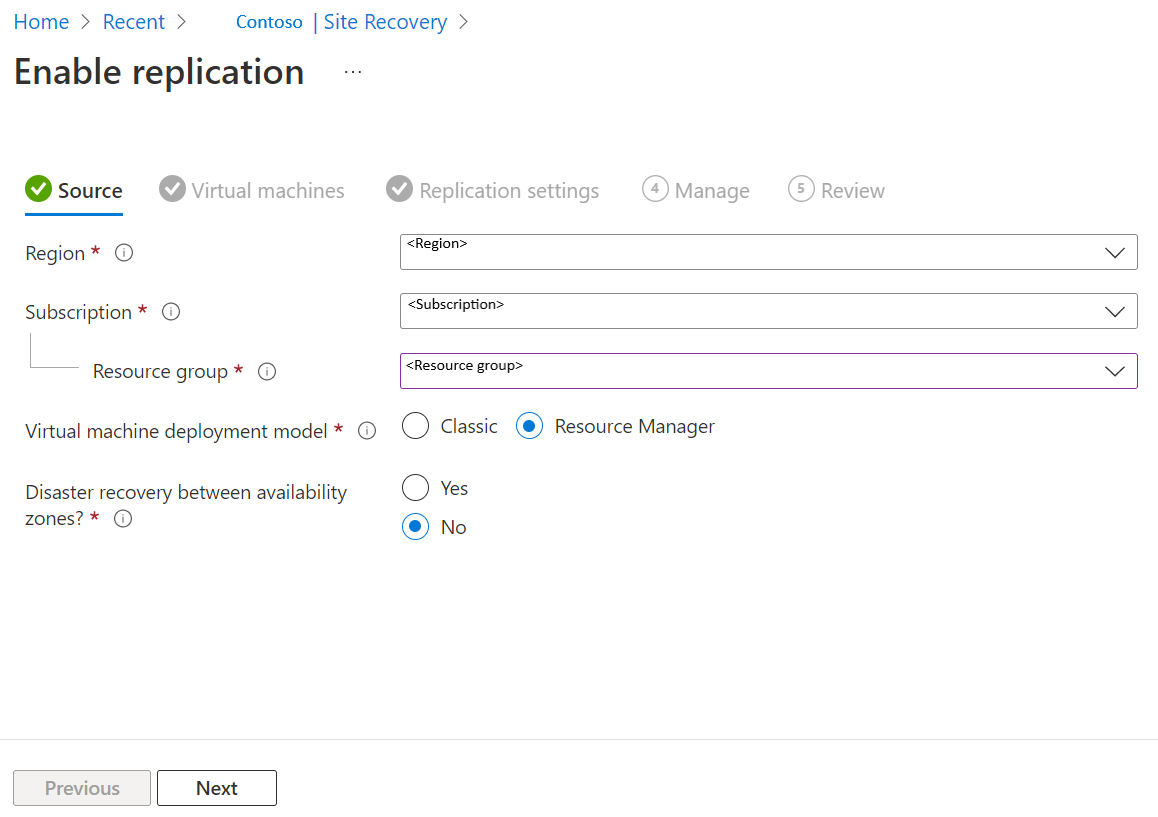
選取 [下一步]。
在 [虛擬機器] 中,選取您想要複寫的每部 VM。 您只能選取可以啟用複寫的機器。 您可以選取最多 10 部 VM。 然後選取下一步。
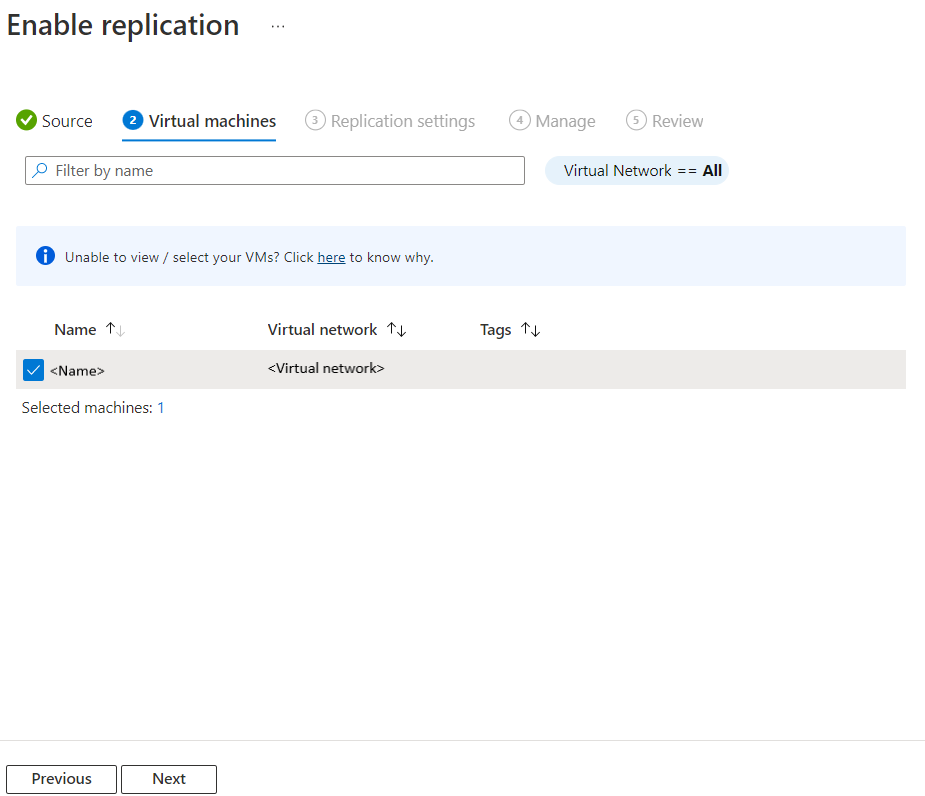
在 [複寫設定] 中,您可以進行下列設定:
在 [位置和資源群組] 下,
目標位置:選取必須複寫來源虛擬機器資料的位置。 視選取的機器位置而定,Site Recovery 會提供適當目標區域的清單。 建議您讓目標位置與復原服務保存庫位置保持相同。
目標訂用帳戶:選取用於災害復原的目標訂用帳戶。 根據預設,目標訂用帳戶會與來源訂用帳戶相同。
目標資源群組:選取您所有已複寫的虛擬機器所屬的資源群組。
- 根據預設,Site Recovery 會在目標區域中建立名稱尾碼為 asr 的新資源群組。
- 如果 Site Recovery 建立的資源群組已經存在,則會重複使用。
- 您可以自訂資源群組設定。
- 目標資源群組的位置可以是任何 Azure 區域,但是裝載您來源 VM 所在的區域除外。
注意
您也可以透過選取 [新建] 來建立新的目標資源群組。
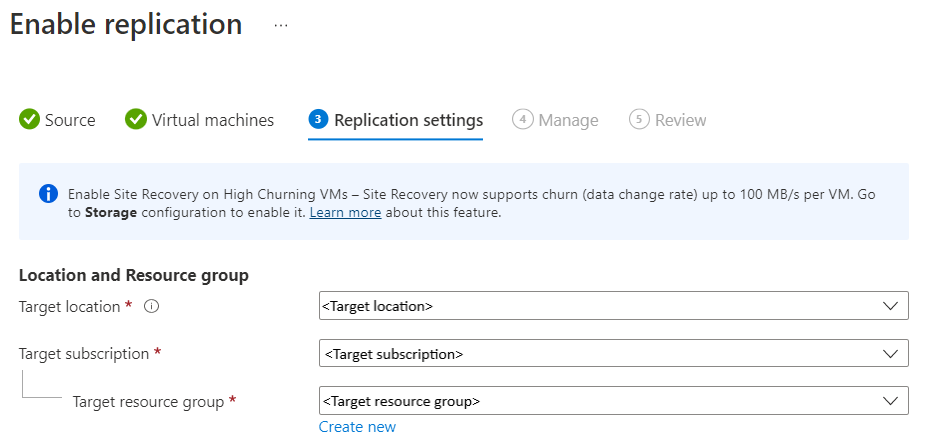
在 [網路] 下,
容錯移轉虛擬網路:選取容錯移轉虛擬網路。
注意
您也可以透過選取 [新建] 來建立新的容錯移轉虛擬網路。
容錯移轉子網路:選取容錯移轉子網路。

儲存體:選取 [檢視/編輯儲存體設定]。 [自訂目標設定] 頁面隨即開啟。

- 複本受控磁碟:Site Recovery 會在目標區域中建立新的複本受控磁碟,以建立具有與來源 VM 受控磁碟相同的儲存體類型 (標準或進階) 之來源 VM 受控磁碟的鏡像。
- 快取儲存體:Site Recovery 需要在來源區域中有額外的儲存體帳戶 (稱為快取儲存體)。 在來源 VM 上發生的所有變更都會受到追蹤,並傳送到快取儲存體帳戶,然後複寫到目標位置。
注意
Azure Site Recovery 具有高流失選項,您可以選擇保護具有高資料變更率的 VM。 使用此方式,您可以使用進階區塊 Blob 類型的儲存體帳戶。 根據預設,會選取 [一般流失] 選項。 如需詳細資訊,請參閱 Azure VM 災害復原 - 高流失支援。
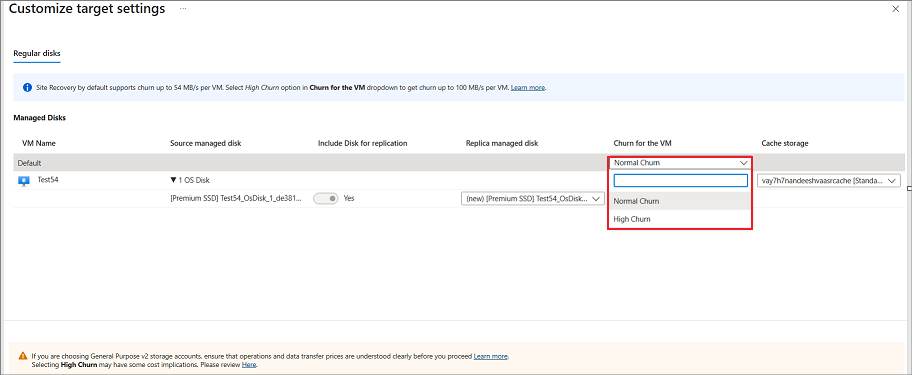
可用性選項:在目標區域中為您的 VM 選取適當的可用性選項。 如果 Site Recovery 所建立的可用性設定組已存在,將會加以重複使用。 選取 [檢視/編輯可用性選項],以檢視或編輯可用性選項。
注意
- 設定目標可用性設定組時,請針對不同大小的 VM 設定不同的可用性設定組。
- 啟用複寫之後,便無法變更可用性類型 - 單一執行個體、可用性設定組或可用性區域。 您必須停用後再啟用複寫,才能變更可用性類型。

容量保留:容量保留可讓您在復原區域中購買容量,然後容錯移轉至該容量。 您可以建立新的容量保留群組,也可以使用現有的容量保留群組。 如需詳細資訊,請參閱容量保留運作方式 (部分機器翻譯)。 選取 [檢視或編輯容量保留群組指派],以修改容量保留設定。 在觸發容錯移轉時,系統會在指派的容量保留群組中建立新的 VM。

選取 [下一步]。
在 [管理] 中,執行下列動作:
- 在 [複寫原則] 下,
- 複寫原則:選取複寫原則。 定義復原點保留歷程記錄和應用程式一致快照集頻率的設定。 根據預設,Site Recovery 會建立新的複寫原則,預設設定為保留復原點 24 小時。
- 複寫群組:建立複寫群組來將 VM 複寫在一起,以產生多重 VM 一致復原點。 請注意,啟用多重 VM 一致性可能會影響工作負載的效能,並且僅當機器執行相同的工作負載並且您需要跨多台機器保持一致性時才應使用。
- 在 [延伸模組設定] 下,
- 選取 [更新設定] 和 [自動化帳戶]。
![顯示 [管理] 索引標籤的螢幕快照。](media/azure-to-azure-how-to-enable-replication/manage.png)
- 在 [複寫原則] 下,
選取下一個
在 [檢閱] 中,檢閱 VM 設定,然後選取 [啟用複寫]。
![顯示 [檢閱] 索引標籤的螢幕快照。](media/azure-to-azure-how-to-enable-replication/review.png)
啟用 VM 以進行複寫之後,您就可以在 [複寫的項目] 下方檢查 VM 的健康情況。 初始復寫所需的時間取決於各種因素,例如磁碟大小、磁碟上使用的儲存體等等。資料傳輸會以大約23% 的磁碟輸送量進行。 初始複寫會建立磁碟的快照集,並傳輸該快照集。
為新增的磁碟啟用複寫
如果您將磁片新增至已啟用複寫的 Azure VM,則會發生下列情況:
VM 的複寫健康情況會顯示警告,且附註中會有附註通知您有一或多個磁碟可用於保護。
如果您為新增的磁碟啟用保護,則在磁碟的初始複寫之後,警告將會消失。
如果您選擇不啟用磁碟的複寫,則可以選擇關閉警告。
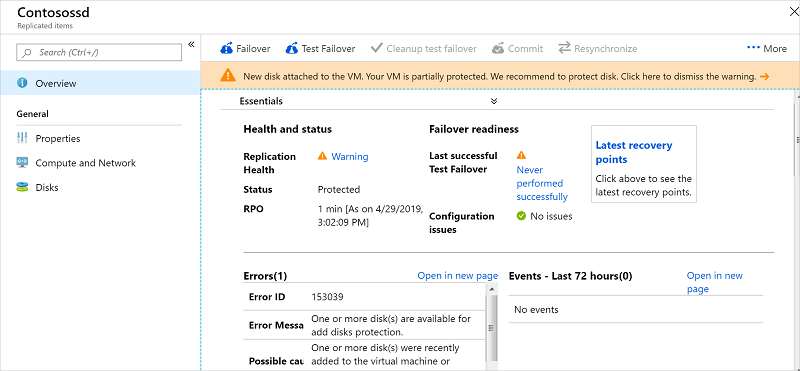
若要為新增的磁碟啟用複寫,請執行下列動作:
在保存庫 > [複寫的項目] 中,按一下已新增磁碟的 VM。
按一下 [磁碟],然後選取要啟用複寫的資料磁碟 (這些磁碟處於 [未受保護] 狀態)。
在 [磁碟詳細資料] 中,按一下 [啟用複寫]。
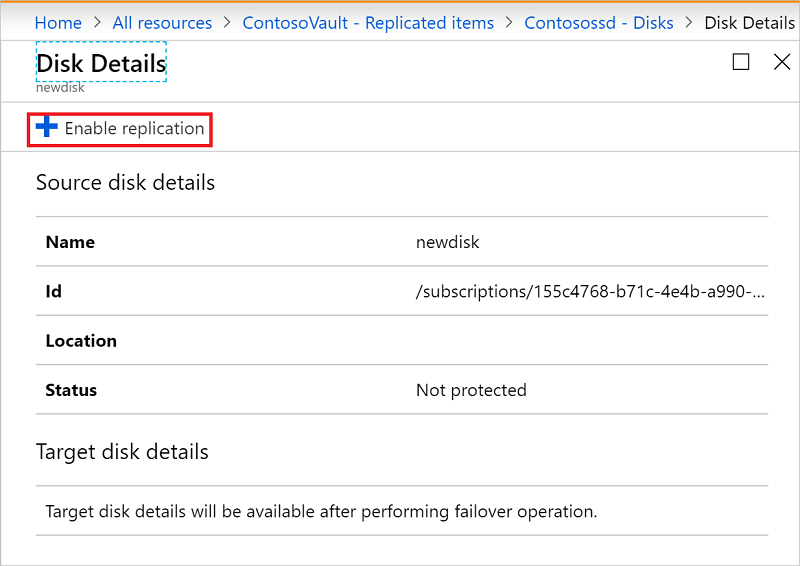
在啟用複寫作業執行,且初始複寫完成後,就會移除磁碟問題的複寫健康情況警告。
注意
- 在初始複寫期間,狀態可能需要一些時間才會重新整理,期間不會有任何進展。 按一下 [重新整理] 按鈕來取得最新狀態。
- 如果過去60分鐘內未產生復原點,虛擬機器的複寫健康狀態將會變成「重大」。
下一步
- 深入了解執行測試容錯移轉。