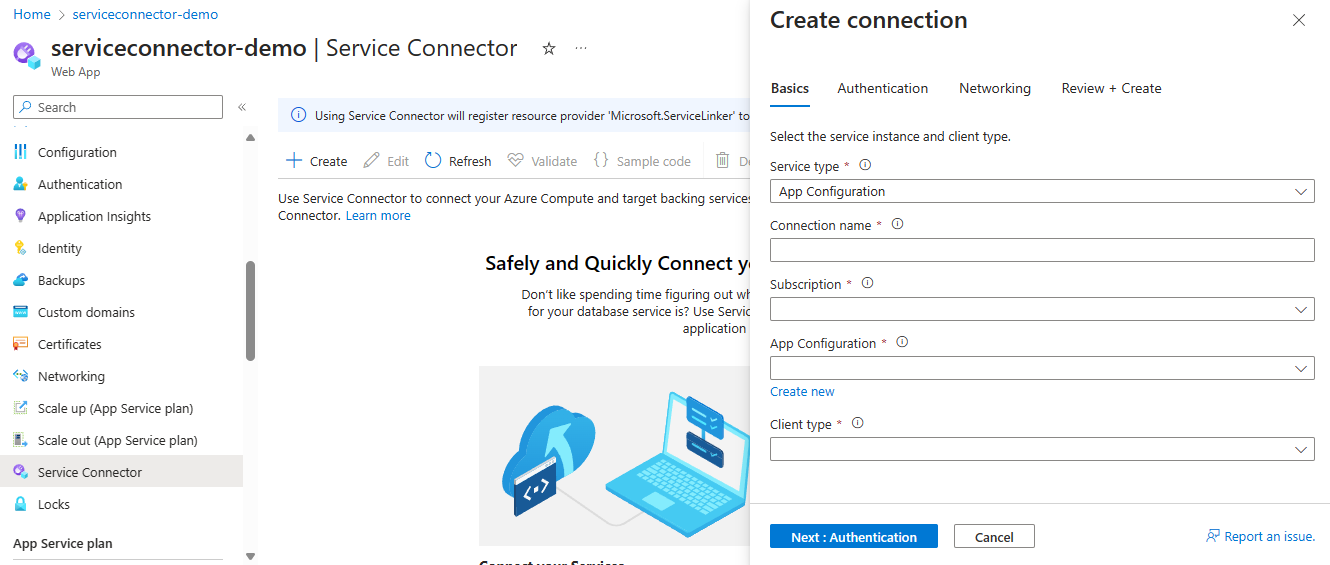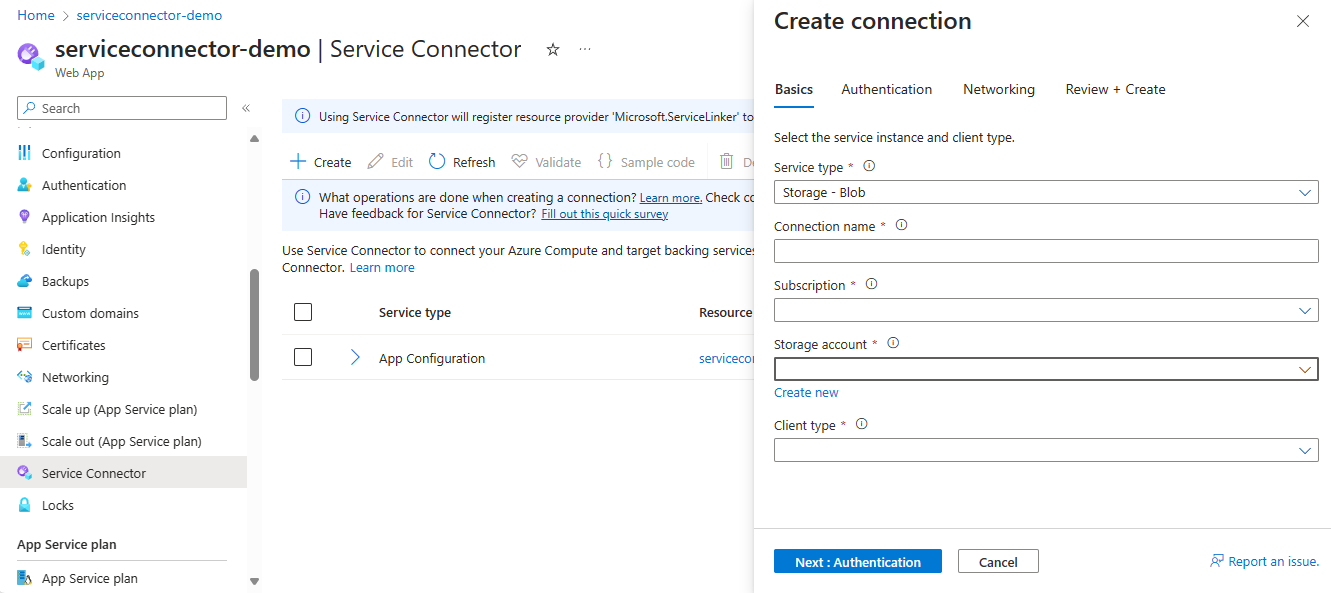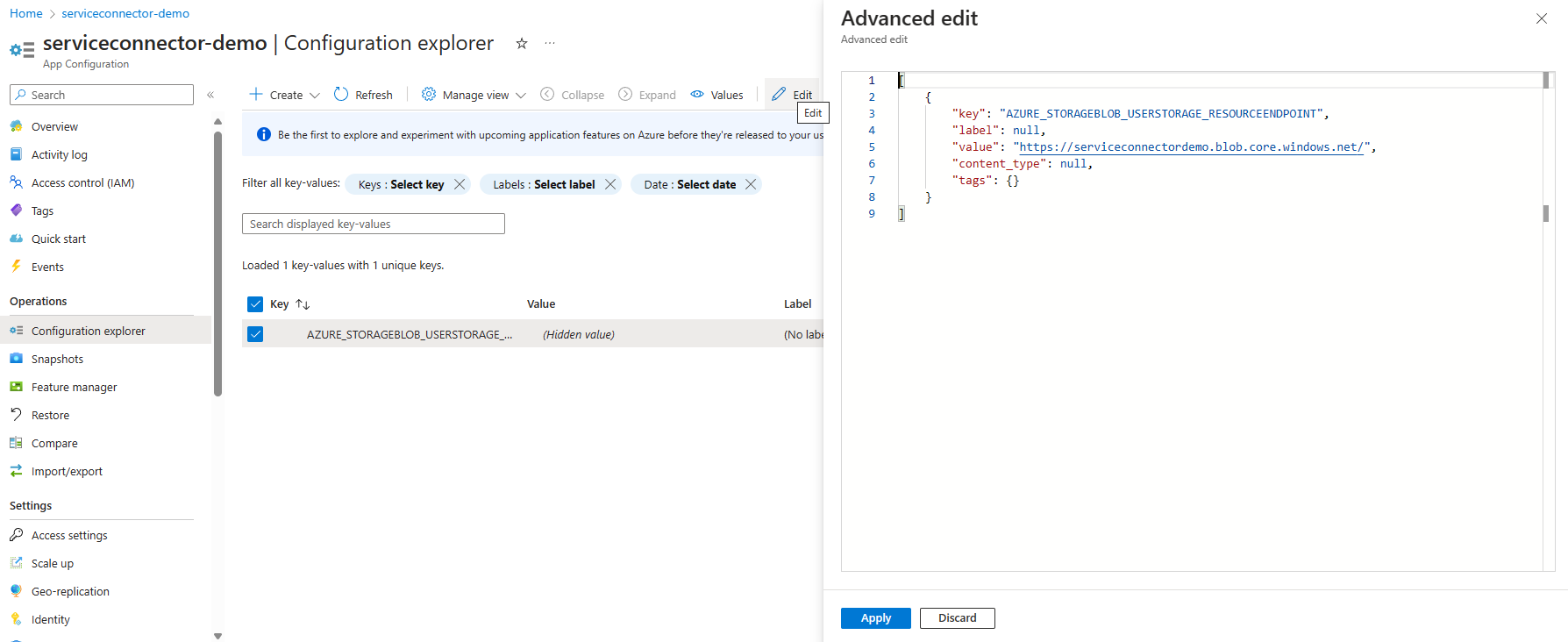快速入門:在 應用程式組態 存放區中 連線 Azure 服務和存放區設定
Azure 應用程式組態 是雲端服務,可提供用於管理應用程式設定的中央存放區。 儲存在 應用程式組態 中的組態自然支援基礎結構即程式代碼工具。 當您使用 Service 連線 or 建立服務連線時,您可以選擇將連線設定儲存在連線 應用程式組態 存放區中。 在本教學課程中,您將使用 Azure 入口網站 完成下列工作。
- 在 Azure App 服務 中建立與 Azure 應用程式組態的服務連線
- 在 Azure 應用程式組態 中建立與 Azure Blob 儲存體 的服務連線並儲存組態
- 在 應用程式組態 中檢視您的設定
- 使用您的連線與 應用程式組態 提供者
必要條件
若要使用 Service 連線 or 在 Azure 應用程式組態 中建立服務連線並儲存組態,您需要:
- 使用服務 連線 器的基本知識
- 具有有效訂用帳戶的 Azure 帳戶。 免費建立帳戶。
- 裝載在 App Service 上的應用程式。 如果您還沒有應用程式, 請建立應用程式並將其部署至 App Service
- Azure 應用程式組態存放區。 如果您沒有帳戶,請建立 Azure 應用程式組態 存放區
- Azure Blob 儲存體。 如果您沒有帳戶,請建立 Azure Blob 儲存體
- 對 App Service、應用程式組態 和目標服務的讀取和寫入存取權。
在 App Service 中建立 應用程式組態 連線
若要將聯機組態儲存在 應用程式組態,請從將 App Service 連線到 應用程式組態 存放區開始。
在 Azure 入口網站 中,在搜尋功能表中輸入App Service,然後從清單中選取您想要使用的App Service 名稱。
從左側目錄中選取 [服務 連線 器]。 然後選取建立。
選取或輸入下列設定。
設定 建議的值 描述 服務類型 應用程式組態 目標服務類型。 如果您沒有 應用程式組態 存放區,請建立一個存放區。 連線名稱 唯一名稱 識別 App Service 與目標服務之間連線的連接名稱。 訂用帳戶 Azure 應用程式組態存放區的訂閱。 建立 應用程式組態存放區的訂用帳戶。 預設值為 App Service 列出的訂用帳戶。 應用程式組態 您的 應用程式組態 名稱 您想要連線的目標 應用程式組態。 用戶端類型 此 App Service 上的相同應用程式堆疊 與所選目標服務搭配使用的應用程式堆疊。 默認值來自 App Service 運行時間堆疊。 選取 [下一步:驗證 ] 以選取驗證類型。 然後,選取 [系統指派的受控識別] 來連線您的 應用程式組態。
![Azure 入口網站 的螢幕快照,選取 [應用程式組態 連線驗證]。](media/tutorial-portal-app-configuration-store/app-configuration-authentication.png)
選取 [下一步:網络 ] 以選取網络組態。 然後,選取 [設定防火牆規則],以在默認開啟 應用程式組態 至公用網络時啟用目標服務的存取。
提示
服務 連線 or 會直接將組態寫入 應用程式組態,因此您必須在使用此功能時啟用 應用程式組態 公用存取。
![Azure 入口網站 的螢幕快照,選取 [應用程式組態 連線網络]。](media/tutorial-portal-app-configuration-store/app-configuration-network.png)
然後選取 [下一步:檢閱 + 建立 ] 以檢閱提供的資訊。 選取 [建立] 以建立服務連線。 完成作業可能需要一分鐘的時間。
在 App Service 中建立 Blob 儲存體 連線,並在 應用程式組態 中儲存組態
現在,您可以建立另一個目標服務的服務連線,並將組態儲存在已連線的 應用程式組態 中,而不是應用程式設定。 我們將使用 Blob 儲存體 作為下列範例。 針對其他目標服務,請遵循相同的程式。
在 Azure 入口網站 中,在搜尋功能表中輸入App Service,然後從清單中選取您想要使用的App Service 名稱。
從左側目錄中選取 [服務 連線 or]。 然後選取建立。
選取或輸入下列設定。
設定 建議的值 描述 服務類型 儲存體 - Blob 目標服務類型。 如果您沒有 儲存體 Blob 容器,您可以建立一個或使用另一個服務類型。 連線名稱 唯一名稱 識別 App Service 與目標服務之間連線的連接名稱。 訂用帳戶 其中一個訂用帳戶 部署目標服務的訂用帳戶。 目標服務是您想要連線的服務。 預設值為 App Service 列出的訂用帳戶。 儲存體帳戶 您的儲存體帳戶 您想要連線的目標記憶體帳戶。 如果您選擇不同的服務類型,請選取對應的目標服務實例。 用戶端類型 此 App Service 上的相同應用程式堆疊 與所選目標服務搭配使用的應用程式堆疊。 默認值來自 App Service 運行時間堆疊。 選取 [下一步:驗證 ] 以選取驗證類型,然後選取 [ 系統指派的受控識別 ] 以連線您的記憶體帳戶。
檢查 應用程式組態 中的市集設定,讓 Service 連線 或將組態資訊儲存到您的 應用程式組態 存放區。 然後在 [應用程式組態 連線] 底下選取其中一個 應用程式組態 連線。
![Azure 入口網站 的螢幕快照,選取 [Blob 儲存體 連線驗證]。](media/tutorial-portal-app-configuration-store/storage-authentication.png)
選取 [下一步:網络和設定防火牆規則] 以更新 儲存體 帳戶中的防火牆允許清單,讓您的 App Service 可以連線到 儲存體 帳戶。
![Azure 入口網站 的螢幕快照,選取 [Blob 儲存體 連線網络]。](media/tutorial-portal-app-configuration-store/storage-network.png)
然後選取 [下一步:檢閱 + 建立 ] 以檢閱提供的資訊。
選取 [建立] 以建立服務連線。 完成作業最多可能需要一分鐘的時間。
在 應用程式組態 中檢視您的設定
展開 [儲存體 - Blob 連線],選取 [隱藏] 值。按兩下即可顯示值。 您可以從 應用程式組態 存放區查看組態的值。
選取 應用程式組態 連線的 [資源名稱] 資料行。 系統會將您重新導向至 應用程式組態 入口網站頁面。
在左側功能表中選取 [組態總管] 應用程式組態,然後選取 Blob 記憶體組態名稱。
按兩下 [ 編輯 ] 以顯示此 Blob 記憶體連線的值。
使用您的連線與 應用程式組態 提供者
Azure 應用程式組態 支援數個提供者或客戶端連結庫。 下列範例使用 .NET 程序代碼。 如需詳細資訊,請參閱 Azure 應用程式組態 檔
using Azure.Identity;
using Azure.Storage.Blobs;
using Microsoft.Extensions.Configuration;
var credential = new ManagedIdentityCredential();
var builder = new ConfigurationBuilder();
builder.AddAzureAppConfiguration(options => options.Connect(new Uri(Environment.GetEnvironmentVariable("AZURE_APPCONFIGURATION_RESOURCEENDPOINT")), credential));
var config = builder.Build();
var storageConnectionName = "UserStorage";
var blobServiceClient = new BlobServiceClient(new Uri(config[$"AZURE_STORAGEBLOB_{storageConnectionName.ToUpperInvariant()}_RESOURCEENDPOINT"]), credential);
清除資源
不再需要時,請刪除針對本教學課程建立的資源群組和所有相關資源。 若要這樣做,請選取資源群組或您建立的個別資源,然後選取 [ 刪除]。