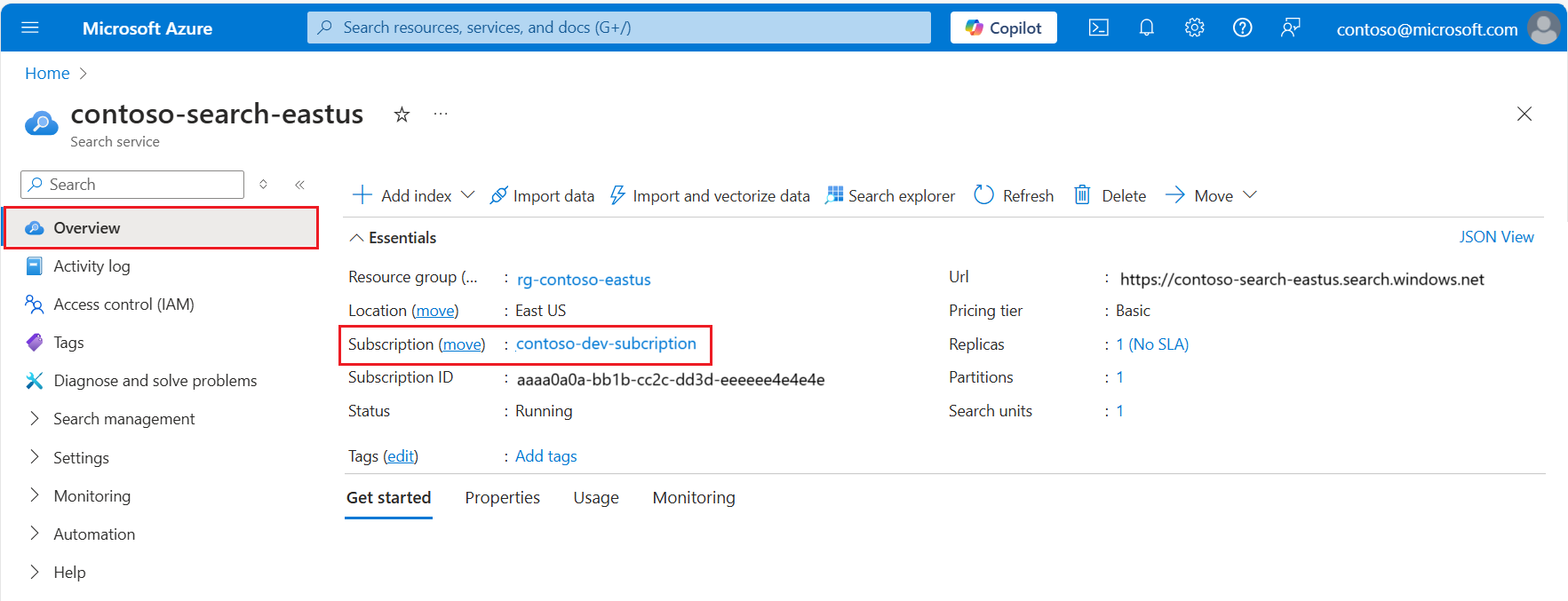快速入門:不使用密鑰連線
將 Azure AI 搜尋設定為使用 Microsoft Entra ID 驗證和角色型存取控制 (RBAC),讓您可以使用 Jupyter Notebook 或 REST 用戶端來與搜尋服務互動,從本機系統連線到沒有 API 密鑰。
如果您逐步執行使用 API 金鑰連線的其他快速入門,本快速入門會示範如何切換至以身分識別為基礎的驗證,以避免範例程式代碼中的硬式編碼密鑰。
必要條件
Azure 訂用帳戶。 免費建立一個。
Azure AI 搜尋,任何區域或層級,但您需要基本或更高層級來設定 Azure AI 搜尋的受控識別。
命令行工具,例如 PowerShell 或 Bash,以及 Azure CLI。
步驟 1:取得您的 Azure 訂用帳戶和租用戶標識碼
如果您有一個以上的訂用帳戶或租使用者,則需要此步驟。
取得搜尋服務的 Azure 訂用帳戶和租使用者:
登入 Azure 入口網站 並流覽至您的搜尋服務。
請注意 Overview Essentials 中的>訂用帳戶名稱和標識碼。
現在選取訂用帳戶名稱,以顯示下一頁的父管理群組(租用戶標識元)。
您現在知道哪個訂用帳戶和租使用者 Azure AI 搜尋正在下。 切換至本機裝置和命令提示字元,並識別裝置上作用中的 Azure 訂用帳戶和租使用者:
az account show如果作用中的訂用帳戶和租使用者與上一個步驟中取得的資訊不同,請變更訂用帳戶標識碼。 接下來,使用您在上一個步驟中找到的租用戶標識符登入 Azure:
az account set --subscription <your-subscription-id> az login --tenant <your-tenant-id>
步驟 2:設定 RBAC 的 Azure AI 搜尋
登入 Azure 入口網站 並流覽至您的 Azure AI 搜尋服務。
開啟角色型存取控制 (RBAC):
移至 [ 設定>金鑰]。
如果您需要時間將客戶端轉換為角色型訪問控制,請選擇 [角色型控制 ] 或 [兩者 ]。
如果您選擇角色型控件,請確定您在下一個指示中自行指派所有名為 的角色,或您無法透過本機用戶端完成 Azure 入口網站 中的工作。
在 Azure 入口網站 中指派角色:
瀏覽至您的搜尋服務。
在左側導覽窗格中選取 [存取控制 (IAM)]。
選取 [+新增]>[新增角色指派]。
選擇角色(Search Service 參與者、搜尋索引數據參與者、搜尋索引數據讀取器),並將它指派給您Microsoft Entra 使用者或群組身分識別。
針對每個角色重複。
您需要搜尋服務參與者加上搜尋索引數據參與者,才能在 Azure AI 搜尋服務上建立、載入和查詢物件。 如需詳細資訊,請參閱 使用角色連線。
提示
稍後,如果您收到驗證失敗錯誤,請重新檢查本節中的設定。 訂用帳戶或資源群組層級可能會有原則覆寫您指定的任何 API 設定。
步驟 3:從本機系統連線
如果您尚未登入 Azure:
az login
使用 Python 和 Jupyter 筆記本
安裝 Azure 身分識別和 Azure 搜尋服務連結庫:
pip install azure-identity azure-search-documents驗證並連線到 Azure AI 搜尋:
from azure.identity import DefaultAzureCredential from azure.search.documents import SearchClient service_endpoint = "https://<your-search-service-name>.search.windows.net" index_name = "hotels-sample-index" credential = DefaultAzureCredential() client = SearchClient(endpoint=service_endpoint, index_name=index_name, credential=credential) results = client.search("beach access") for result in results: print(result)
使用 REST 用戶端
數個快速入門和教學課程會使用 REST 用戶端,例如 Visual Studio Code 搭配 REST 擴充功能。 以下是從Visual Studio Code 連線到 Azure AI 搜尋的方式。
您應該會有 .rest 或 .http 檔案,類似於快速入門:向量搜尋中所述的 檔案。
產生存取權杖。
az account get-access-token --scope https://search.azure.com/.default --query accessToken --output tsv在檔案頂端,設定用於連線的變數、貼上完整搜尋服務端點,以及您在上一個步驟中取得的存取令牌。 您的變數看起來應該類似下列範例。 請注意,值不會加上引號。
@baseUrl = https://contoso.search.search.windows.net @token = <a long GUID>在 REST 呼叫中指定授權持有人令牌:
POST https://{{baseUrl}}/indexes/hotels-sample-index/docs/search?api-version=2024-07-01 HTTP/1.1 Content-type: application/json Authorization: Bearer {{token}} { "queryType": "simple", "search": "beach access", "filter": "", "select": "HotelName,Description,Category,Tags", "count": true }
針對 401 錯誤進行疑難解答
檢查作用中的訂用帳戶和租使用者 (
az account show),並確定它對您的搜尋服務有效。檢查 Azure 入口網站 中的搜尋服務 [設定>金鑰] 選項,並確認服務已針對 [兩者] 或 [角色型訪問控制] 進行設定。
僅適用於 REST 用戶端:檢查檔案中指定的令牌和端點,並確定沒有周圍引號或額外空格。
如果所有其他項目都失敗,請重新啟動您的裝置以移除任何快取的令牌,然後重複本節中的步驟,從 開始 az login。
其他設定
設定輸出連線的受控識別:
使用角色指派 來授權存取其他 Azure 資源。
網路存取設定:
- 設定輸入規則 ,以根據IP位址接受或拒絕對Azure AI搜尋的要求。