將使用者大量新增至您的 Azure Quantum 工作區
瞭解如何將 Azure Quantum 工作區的存取權授與一組使用者。 例如,您可能需要將工作區的存取權授與小組成員或學生。
如果您需要將超過 10 位使用者的存取權授與本文中的指示,建議您使用本文中的指示。 如需少數使用者,請參閱 共用 Azure Quantum 工作區的存取權。
在本文中,您將:
- 使用 Azure Active Directory 入口網站建立群組。
- 將群組新增為 Quantum 工作區的參與者。
- 大量邀請您的使用者加入 Azure Active Directory。
- 將那些使用者大容量導入您的群組。
必要條件
您需要下列必要條件,才能將使用者大量新增至 Azure Quantum 工作區:
- 具有有效訂用帳戶的 Azure 帳戶。 如果您沒有 Azure 帳戶,請免費註冊並註冊 隨用隨付訂用帳戶。
- Azure Quantum 工作區。 請參閱 建立 Azure Quantum 工作區。
- Quantum Workspace 的 aka.ms 短連結(例如,aka.ms/aq/hackathon-notebooks)。 若要建立連結,請使用 Aka 連結管理員工具。
在 Azure Active Directory 中建立群組
登入 Azure 入口網站。 您必須是工作區 擁有者,或具有角色指派權限,才能在下一節中添加群組。
搜尋並選取 [Azure Active Directory]。
在 [ Active Directory] 頁面上,從左側功能表中選取 [群組 ],然後選取 [ 新增群組]。
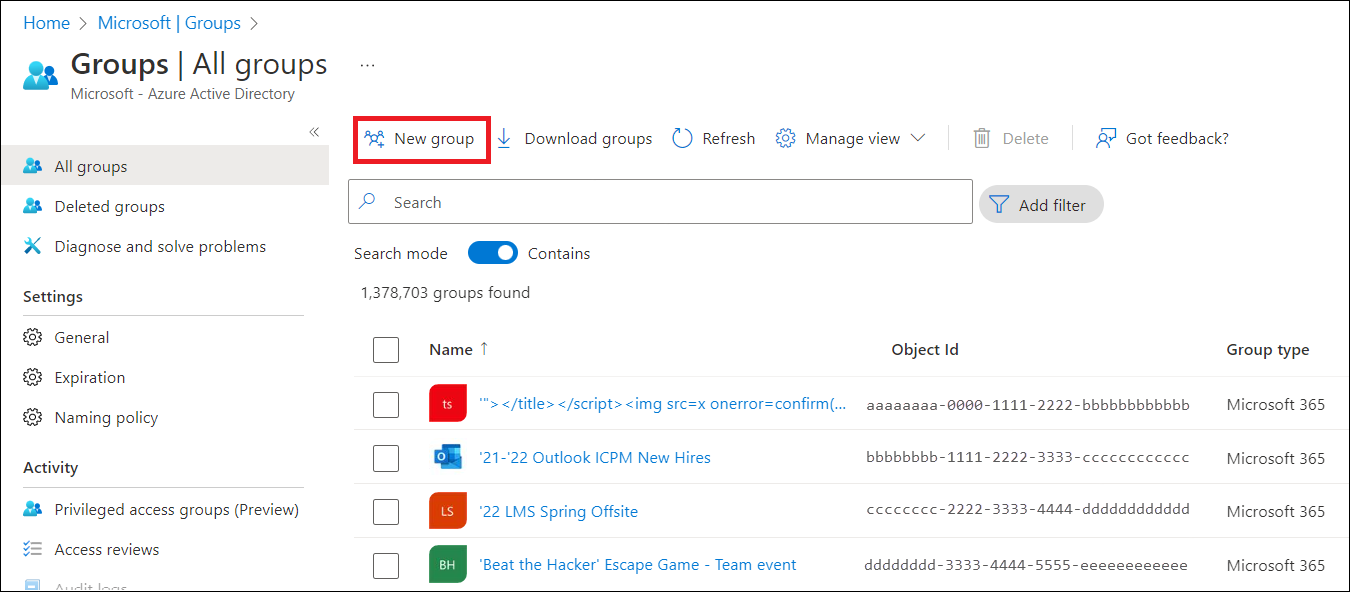
填寫 [新增群組] 頁面上的必要資訊。
- 選取 [Microsoft 365 ] 作為 [ 群組類型]。
- 建立並新增 組名。
- 新增群組的群組電子郵件位址,或保留自動填入的電子郵件位址。
- 群組描述。 為群組新增選擇性的描述。
- 選取 [ 已指派] 作為 [ 成員資格類型]。
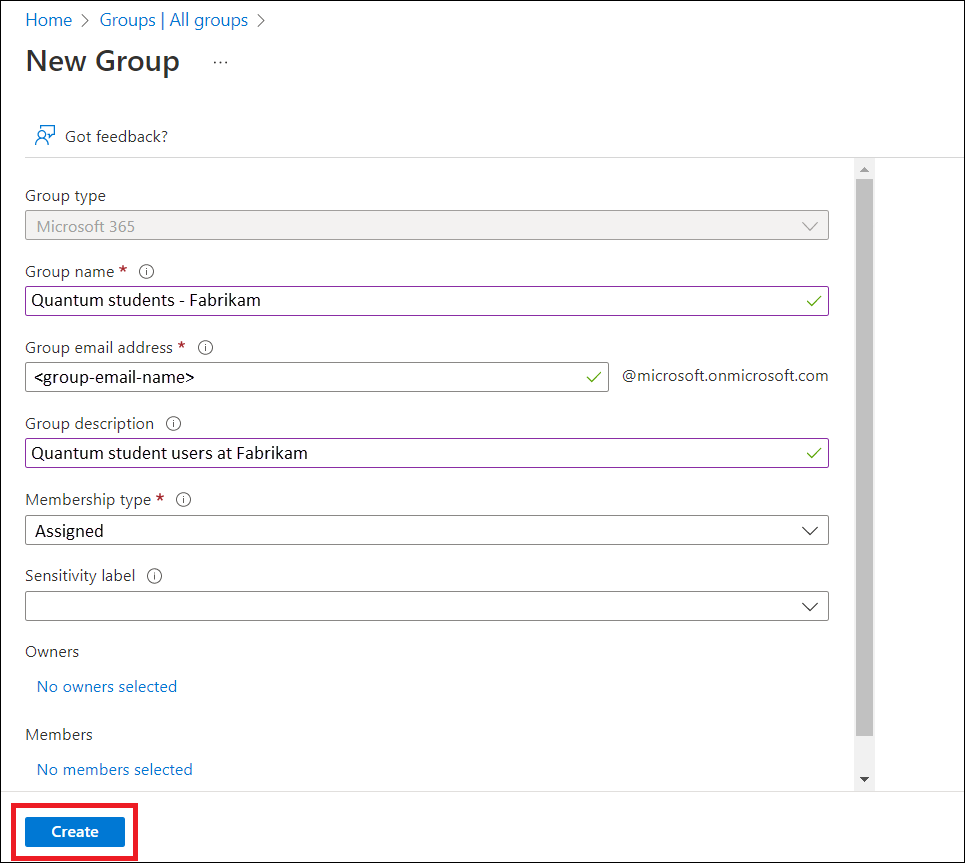
選取 建立。 您應該會收到已成功建立群組的通知。
將群組新增至 Quantum 工作區
注意
您可以將群組新增為 參與者 角色或 量子工作區資料貢獻者 角色。 參與者角色可讓使用者管理工作區屬性,而 Quantum Workspace 數據參與者角色只允許使用者在工作區中提交和檢視作業。 如需詳細資訊,請參閱 管理 Azure Quantum 工作區的存取權。
在 Azure 入口網站中,流覽至您的 Azure Quantum 工作區。
允許群組存取您的工作區。 從左側功能表中選取 [訪問控制][IAM ]。 選取 [新增],然後選取 [新增角色指派]。
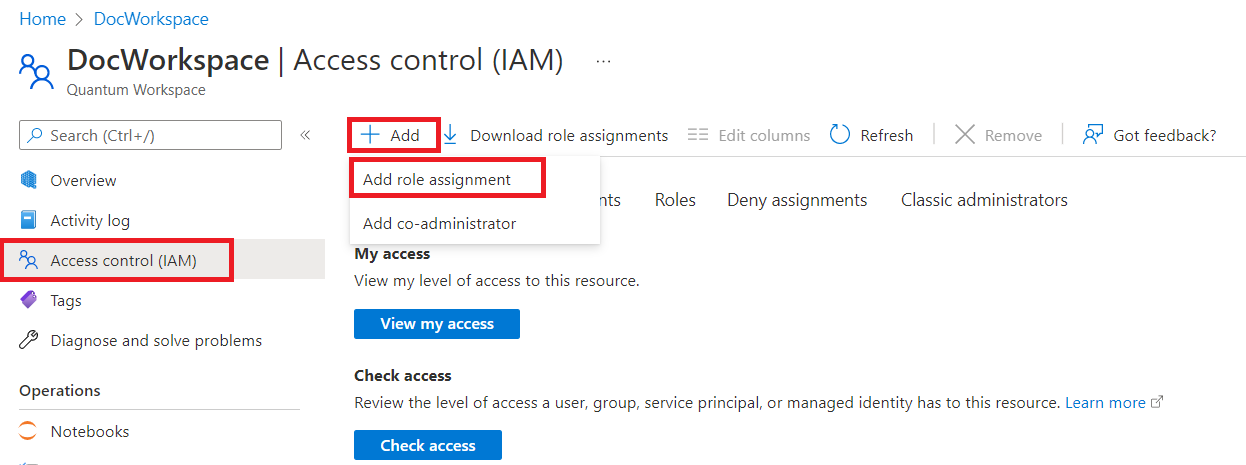
會開啟 [新增角色指派] 頁面。 在 [角色] 窗格中,選取 [參與者] 或 [Quantum Workspace Data Contributor],然後選取 [下一步]。
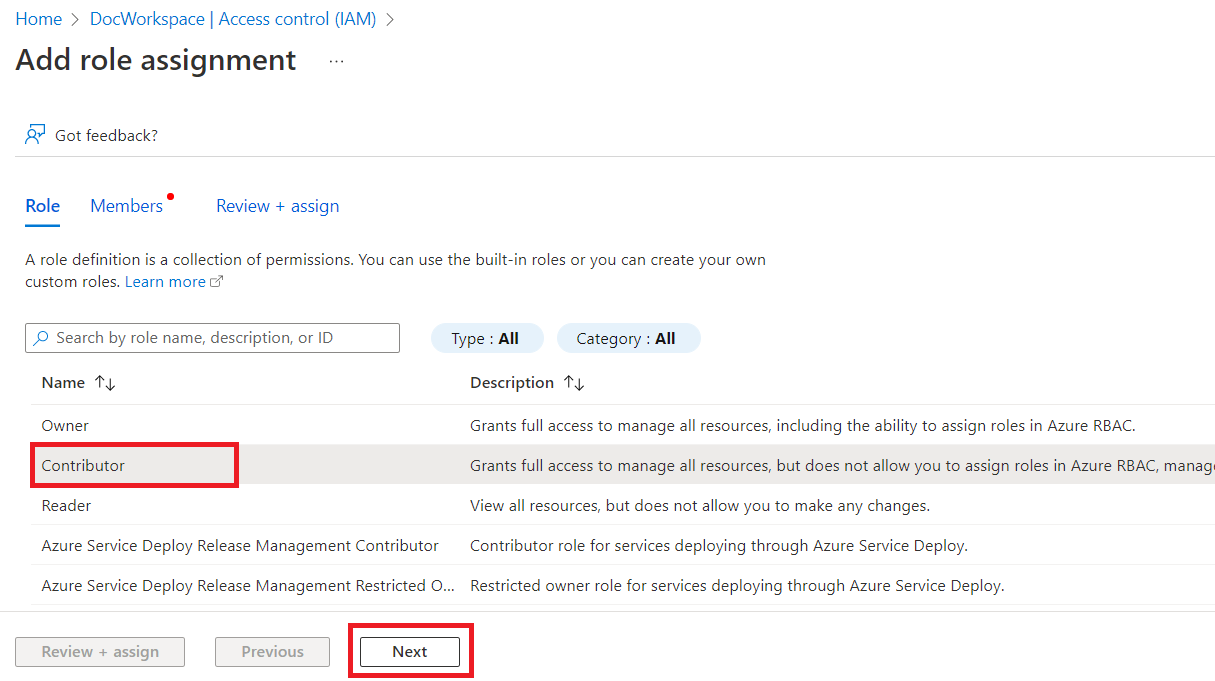
在 [ 成員] 窗格中,選取 [指派使用者、群組或服務主體的 存取權]。 然後選取 [+選取成員]。 [ 選取成員] 刀鋒視窗隨即開啟。 搜尋您的組名,然後選取您的群組。 然後選取 [ 選取]。
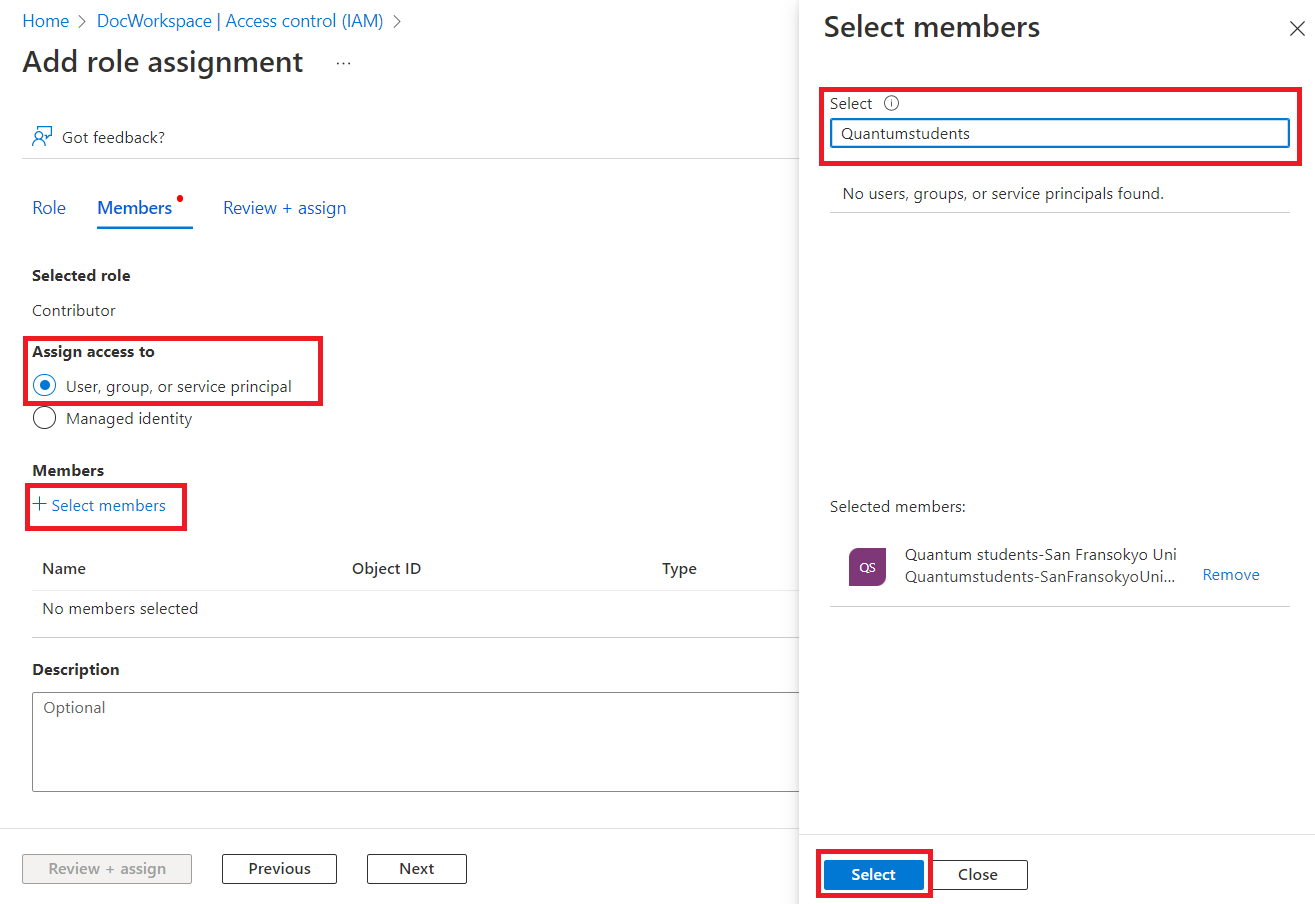
您的組名會出現在 [成員] 底下。 選取檢閱+指派。 在 [ 檢閱 + 指派 ] 窗格中,再次選取 [ 檢閱 + 指派 ]。 您應該會收到通知,指出您的群組已新增為工作區的參與者。
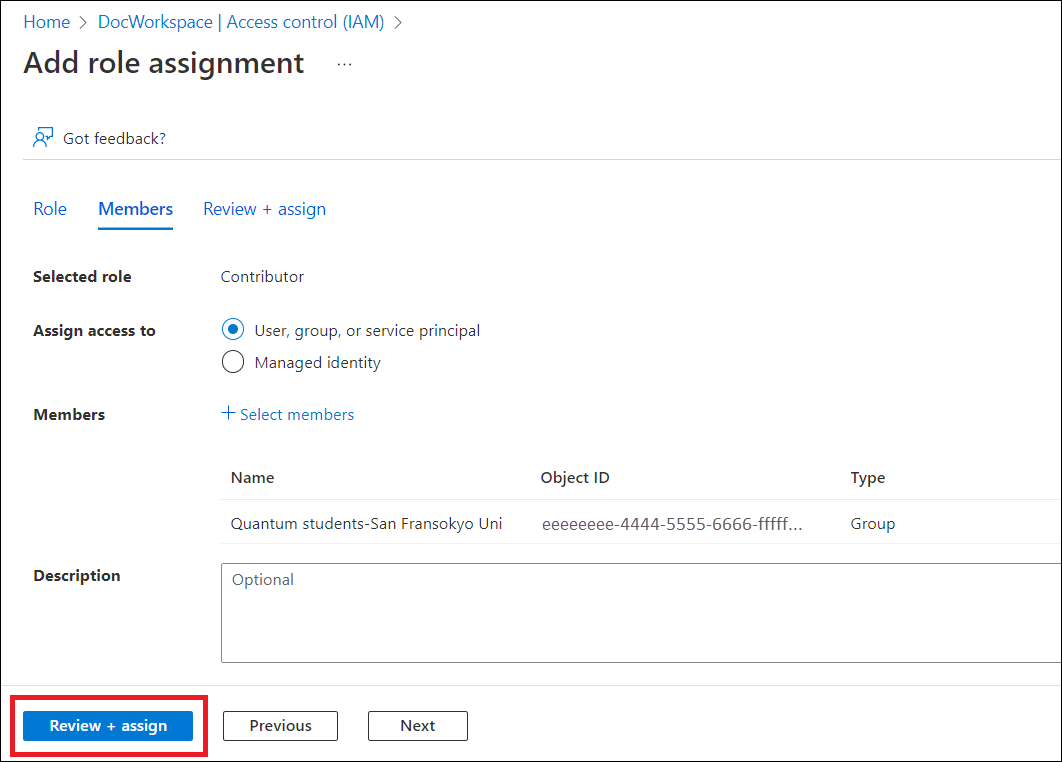
大量邀請使用者加入 Azure Active Directory
移至 [使用者 - Microsoft Azure]。 在左側功能表上,移至 [ 所有使用者]。
選取 [大量作業],然後選取 [大量邀請]。
在 [ 大量邀請使用者 ] 窗格中,選取 [ 下載 ] 以取得具有邀請屬性的有效 CSV 範本。
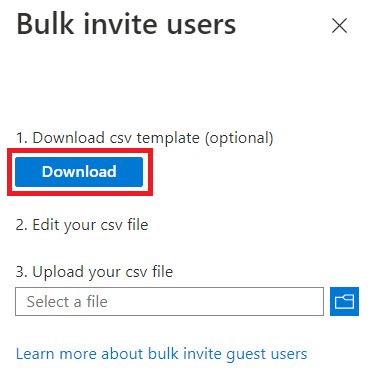
開啟 CSV 範本,並為每個使用者新增一行。 上傳範本的前面兩列不得移除或修改,否則無法進行上傳。 第三個數據列提供每個數據行值的範例。 您必須移除範本列並取代為您本身的項目。 必要值為:
要邀請的電子郵件地址 - 將接收邀請的使用者
重新導向 URL - 接受邀請之後,aka.ms 邀請用戶轉寄至的短連結
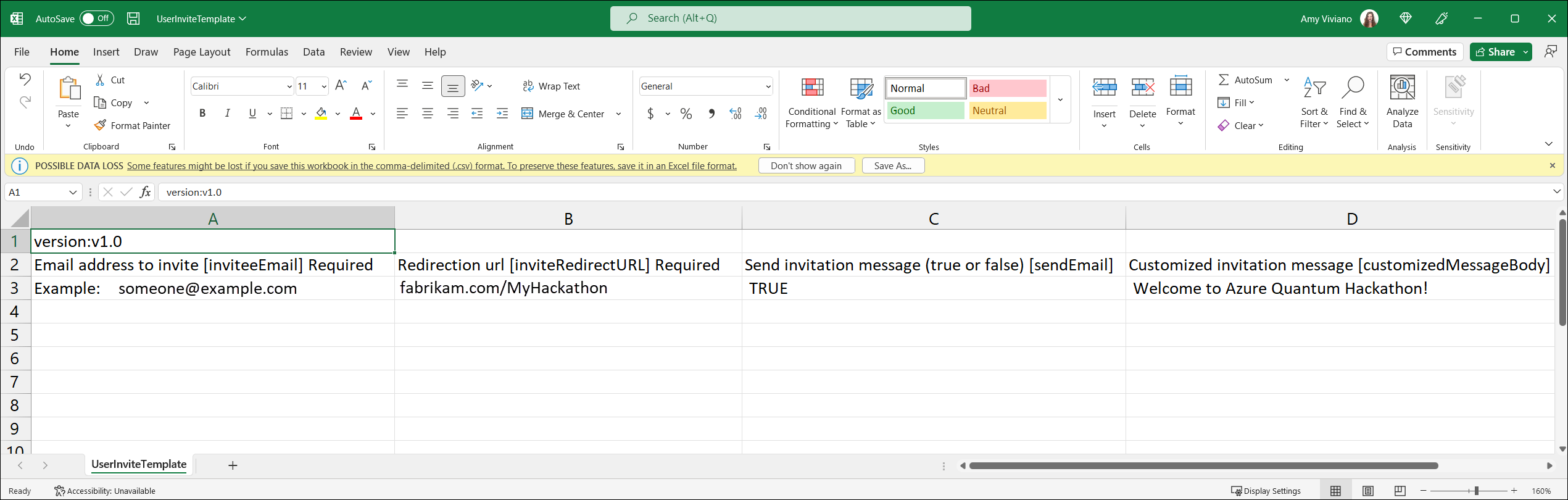
儲存檔案。
在 [大量邀請使用者] 窗格的 [上傳 csv 檔案] 底下,流覽至檔案。 當您選取檔案時,就會開始驗證 CSV 檔案。 成功上傳的檔案訊息出現後,請選取 [提交] 以啟動大量邀請作業。
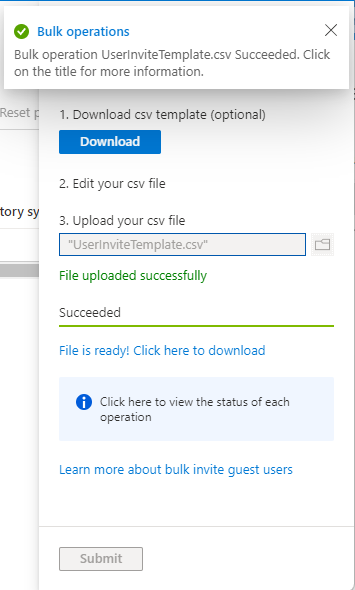
大量邀請使用者作業完成之後,您的使用者會收到邀請電子郵件。 他們想要接受邀請。
在 [ 檢閱許可權] 頁面上,用戶必須先選取 [ 接受 ],才能繼續。
接受許可權之後,您的使用者將會新增至 Azure Active Directory。
將成員大容量導入至您的群組
大量邀請完成後,將所有 Azure Active Directory 用戶下載到 CSV 檔案。 移至 [ 所有使用者],然後選取 [ 下載使用者]。
在 [ 下載使用者] 窗格中,選取 [ 開始]。
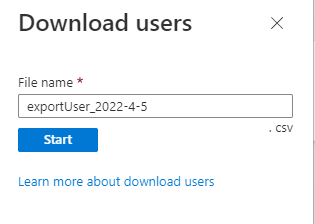
大量用戶導出完成後,按兩下 [ 下載結果 ] 以下載 CSV 檔案與您的所有 Azure Active Directory 使用者。
下載完成之後,請匯入您的群組成員。 移至群組 - Microsoft Azure。 選取您的群組,在左側功能表上,移至 [ 成員]。 在此刀鋒視窗中,選取 [大量作業],然後選取 [匯入成員]。
在 [ 大容量導入群組 ] 窗格中,選取 [ 下載 ] 以取得有效的 CSV 範本。
開啟 CSV 範本,並為您想要邀請至群組的每個使用者新增一行。 從您在步驟 1 下載的 CSV 複製並貼上使用者的用戶主體名稱。 第三列提供範例值。 您必須移除範例數據列,並將它取代為您自己的專案。
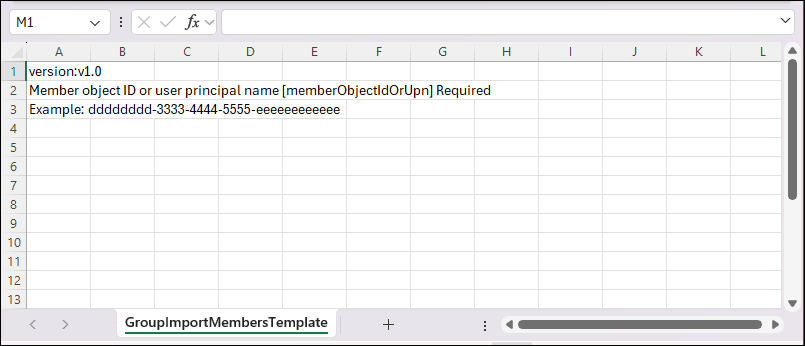
儲存檔案。
在 [大容量導入群組] 窗格的 [上傳 csv 檔案] 底下,流覽至檔案並上傳該檔案。
成功上傳的檔案訊息出現之後,請選取 [提交] 以啟動大容量導入作業。
大容量導入群組作業完成之後,您的群組成員將會成功新增至群組。