快速入門: 開始使用 Dynatrace
在本快速入門中,您會建立 Azure Native Dynatrace Service 的新執行個體。 您可以建立新的 Dynatrace 環境,或連結至現有的 Dynatrace 環境。
當您在 Azure 入口網站中使用整合式 Dynatrace 體驗時,會建立下列實體並對應以進行監視和計費。
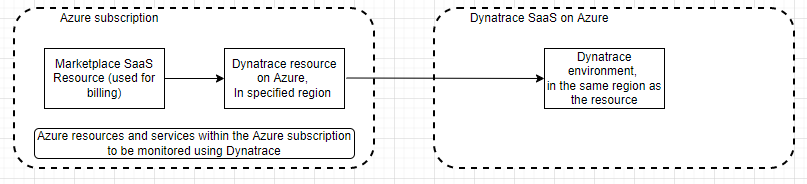
- Azure 中的 Dynatrace 資源 - 使用 Dynatrace 資源,您可以在 Azure 中管理 Dynatrace 環境。 會在您於建立流程或連結流程期間選取的 Azure 訂用帳戶和資源群組中建立資源。
- Dynatrace 環境 - Dynatrace 軟體即服務 (SaaS) 上的 Dynatrace 環境。 當您建立新環境時,除了 Azure 中的 Dynatrace 資源之外,還會自動建立 Dynatrace SaaS 上的環境。
- Marketplace SaaS 資源 - 根據您從 Dynatrace Marketplace 供應項目選取的方案,自動建立 SaaS 資源。 此資源也會用於計費用途。
必要條件
將訂用帳戶連結至 Dynatrace 環境之前, 請先完成預先部署設定。
尋找供應項目
使用 Azure 入口網站來尋找 Azure Native Dynatrace Service 應用程式。
請前往 Azure 入口網站並登入。
如果您已在最近的工作階段中造訪 Marketplace,請從可用的選項中選取圖示。 否則,請搜尋 Marketplace。
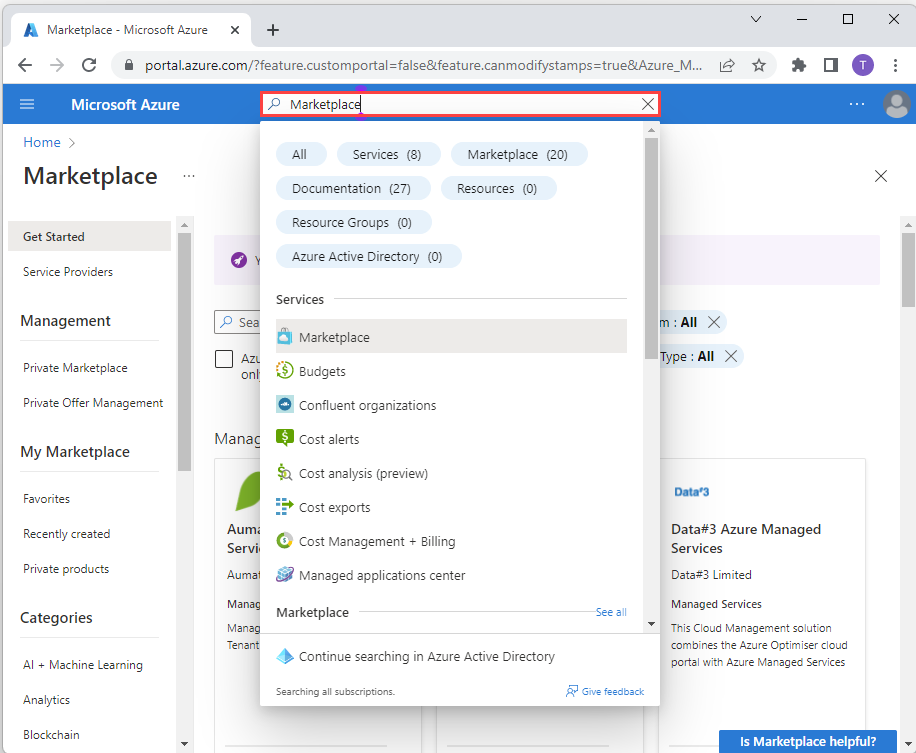
在 Marketplace 中搜尋 Dynatrace。
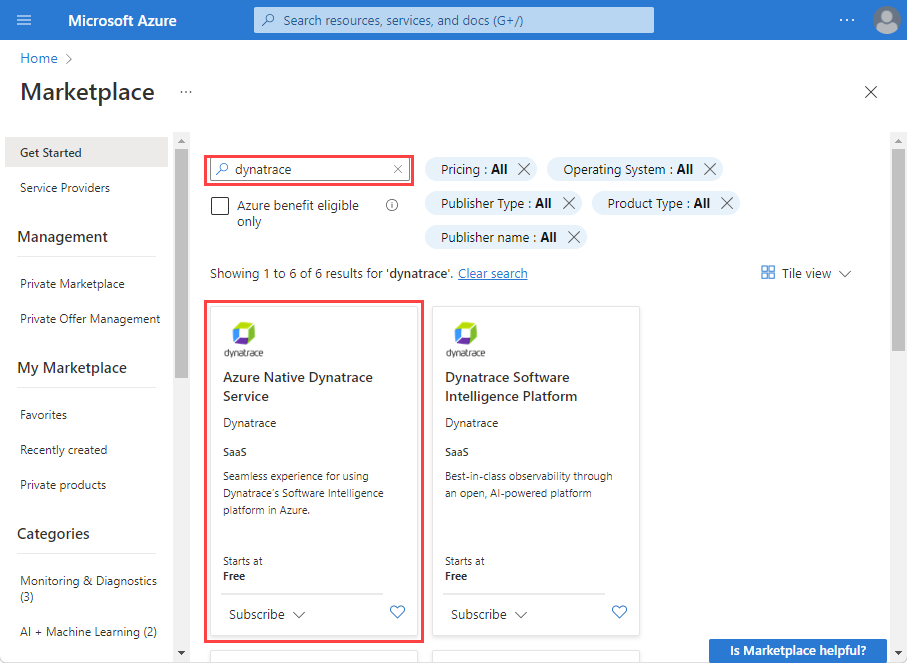
選取訂閱。
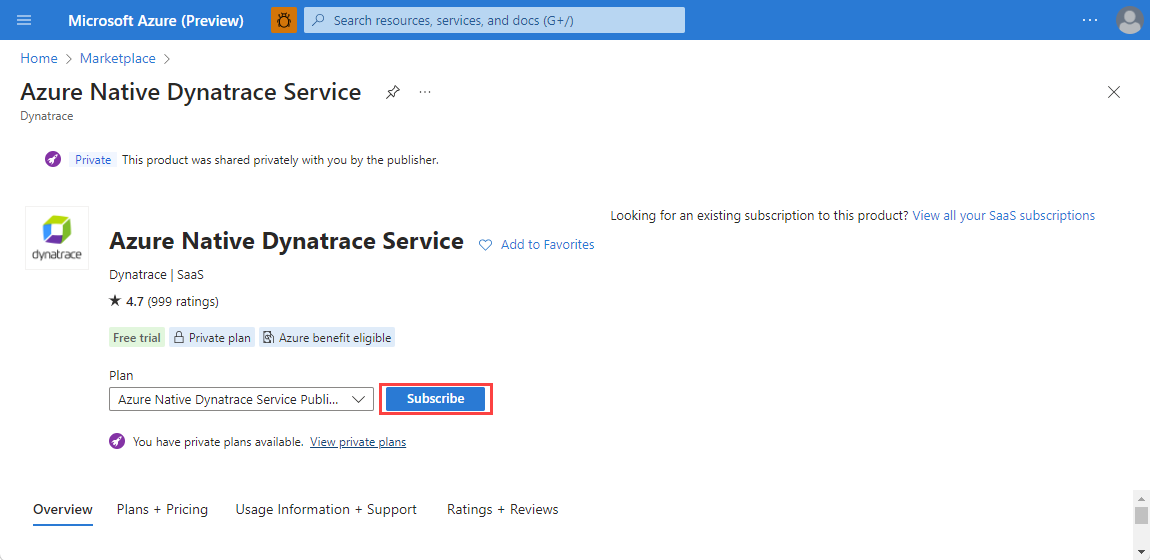
在 Azure 中建立 Dynatrace 資源
建立 Dynatrace 資源時,您會看到兩個選項: 一個是建立新的 Dynatrace 環境,另一個選項是將 Azure 訂用帳戶連結至現有的 Dynatrace 環境。 如果您想要建立新的 Dynatrace 環境,請在 [建立新的 Dynatrace 環境] 選項底下,選取 [建立] 動作。
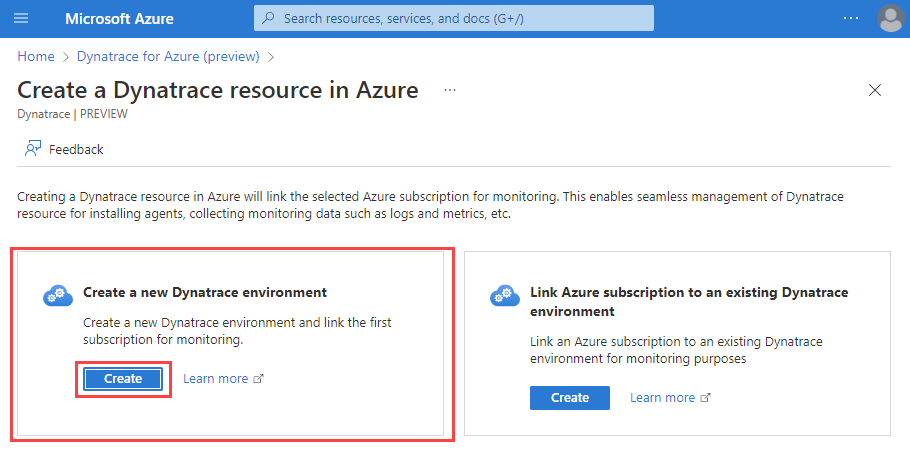
您會看到在工作窗格中建立 Dynatrace 資源的表單。
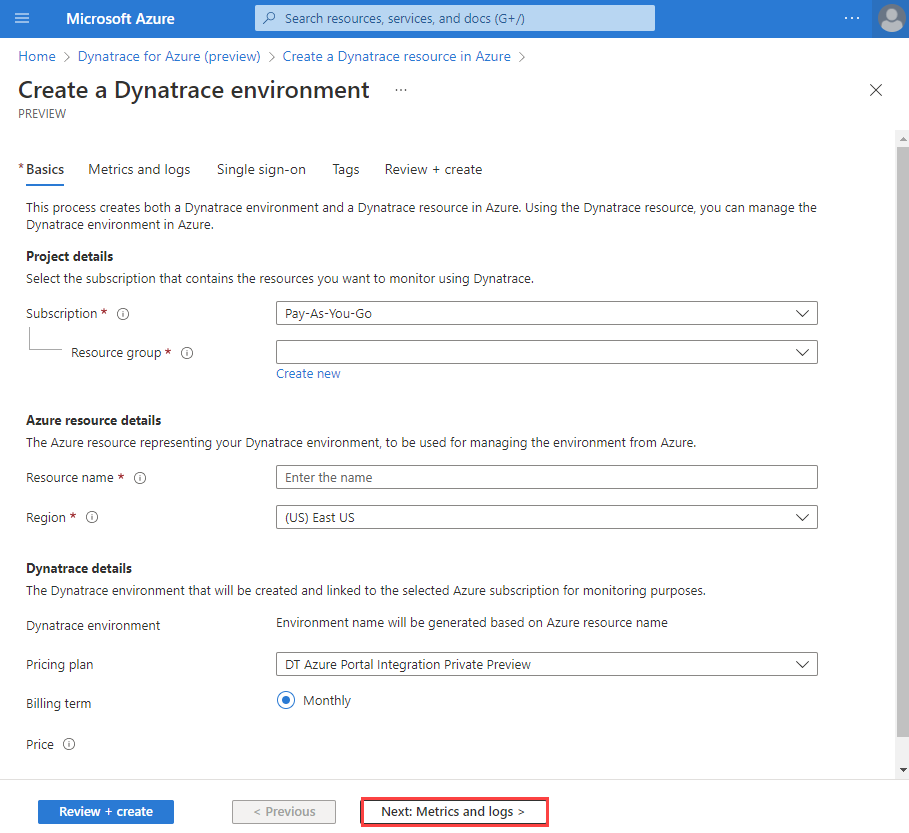
提供下列值:
選取 [下一步: 計量和記錄]。
設定計量和記錄
下一個步驟是設定資源的計量和記錄。 Azure Native Dynatrace Service 同時支援計算和非計算資源的計量。 計算資源包括 VM、應用程式服務等等。 如果您的訂用帳戶中有擁有者角色,您會看到啟用計量集合的選項。
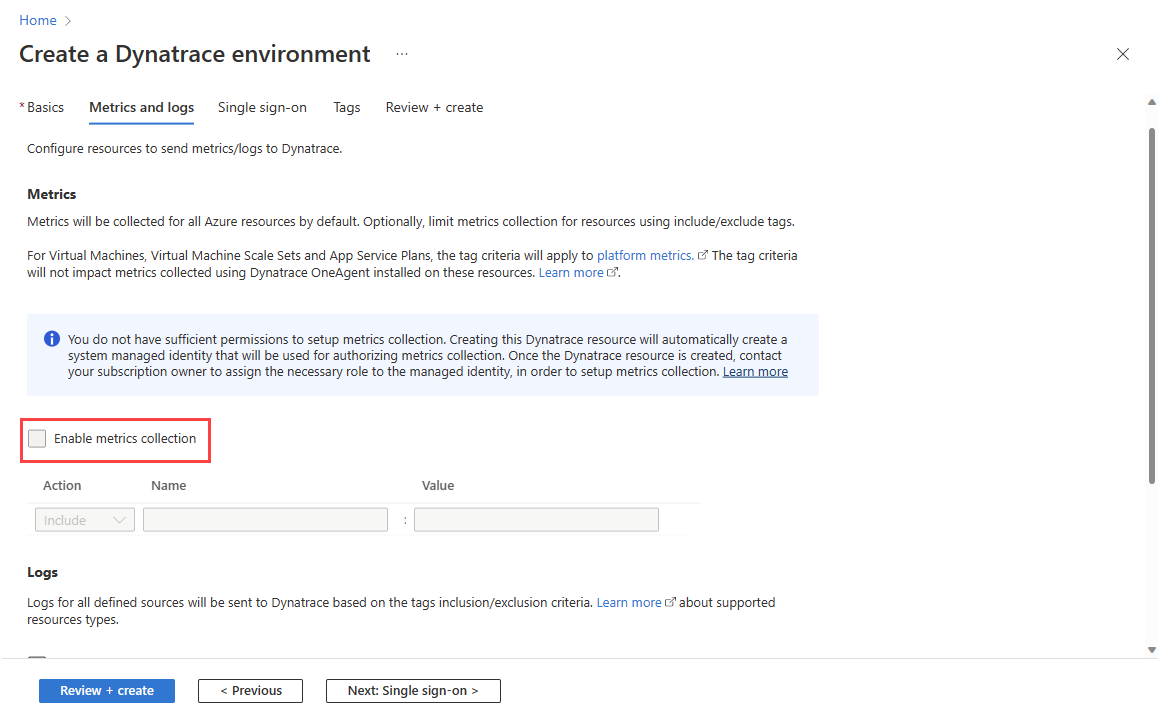
- 計算資源的計量 – 使用者可以在建立 Dynatrace 資源之後,在計算資源上安裝 Dynatrace OneAgent 擴充功能,以傳送計算資源、虛擬機器和應用程式服務的計量。
- 非計算資源的計量 – 您可以藉由設定 Dynatrace 資源來自動查詢 Azure 監視器中的計量來收集這些計量。 若要啟用計量集合,請選取核取方塊。 如果您的訂用帳戶中有擁有者存取權,您可以使用核取方塊來啟用和停用計量集合。 繼續進行設定記錄。 不過,如果您有參與者存取權,請使用下列步驟中的資訊。
如果您的訂用帳戶中有參與者角色,則看不到啟用計量收集的選項,因為在 Azure 中,參與者無法將監視讀者角色指派給計量編目程式收集計量所需的資源。
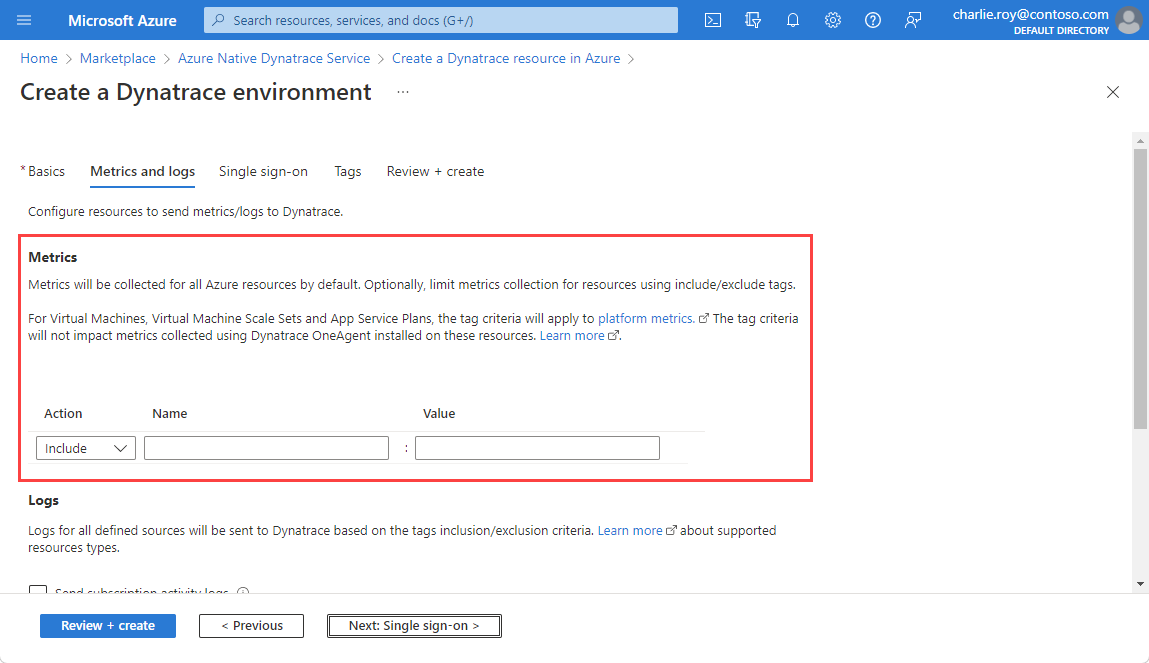
完成排除計量設定的資源佈建,並要求擁有者手動指派適當的角色給資源。 如果您的訂用帳戶中有擁有者角色,您可以採取下列步驟,將監視讀者身分識別授與參與者使用者:
前往參與者所建立的資源。
移至左側資源功能表上的 [存取控制],然後依順序選取 [新增] 和 [新增角色指派]。
![顯示 [存取控制] 頁面的螢幕擷取畫面。](media/dynatrace-create/dynatrace-contributor-guide-1.png)
在清單中,向下捲動並選取 [監視讀者]。 然後選取下一步。
![顯示選取 [監視讀者] 角色的流程的螢幕擷取畫面。](media/dynatrace-create/dynatrace-contributor-guide-2.png)
在 [存取權指派對象] 中,選取 [受控識別]。 然後,[選取成員]。
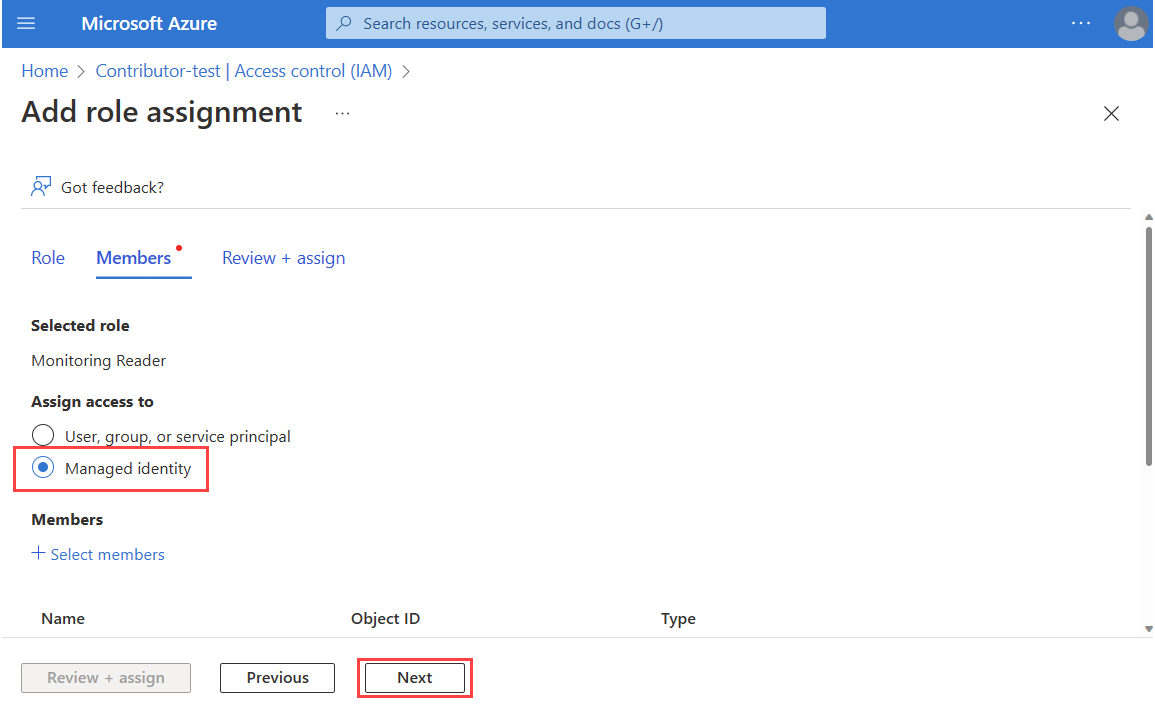
選取 [訂用帳戶]。 在 [受控識別] 中,選取 [Dynatrace] 和參與者所建立的 Dynatrace 資源。 選取資源之後,請使用 [選取] 繼續。
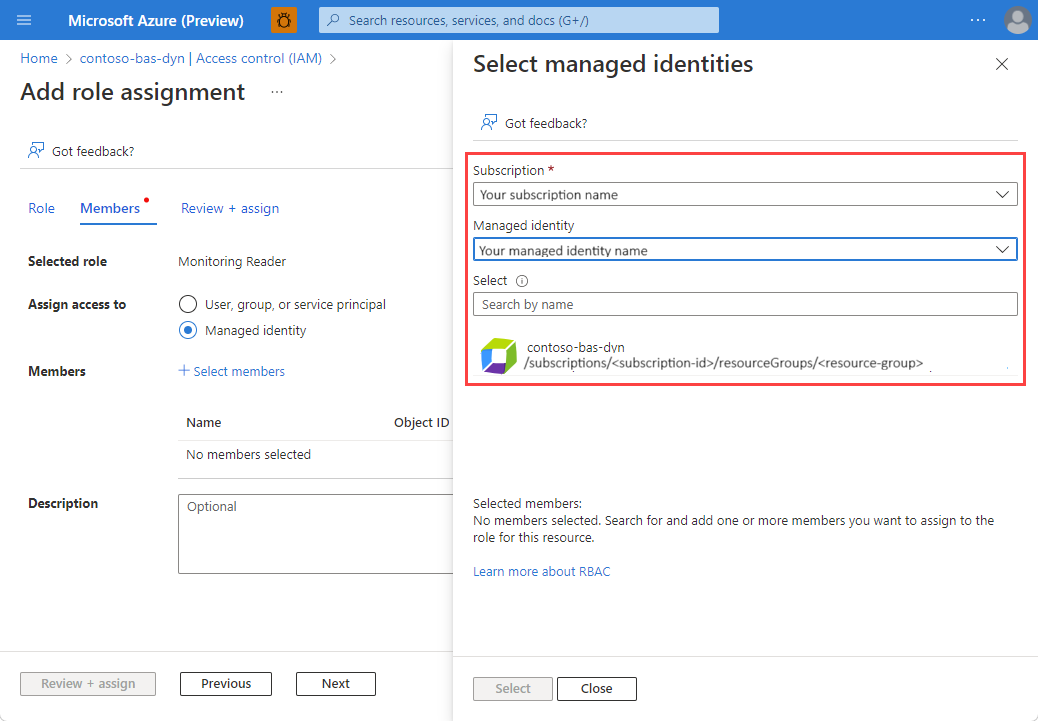
當您完成選取項目時,請選擇 [檢閱 + 指派]
![顯示 [新增角色指派工作] 窗格的螢幕擷取畫面,其中 [檢閱和指派] 會以紅色方塊框住。](media/dynatrace-create/dynatrace-review-and-assign.png)
建立 Dynatrace 資源時,您可以針對三種類型的記錄設定自動記錄轉送:
傳送訂用帳戶活動記錄 - 訂用帳戶活動記錄可讓您深入了解控制平面上資源的作業。 也包含服務健康情況事件的更新。 使用活動記錄來判斷任何寫入作業的内容、對象和時間 (PUT、POST、DELETE)。 每個 Azure 訂用帳戶都有單一的活動記錄。
傳送所有已定義來源的 Azure 資源記錄 - Azure 資源記錄可讓您深入了解在資料平面上對 Azure 資源執行的作業。 例如,從 Key Vault 取得祕密就是個資料平面作業。 或者,對資料庫提出要求也是個資料平面作業。 資源記錄的內容會依 Azure 服務和資源類型而有所不同。
傳送 Microsoft Entra 記錄 – Microsoft Entra 記錄可讓您將稽核、登入和佈建記錄路由傳送至 Dynatrace。 Azure 監視器中的 Microsoft Entra 活動記錄中列有詳細資訊。 Microsoft Entra 租用戶的系統管理員或安全性系統管理員可以啟用 Microsoft Entra 記錄。
若要將訂用帳戶層級記錄傳送至 Dynatrace,請選取 [傳送訂用帳戶活動記錄]。 如果未核取此選項,則不會將任何訂用帳戶層級記錄傳送至 Dynatrace。
若要將 Azure 資源記錄傳送至 Dynatrace,請選取 [傳送所有已定義資源的 Azure 資源記錄]。 Azure 資源記錄的類型列示在 Azure 監視器資源記錄類別中。
選取 Azure 資源記錄核取方塊後,預設情況下,會轉送所有資源的記錄。 若要篩選將記錄傳送至 Dynatrace 的 Azure 資源集合,請使用包含和排除規則,並設定 Azure 資源標籤:
- 所有擁有在包含規則中定義之標籤的 Azure 資源,均會傳送記錄到 Dynatrace。
- 所有擁有在排除規則中定義之標籤的 Azure 資源,均不會傳送記錄到 Dynatrace。
- 如果包含和排除規則之間存有衝突,則會套用排除規則。
傳送至 Dynatrace 的記錄會由 Azure 收費。 如需詳細資訊,請參閱傳送至 Azure Marketplace 合作夥伴的平台記錄定價。
完成設定計量和記錄之後,請選取 [下一步: 單一登入]。
設定單一登入
當您的組織使用 Microsoft Entra ID 作為其識別提供者時,您可以從 Azure 入口網站建立 Dynatrace 的單一登入。 如果您的組織使用不同的識別提供者,或您目前不想建立單一登入,您可以跳過本章節。
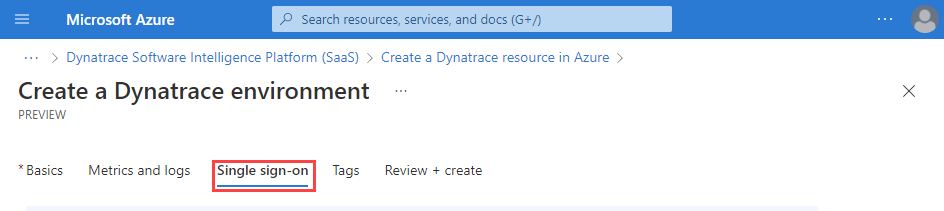
若要透過 Microsoft Entra ID 建立單一登入,請選取 [透過 Microsoft Entra ID 啟用單一登入] 核取方塊。
Azure 入口網站會從 Microsoft Entra ID 擷取適當的 Datadog 應用程式。 該應用程式會與您在先前步驟中提供的 Enterprise 應用程式相符。
下一步
開始使用 Azure Native Dynatrace Service 於