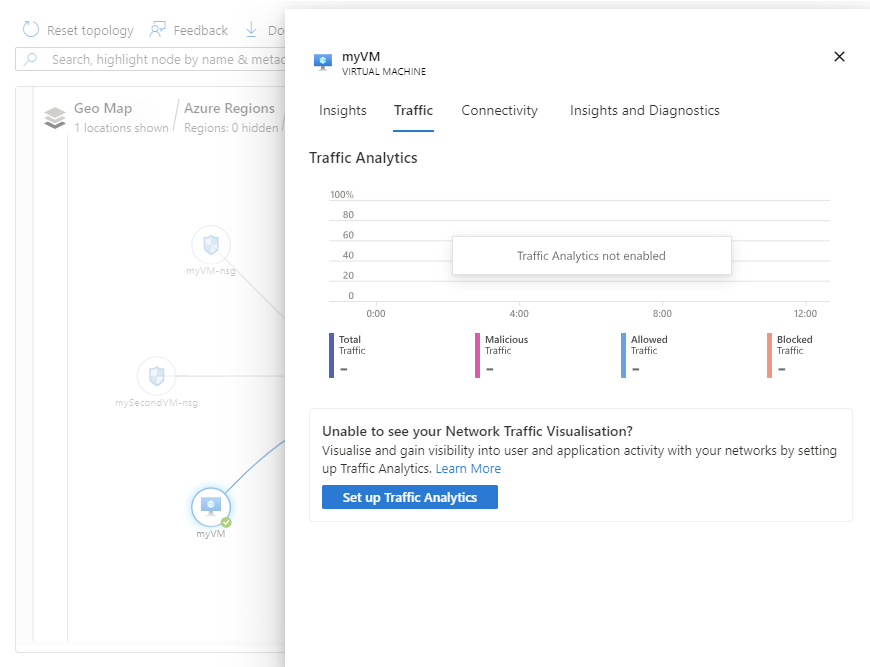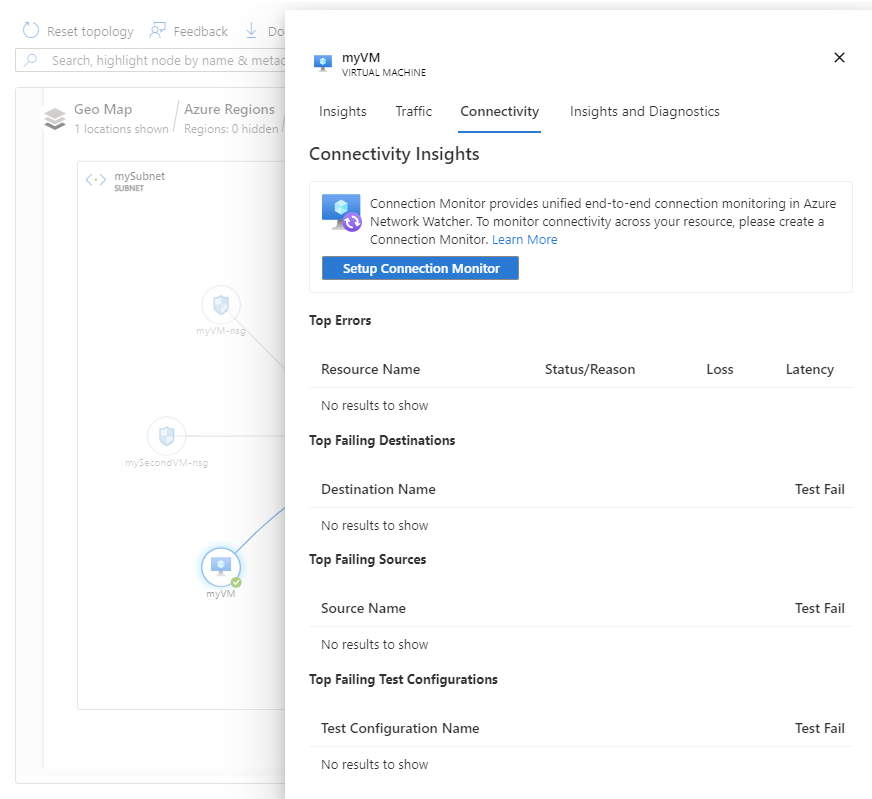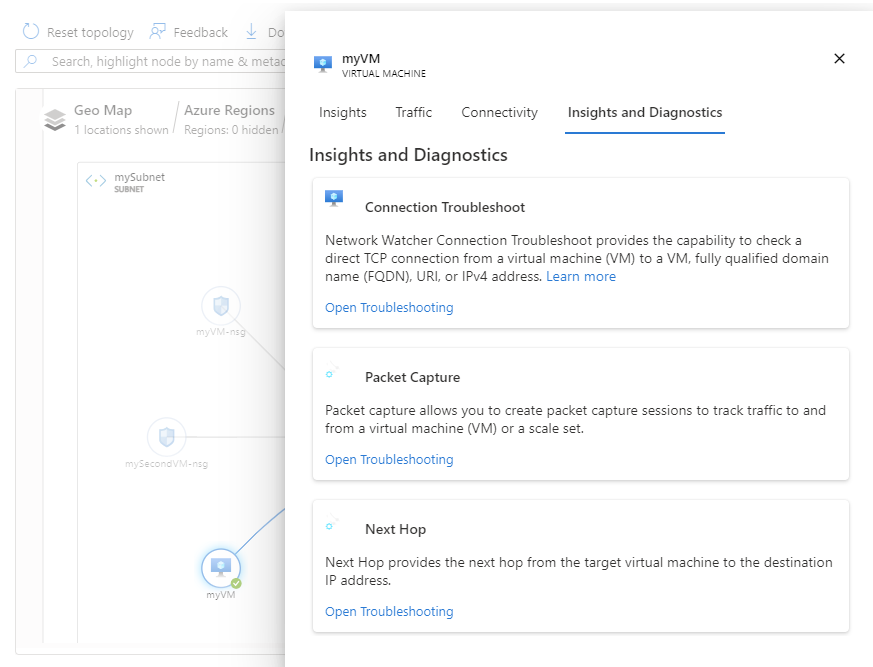檢視拓撲
拓撲提供互動式介面,可跨多個訂用帳戶、區域和資源群組,檢視 Azure 中的資源及其關聯性。 它可協助您使用互動式圖形化介面來管理和監視雲端網路基礎結構,讓您瞭解 Azure 網路監看員 連線監視和使用分析。 拓撲透過提供 網路監看員 連線疑難解答、封包擷取和下一個躍點等連線疑難解答、封包擷取和下一個躍點等診斷工具的內容存取,協助您診斷和疑難解答網路問題。
在本文中,您將瞭解如何使用拓撲將虛擬網路和連線的資源可視化。
注意
Azure Resource Graph 可用於繪製資源拓撲。 若有任何設定變更,可能最多需要 30 個小時的時間,變更才會反映在 Azure Resource Graph 中,然後反映在拓撲中。
必要條件
- 具有有效訂用帳戶的 Azure 帳戶。 免費建立帳戶。
- 使用 Azure 網路監看員 功能所需的角色型存取控制 (RBAC) 許可權。
支援的資源類型
拓撲支援下列資源類型:
- 應用程式閘道
- Azure Bastion 主機
- Azure DDoS 保護方案
- Azure DNS 區域
- Azure 防火牆
- Azure Front Door 設定檔
- Azure NAT 閘道
- 連線
- DNS 私人解析程式
- ExpressRoute 線路
- 負載平衡器
- 區域網路閘道
- 網路介面
- 網路安全性群組
- 私人 DNS 區域
- 私人端點
- Private Link 服務
- 公用 IP 位址
- 服務端點
- 流量管理員設定檔
- 虛擬中樞
- 虛擬機器擴展集
- 虛擬機器
- 虛擬網路閘道 (VPN 和 ExpressRoute)
- 虛擬網路
- 虛擬 WAN
- Web 應用程式防火牆 原則
開始使用拓撲
在本節中,您將瞭解如何檢視區域的拓撲和深入解析。
登入 Azure 入口網站。
在入口網站頂端的搜尋方塊中,輸入網路監看員。 從搜尋結果中,選取 [網路監看員]。
在 [監視] 底下,選取 [拓撲]。
注意
您也可以從下列專案取得拓撲:
- 監視: 深入解析 > 網路 > 拓撲。
- 虛擬網路: 監視 > 圖表。
選取 [範圍 ] 以定義拓撲的範圍。
在 [選取範圍] 窗格中,選取您要檢視拓撲之資源的 [訂用帳戶]、[資源群組] 和 [位置] 列表,然後選取 [儲存]。
選取 [資源類型 ] 以選擇您要包含在拓撲中的資源類型,然後選取 [ 套用]。 請參閱支援的資源類型。
使用滑鼠滾輪放大或縮小,或選取加號或減號。 您也可以使用滑鼠來拖曳拓撲來移動拓撲,或使用螢幕上的箭號。
如果您想要將拓撲檢視下載到您的計算機,請選取 [下載拓撲]。 下載具有.svg擴展名的檔案。
選取區域以查看其資訊和深入解析。 [ 深入解析] 索引 卷標提供所選區域的連線和流量見解快照集。
選取 [流量] 索引標籤,以查看所選區域的詳細流量資訊。 此索引標籤中顯示的深入解析會從 網路監看員 流量記錄和使用分析擷取。 如果未啟用使用分析,您會看到 [設定使用分析 ] 且沒有深入解析。
選取 [ 連線能力] 索引 標籤,以查看所選區域的詳細連線資訊。 此索引標籤中顯示的深入解析會從 網路監看員 連線監視器擷取。 如果未啟用連線監視器,您會看到 [設定 連線監視器 且沒有深入解析。
向下切入資源
在本節中,您將瞭解如何將拓撲檢視從區域巡覽至個別的 Azure 資源,例如虛擬機(VM)。 向下切入至 VM 之後,您可以看到其流量和連線見解。 從 VM 檢視中,您可以存取 網路監看員 診斷工具,例如連線疑難解答、封包擷取和下一個躍點,以協助針對 VM 發生任何問題進行疑難解答。
選取 [範圍 ] 以選擇要巡覽的資源訂用帳戶和區域。 下列範例顯示已選取一個訂用帳戶和區域。
選取區域加號,該區域具有您想要查看的資源,以巡覽至區域檢視。
在區域檢視中,您會看到區域中的虛擬網路和其他 Azure 資源。 您會在區域中看到任何虛擬網路對等互連,讓您可以瞭解流量流向區域內的資源。 您可以瀏覽至虛擬網路檢視,以查看其子網。
選取虛擬網路的加號,該虛擬網路具有您想要查看的資源,以流覽至虛擬網路檢視。 如果區域有多個虛擬網路,您可能會看到 虛擬網絡。 選取 虛擬網絡 加號,向下切入至您區域中的虛擬網路,然後選取具有您想要查看資源的虛擬網路加號。
在 myVNet 的虛擬網路檢視中,您會看到 myVNet 擁有的所有五個子網。
選取子網的加號,以查看其中存在的所有資源及其關聯性。
在 mySubnet 的子網檢視中,您會看到存在於其中及其關聯性的 Azure 資源。 例如,您會看到 myVM 及其網路介面 myvm36 和 IP 組態 ipconfig1。
選取您想要查看其深入解析的虛擬機。
在 [深入解析] 索引卷標中,您會看到基本見解。 向下卷動以查看連線能力和流量深入解析和資源計量。
選取 [流量] 索引標籤,以查看所選 VM 的詳細流量資訊。 此索引標籤中顯示的深入解析會從 網路監看員 流量記錄和使用分析擷取。 如果未啟用使用分析,您會看到 [設定使用分析 ] 且沒有深入解析。
選取 [ 連線能力] 索引 標籤,以查看所選 VM 的詳細連線資訊。 此索引標籤中顯示的深入解析會從 網路監看員 連線監視器擷取。 如果未啟用連線監視器,您會看到 [設定 連線監視器 且沒有深入解析。
選取 [深入解析 + 診斷] 索引卷標以查看 VM 的摘要,並使用 網路監看員 診斷工具,例如連線疑難解答、封包擷取和下一個躍點,以協助針對 VM 發生任何問題進行疑難解答。
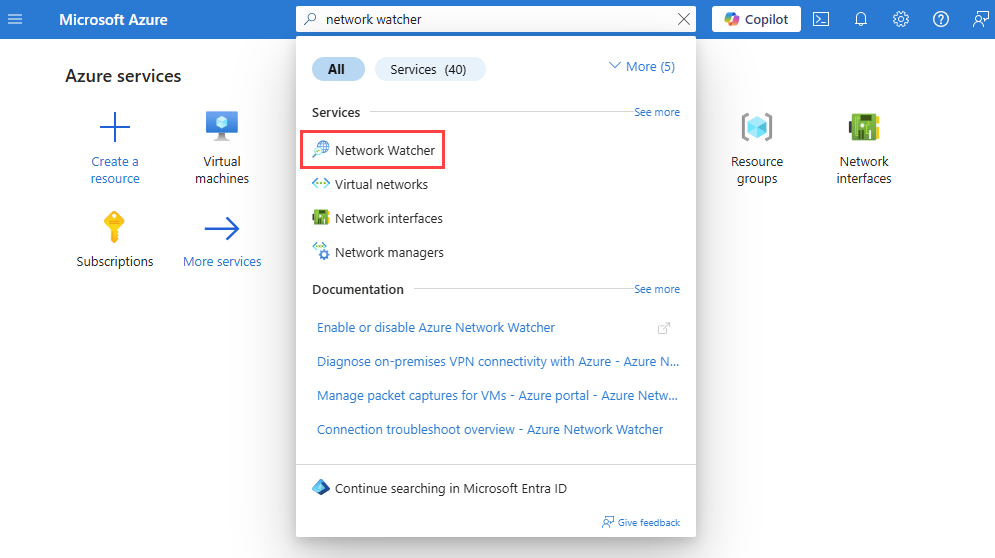
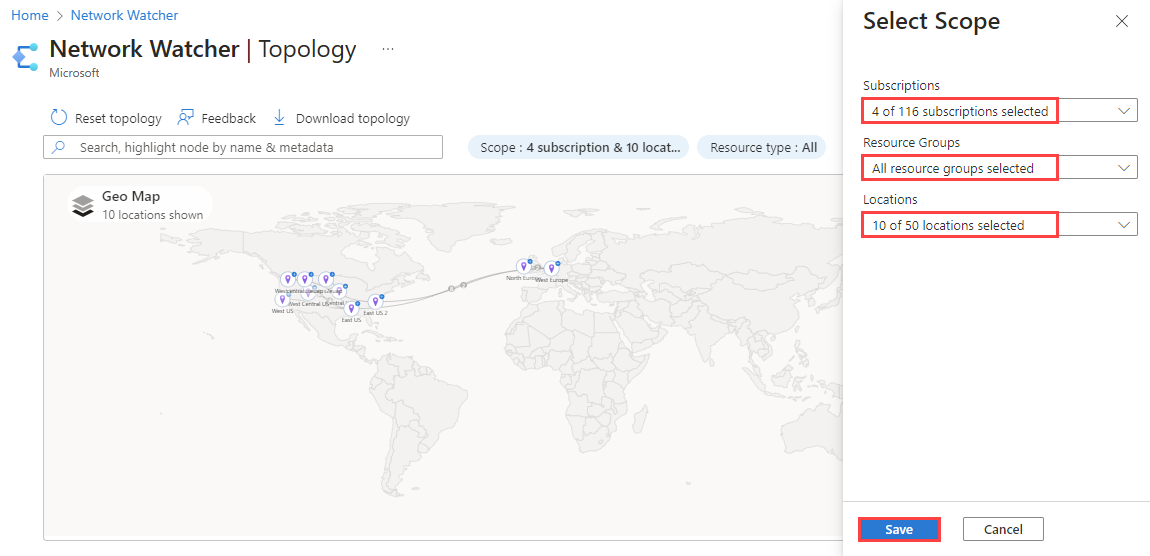
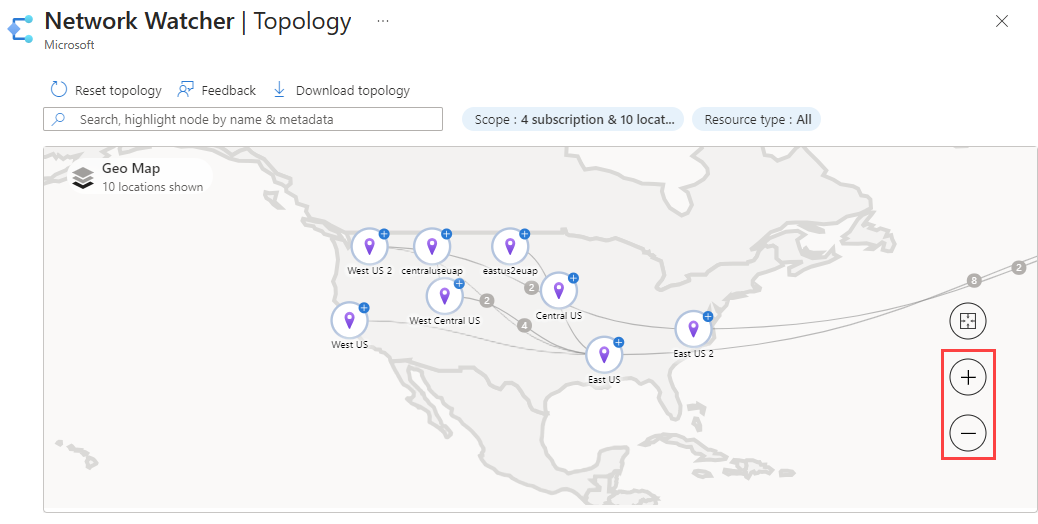
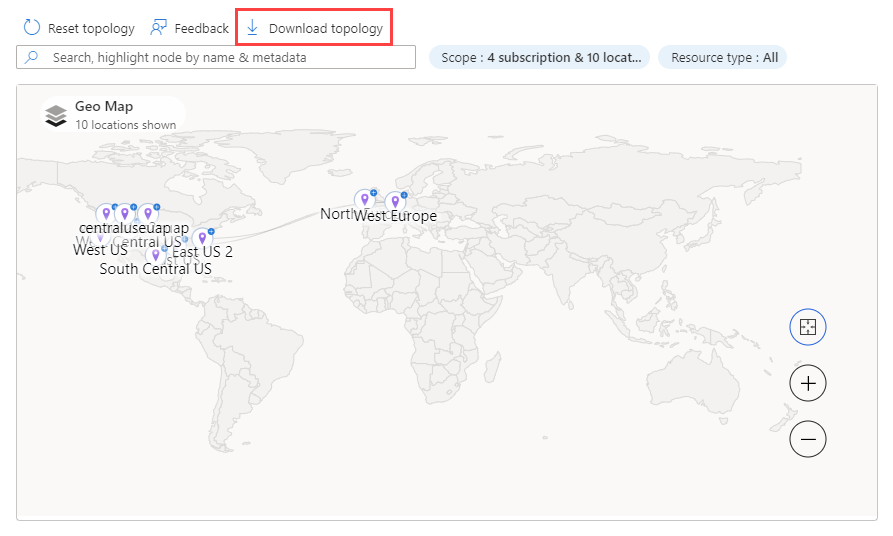
![拓撲 [深入解析] 索引卷標的螢幕快照。](media/network-insights-topology/region-insights.png)
![拓撲的 [流量] 索引標籤螢幕快照。](media/network-insights-topology/region-traffic.png)
![拓撲的 [連線] 索引標籤螢幕快照。](media/network-insights-topology/region-connectivity.png)
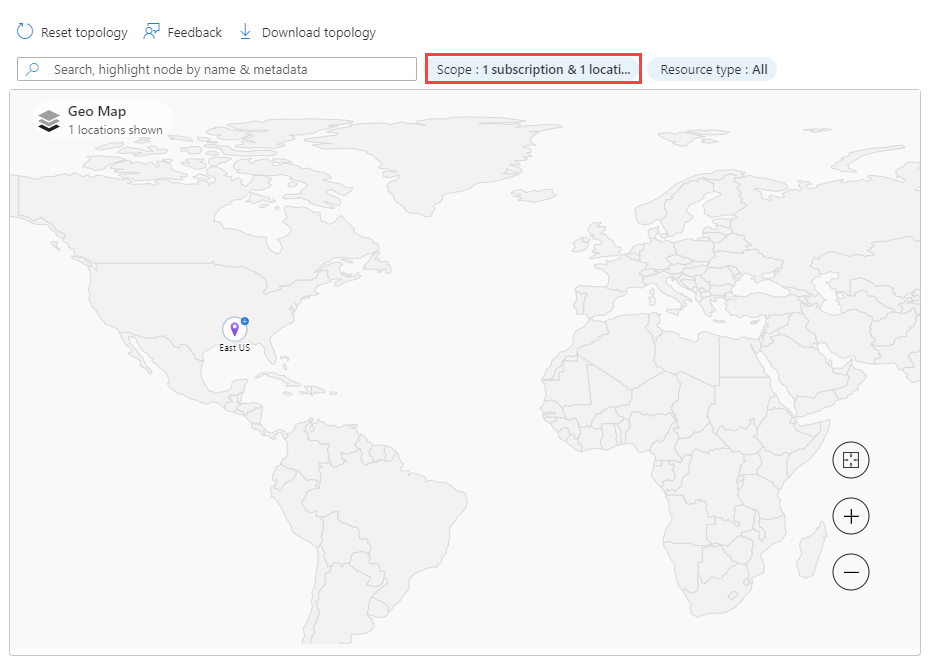
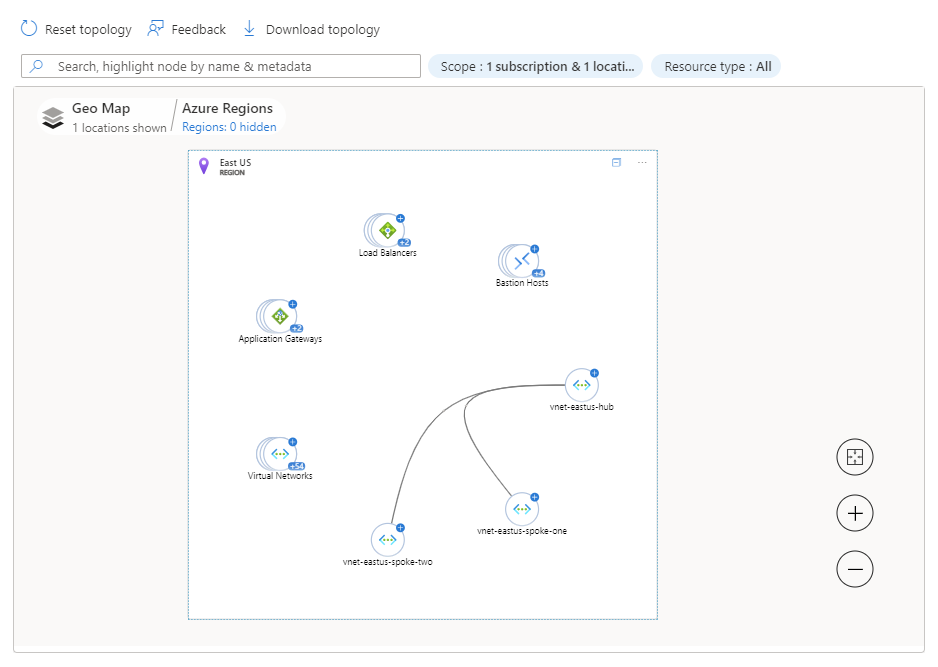
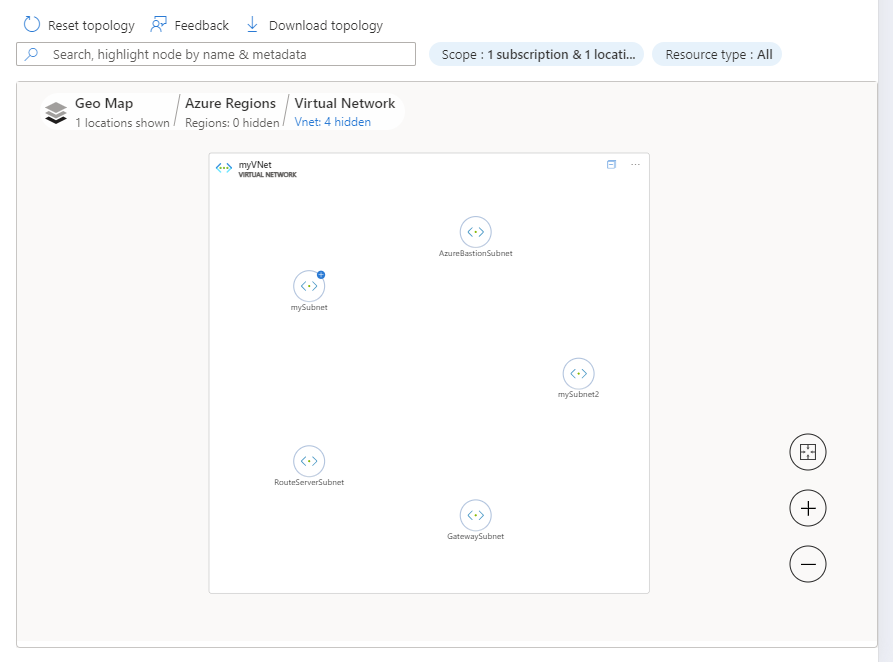
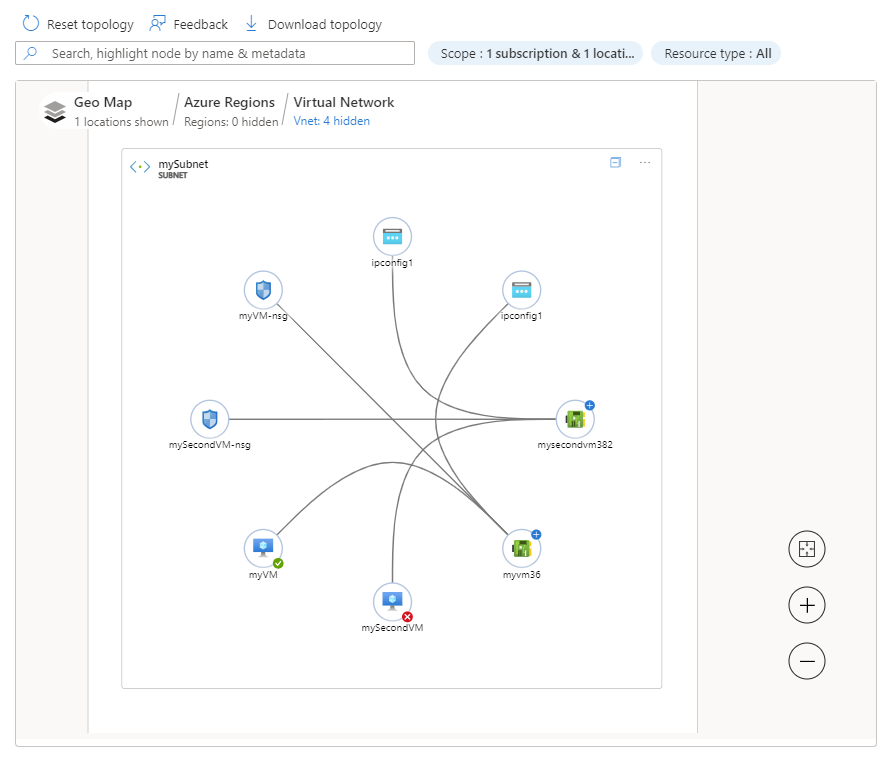
![虛擬機 [深入解析] 索引卷標的螢幕快照。](media/network-insights-topology/vm-insights.png)