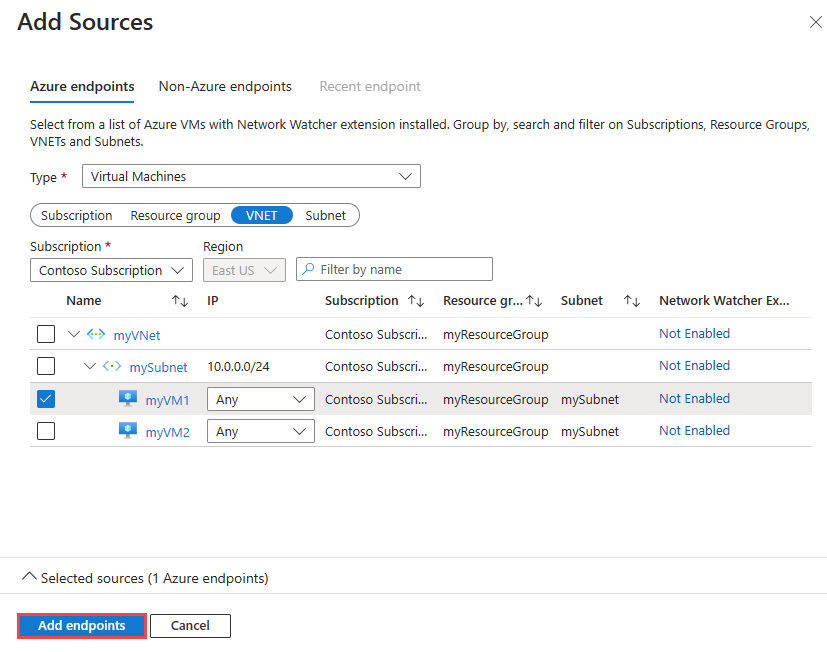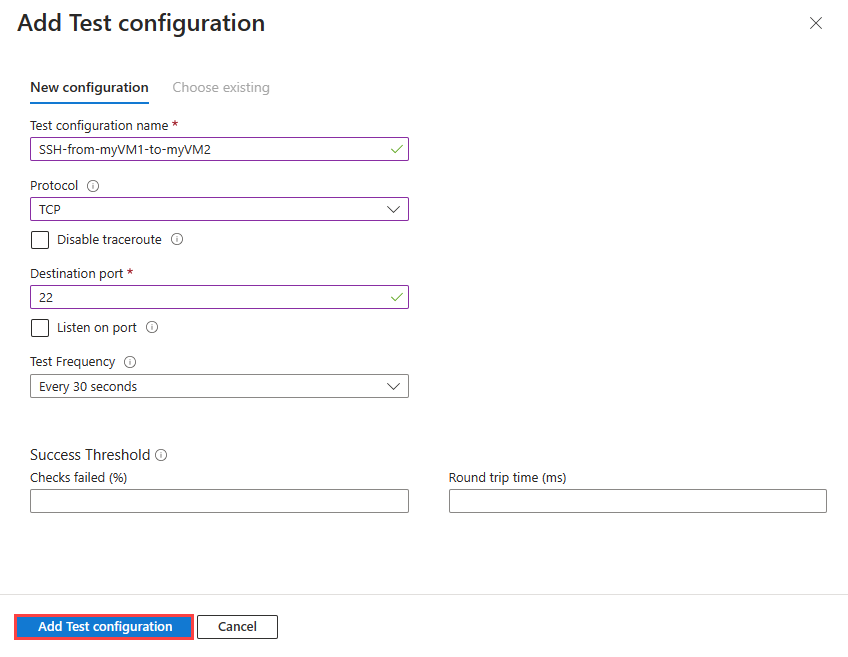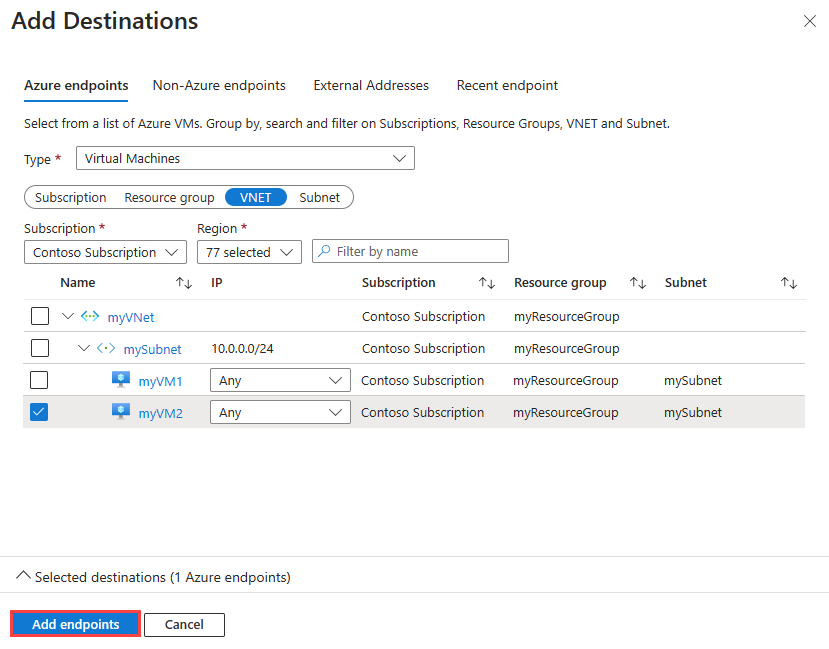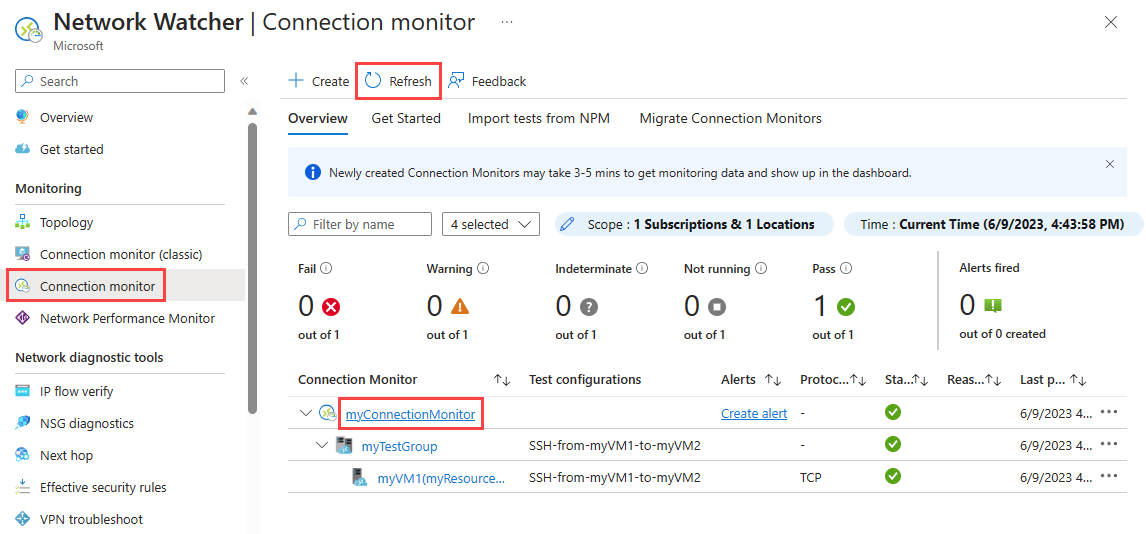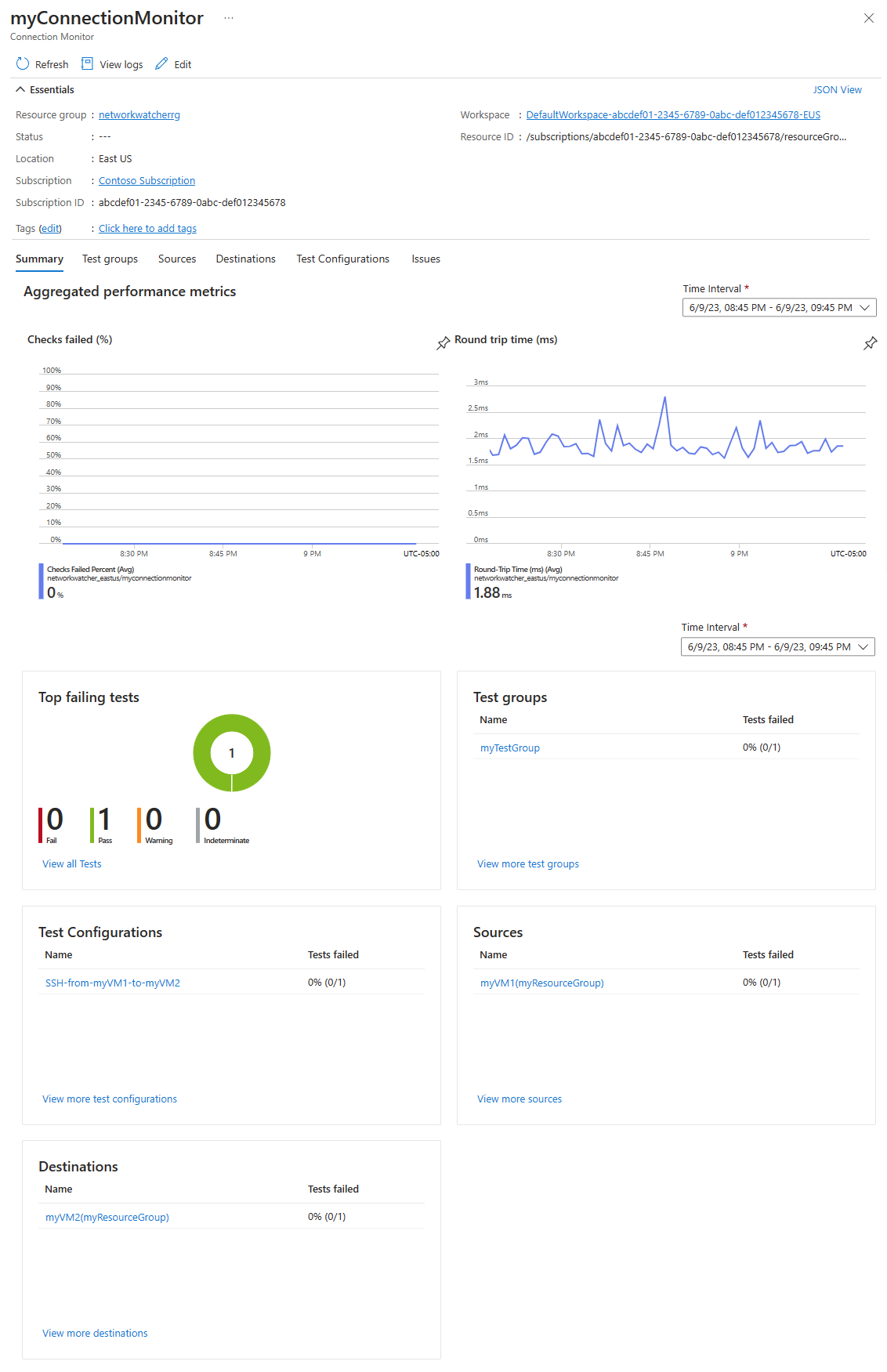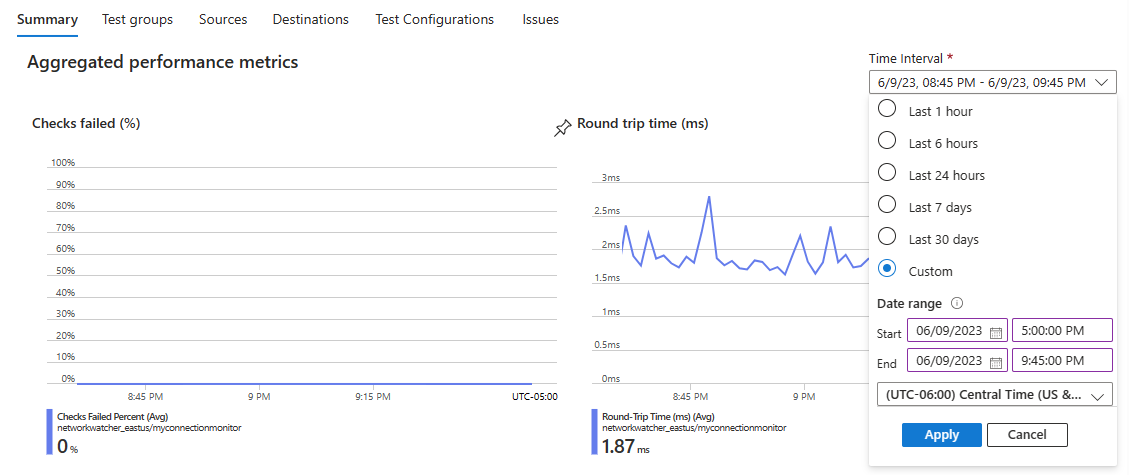教學課程:使用 Azure 入口網站監視兩部虛擬機器之間的網路通訊
虛擬機器 (VM) 與另一個端點 (例如另一部虛擬機器) 之間的成功通訊,對於您的組織很重要。 有時候,設定變更會中斷通訊。
在本教學課程中,您會了解如何:
- 建立虛擬網路
- 建立兩部虛擬機器
- 監視兩部虛擬機器之間的通訊
- 診斷兩部虛擬機器之間的通訊問題
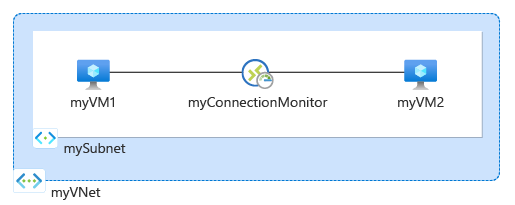
如果您沒有 Azure 訂用帳戶,請在開始前建立免費帳戶。
必要條件
- 具有有效訂用帳戶的 Azure 帳戶。
建立虛擬網路
在本節中,您會建立具有兩個子網路與一個 Azure Bastion 主機的 myVNet 虛擬網路。 第一個子網路用於虛擬機器,而第二個子網路用於 Bastion 主機。
登入 Azure 入口網站。
在入口網站頂端的搜尋方塊中,輸入「虛擬網路」。 從搜尋結果中選取 [虛擬網路]。
選取 + 建立。 在 [建立虛擬網路] 的 [基本] 索引標籤中,輸入或選取下列值:
設定 值 專案詳細資料 訂用帳戶 選取 Azure 訂閱。 資源群組 選取 [新建]
在 [名稱] 中輸入 myResourceGroup。
選取 [確定]。[執行個體詳細資料] 虛擬網路名稱 輸入 [myVNet]。 區域 選取 [(美國) 美國東部]。 選取 [IP 位址] 索引標籤,或選取頁面底部的 [下一步] 按鈕兩次。
接受預設的 IP 位址空間 10.0.0.0/16。
選取預設子網路旁邊的鉛筆圖示以重新命名。 在 [編輯子網路] 頁面下的 [子網路詳細資料] 中,於 [名稱] 輸入 mySubnet,然後選取 [儲存]。
選取 [檢閱 + 建立]。
檢閱設定,然後選取 [建立]。
建立兩部虛擬機器
在本節中,您會建立 myVM1 與 myVM2 兩部虛擬機器,以測試兩者之間的連線。
建立第一部虛擬機器
在入口網站頂端的搜尋方塊中,輸入虛擬機器。 在搜尋結果中,選取 [虛擬機器]。
在 [虛擬機器] 中,選取 [+ 建立],然後選取 [+ Azure 虛擬機器]。
在 [建立虛擬機器] 的 [基本] 索引標籤中,輸入或選取下列資訊。
設定 值 專案詳細資料 訂用帳戶 選取您的訂用帳戶。 資源群組 選取 myResourceGroup。 [執行個體詳細資料] 虛擬機器名稱 輸入 myVM1。 區域 選取 [(美國) 美國東部]。 可用性選項 選取 [不需要基礎結構備援]。 安全性類型 保留預設值 [標準]。 映像 選取 [Ubuntu Server 20.04 LTS - x64 Gen2]。 大小 選擇大小或保留預設設定。 系統管理員帳戶 驗證類型 選取 [密碼]。 使用者名稱 輸入使用者名稱。 密碼 輸入密碼。 確認密碼 重新輸入密碼。 選取 [網路] 索引標籤,或選取 [下一步: 磁碟],然後選取 [下一步: 網路]。
在 [網路] 索引標籤中選取下列值:
設定 值 網路介面 虛擬網路 選取 [myVNet]。 子網路 選取 [mySubnet]。 公用 IP 選取 [無]。 NIC 網路安全性群組 選取 [無]。 選取 [檢閱 + 建立]。
檢閱設定,然後選取 [建立]。
建立第二部虛擬機器
重複上一節中的步驟,以建立第二部虛擬機器,並輸入 myVM2 作為虛擬機器名稱。
建立連線監視器
在本節中,您會建立連線監視器,以監視透過 TCP 通訊埠 3389 從 myVm1 到 myVm2 的通訊。
在入口網站頂端的搜尋方塊中,輸入網路監看員。 選取 [網路監看員]。
在 [監視] 下,選取 [連線監視器]。
選取 + 建立。
在 [建立連線監視器] 的 [基本] 索引標籤中,輸入或選取下列資訊:
設定 值 連線監視器名稱 輸入 myConnectionMonitor。 訂用帳戶 選取您的訂用帳戶。 區域 選取 [美國東部]。 工作區設定 虛擬機器名稱 輸入 myVM1。 區域 選取 [(美國) 美國東部]。 工作區設定 保留預設值。 選取 [測試群組] 索引標籤,或選取 [下一步:測試群組] 按鈕。
在 [測試群組名稱] 中輸入 myTestGroup。
在 [新增測試群組詳細資料] 頁面中,選取 [+ 新增來源] 以新增來源虛擬機器。
在 [新增來源] 頁面中,選取 myVM1 作為來源端點,然後選取 [新增端點]。
注意
您可使用 [訂用帳戶]、[資源群組]、[VNET] 或 [子網路] 篩選條件,以縮小虛擬機器清單的範圍。
在 [新增測試群組詳細資料] 頁面中,選取 [新增測試組態],接著輸入或選取下列資訊:
設定 值 測試設定名稱 輸入 SSH-from-myVM1-to-myVM2。 通訊協定 選取 [TCP]。 目的地連接埠 輸入 22。 測試頻率 選取預設的 [每 30 秒]。 選取 [新增測試組態]。
在 [新增測試群組詳細資料] 頁面上,選取 [新增目的地] 以新增目的地虛擬機器。
在 [新增目的地] 頁面中,選取 myVM2 作為目的地端點,然後選取 [新增端點]。
注意
除了 [訂用帳戶]、[資源群組]、[VNET] 及 [子網路] 外,也可使用 [區域] 篩選條件以縮小虛擬機器清單的範圍。
在 [新增測試群組詳細資料] 頁面上,選取 [新增測試群組] 按鈕。
選取 [檢閱 + 建立],然後選取 [建立]。
檢視連線監視器
在本節中,您會檢視在上一節建立之連線監視器的所有詳細資料。
前往 [連線監視器] 頁面。 如果在連線監視器清單中並未找到 myConnectionMonitor,請等候數分鐘,然後選取 [重新整理]。
選取 myConnectionMonitor,檢視來回行程時間、失敗檢查的百分比等連線監視器的效能計量
選取 [時間間隔] 調整時間範圍,以查看特定時段的效能計量。 可用的時間範圍包括 [過去一小時]、[過去 6 小時]、[過去 24 小時]、[過去 7 天],以及 [過去 30 天]。 您也可以選取 [自訂],以指定自訂時間範圍。
檢視問題
您在上一節中建立的連接監視器,會監視 myVM1 與 myVM2 上連接埠 22 的連線。 如果連線因故失敗,連線監視器便會偵測失敗記錄。 在本節中,您將透過停止 myVM2 來模擬問題。
在入口網站頂端的搜尋方塊中,輸入虛擬機器。 在搜尋結果中,選取 [虛擬機器]。
在 [虛擬機器] 中,選取 [myVM2]。
在 [概觀] 中,選取 [停止] 以停止 (解除配置) myVM2 虛擬機器。
前往 [連線監視器] 頁面。 如果在儀表板中沒有看到失敗,請選取 [重新整理]。
停止 myVM2 後,即可發現失敗連線監視器的數量變為 1/1,且在 [原因] 下,可以看見失敗的原因為 ChecksFailedPercent。
清除資源
不再需要資源群組時,請刪除 myResourceGroup 及其包含的所有資源:
在入口網站頂端的搜尋方塊中,輸入 myResourceGroup。 從搜尋結果中選取 [myResourceGroup]。
選取 [刪除資源群組]。
在 [刪除資源群組] 中,輸入 myResourceGroup,然後選取 [刪除]。
選取 [刪除] 以確認刪除資源群組及其所有資源。
後續步驟
若要深入瞭解如何監視虛擬機器擴展集的網路通訊,請繼續進行下一個教學課程:

![此螢幕快照顯示 Azure 入口網站 中的 [連線監視] 頁面。](media/monitor-vm-communication/connection-monitor.png)
![此螢幕快照顯示在 Azure 入口網站 中建立連線監視器的 [基本] 索引標籤。](media/monitor-vm-communication/create-connection-monitor-basics.png)