測試移轉複寫虛擬機器
本文可協助您了解如何測試複寫虛擬機器。 測試移轉提供在實際移轉之前測試及驗證移轉的方法。
注意
此端對端 VMware 移轉案例檔目前為預覽狀態。 如需使用 Azure Migrate 的詳細資訊,請參閱 Azure Migrate 產品檔。
必要條件
開始之前,請執行下列步驟:
- 建立 Azure Migrate 專案。
- 針對您的案例部署設備,並完成虛擬機器探索。
- 設定所要移轉一或多個虛擬機器的複寫。
重要
您在專案中至少需要一部複寫虛擬機器,然後才能測試移轉。
根據您的環境檢閱下列教學課程:
設定您的測試環境
測試環境的需求可能會根據您的需求而有所不同。 Azure Migrate 提供客戶建立專屬測試環境的完整彈性。 在測試移轉期間會提供一個選項來選取 VNet。 您可以自訂此 VNet 的設定,以根據您的需求建立測試環境。
此外,您可以在 VNet 的子網路與 VM 上的網路介面卡 (NIC) 之間建立一對一對應,這會在建立測試環境時提供更多彈性。
注意
目前,子網路選取功能僅適用於無代理程式 VMware 移轉案例。
下列邏輯用於為其他案例 (從 Hyper-V 環境移轉和進行實體伺服器移轉) 選取子網路。
如果在啟用複寫時,將預設以外的目標子網路指定為輸入。 Azure Migrate 會優先使用在針對測試移轉選取的虛擬網路中具有相同名稱的子網路。
如果找不到具有相同名稱的子網路,則 Azure Migrate 會依字母順序選取不是閘道/應用程式閘道/防火牆/堡壘主機子網路的第一個可用子網路。 例如,
- 假設目標 VNet 是 VNet-alpha,而目標子網路用於複寫 VM 的 Subnet-alpha。 在針對此 VM 進行測試移轉期間會選取 VNet-beta,然後 -
- 如果 VNet-beta 有名為 Subnet-alpha 的子網路,則會選擇該子網路進行測試移轉。
- 如果 VNet-beta 沒有 Subnet-alpha,則系統會選擇下一個依字母順序排列的可用子網路 (假設 Subnet-beta),若其不是 Gateway / Application Gateway / Firewall / Bastion 子網路的話。
選取測試移轉虛擬網路時要採取的預防措施
測試環境界限將取決於所選 VNet 的網路設定。 已測試的 VM 行為將與移轉後應該執行的行為完全相同。 不建議對生產虛擬網路執行測試移轉。 如果針對測試移轉選取的 VNet 已開啟內部部署 VNet 的連線,其可能會導致 VM 重複或 DNS 項目變更等問題。
在啟用複寫時選取測試移轉 VNet (無代理程式 VMware 移轉)
從 [目標設定] 索引標籤中,選取 VNet 和子網路以進行測試移轉。稍後可以在複寫 VM 的 [計算和網路] 索引標籤中覆寫這些設定,或在開始複寫 VM 的測試移轉時將其覆寫。
![顯示 [複製] 對話方塊 [磁碟] 索引標籤的螢幕擷取畫面。](../media/how-to-test-replicating-virtual-machines/test-migration-subnet-selection-during-start-replication-flow.png)
變更複寫機器的測試移轉虛擬網路和子網路 (無代理程式 VMware 移轉)
您可以遵循下列步驟來變更複寫機器的 VNet 和子網路。
從目前複寫的虛擬機器清單中選取虛擬機器
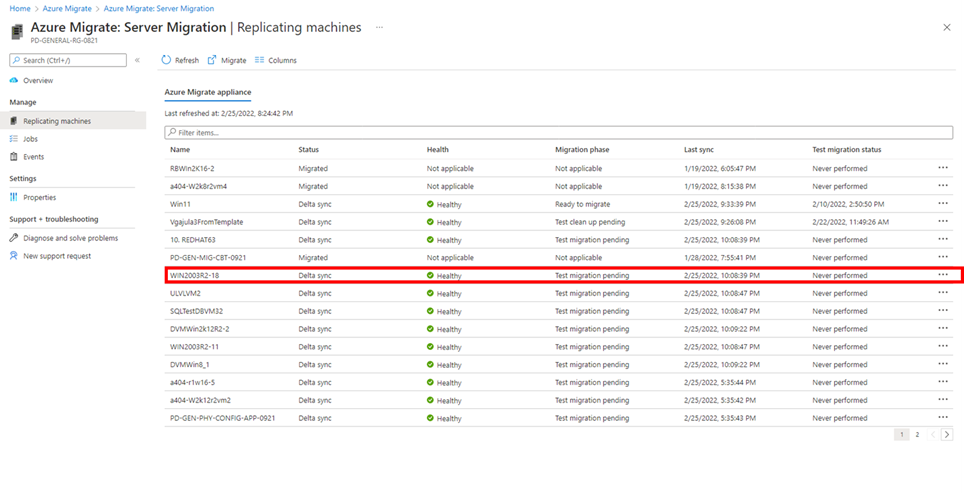
選取 [一般] 底下的 [計算和網路] 選項。
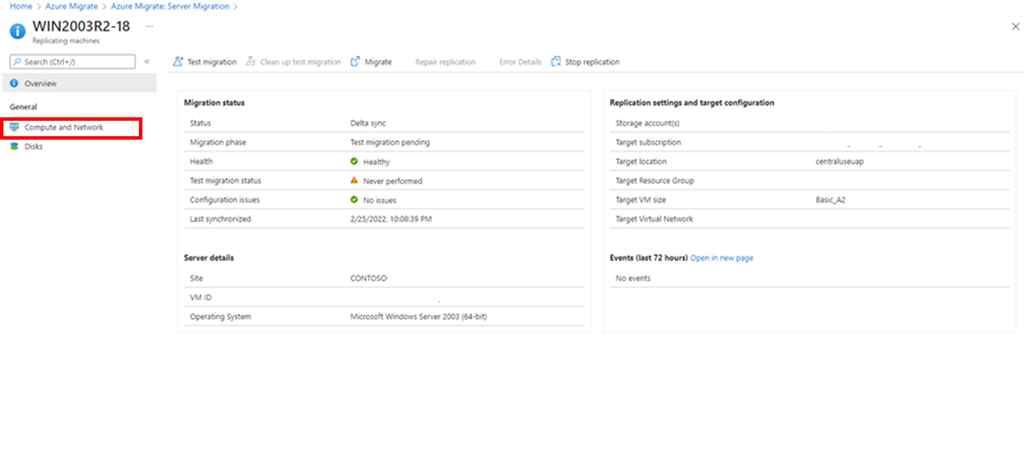
從 [測試移轉] 欄中選取虛擬網路。 請務必在此下拉式清單中選取 VNet 以進行測試移轉,才能在下列步驟中針對每個網路介面卡 (NIC) 選取子網路。
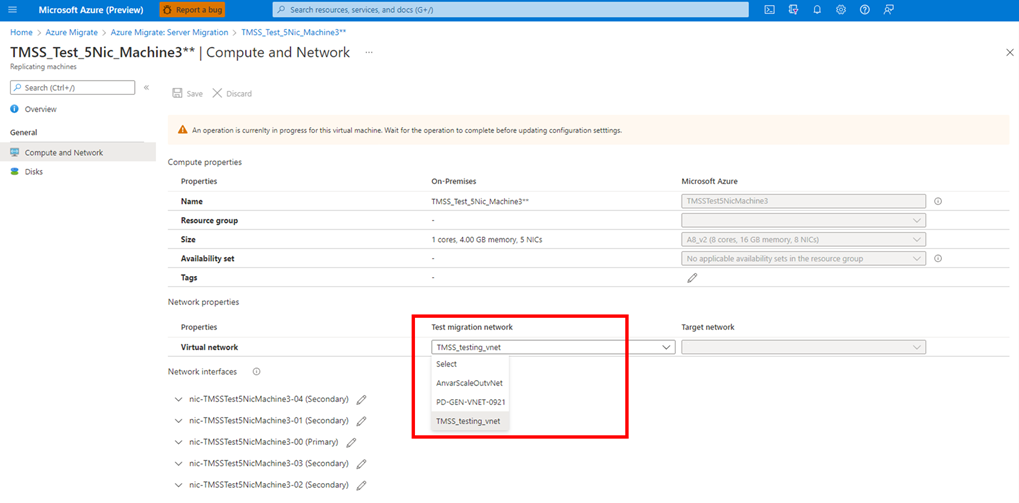
選取 NIC 的名稱以檢查其設定。 您可以針對 VM 的每個 NIC 選取子網路。
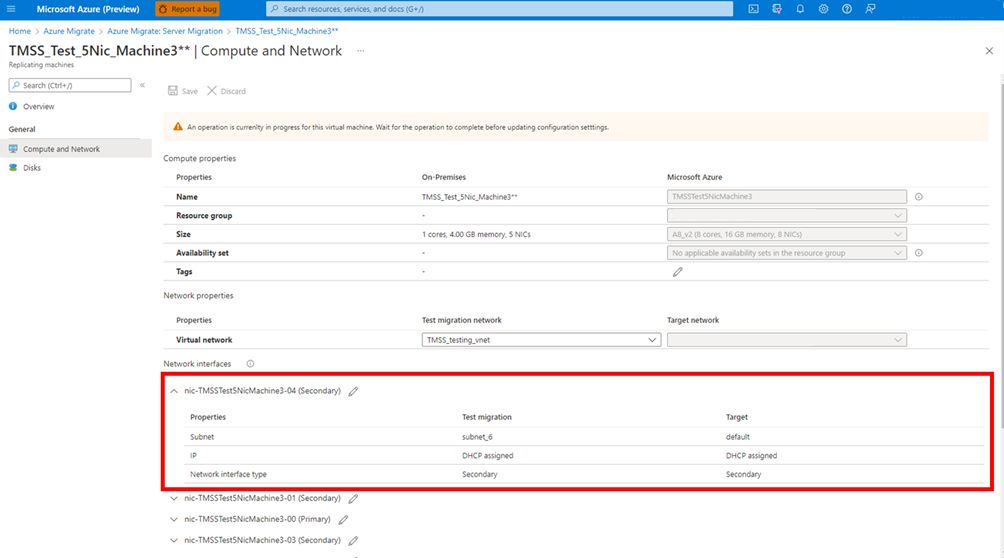
若要變更設定,請選取 [編輯]。 變更新表單中 NIC 的設定。 選取 [確定]。
![螢幕快照:在網路和計算畫面中選取網路適配器名稱旁的鉛筆圖示之後,顯示 [網路適配器] 頁面的內容。](../media/how-to-test-replicating-virtual-machines/test-migration-subnet-selection-step-5.png)
選取儲存。 不會儲存變更,直到您可以看到 NIC 名稱旁的彩色方塊為止。
![此螢幕快照顯示復寫計算機的網路和計算選項畫面,並醒目提示 [儲存] 按鈕。](../media/how-to-test-replicating-virtual-machines/test-migration-subnet-selection-step-6.png)