設定 SMTP 設定
在本指南中,您將瞭解如何設定 SMTP(簡單郵件傳輸通訊協議)設定,以在 Azure Managed Grafana 中產生電子郵件警示。 通知會在 Grafana 儀表板發生某些特定案例時,警示使用者。
您可以透過 Azure 入口網站和 Azure CLI,在現有的 Azure 受控 Grafana 執行個體上啟用 SMTP 設定。 目前不支援在建立新執行個體時啟用 SMTP 設定。
必要條件
若要依照本指南中的步驟進行,您必須有:
- 具有有效訂用帳戶的 Azure 帳戶。 免費建立帳戶。
- 標準方案中的 Azure 受控 Grafana 執行個體。 如果還沒有,請建立新的執行個體。
- SMTP 伺服器。 如果還沒有,建議您考慮使用適用於 Azure 的 Twilio SendGrid 電子郵件 API。
啟用及設定 SMTP 設定
請遵循下列步驟來啟用 SMTP 設定、啟用電子郵件通知,並在 Azure 受控 Grafana 中設定電子郵件聯絡人。
在 Azure 入口網站中,開啟您的 Grafana 執行個體,然後在 [設定] 底下選取 [設定]。
選取 [電子郵件設定] 索引標籤。
![Azure 平台的螢幕快照。選取 [SMTP 設定] 索引標籤。](media/smtp-settings/find-settings.png)
開啟 [SMTP 設定],以便顯示 [啟用]。
隨即顯示 SMTP 設定。 在表單中填寫下列設定:
參數 範例 描述 Host test.sendgrid.net:587 輸入含有埠的 SMTP 伺服器主機名稱。 User 管理 輸入 SMTP 驗證的使用者名稱。 密碼 password 輸入 SMTP 驗證的密碼。 如果密碼包含 "#" 或 ";",請將其用三引號括起來。 來源位址 user@domain.com 輸入傳送電子郵件時所使用的電子郵件地址。 寄件者名稱 Azure 受控 Grafana 通知 輸入傳送電子郵件時所使用的名稱。 如果參數未指定或空白,則預設值為「Azure 受控 Grafana 通知」。 跳過驗證 停用 此設定可控制用戶端是否驗證伺服器的憑證鏈結和主機名稱。 如果 [跳過驗證] 為 [啟用],則用戶端會接受伺服器所呈現的任何憑證,以及該憑證中的任何主機名稱。 在此模式中,除非使用自訂驗證,否則 TLS 很容易受到中間機攻擊。 預設值為 [停用] (已關閉)。 更多資訊。 StartTLS 原則 OpportunisticStartTLS 選項有三個: 更多資訊。 - OpportunisticStartTLS 表示如果 SMTP 伺服器支援 STARTTLS,SMTP 交易就會加密。 否則,訊息會以明文形式傳送。 這是預設設定。
- MandatoryStartTLS 表示 SMTP 交易必須加密。 除非 SMTP 伺服器支援 STARTTLS,否則 SMTP 交易會中止。
- NoStartTLS 表示加密已停用,且訊息會以明文形式傳送。
選取 [儲存],以儲存 SMTP 設定。 更新作業可能需要幾分鐘。
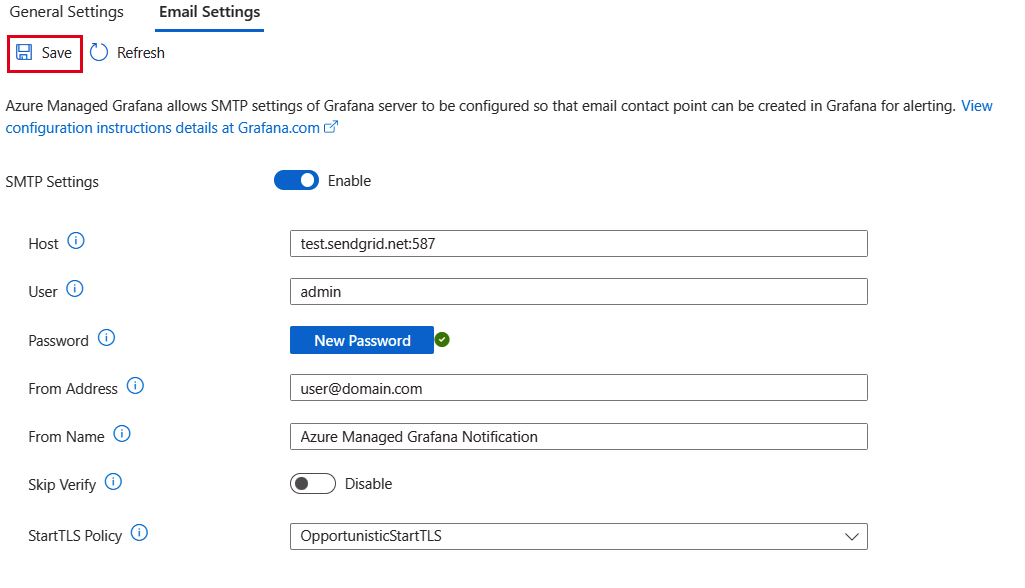
程式完成之後,訊息會「更新選取範圍。 更新成功」會顯示在 Azure [通知] 中。 在 [概觀] 頁面中,執行個體的佈建狀態會變成 [更新],然後在更新完成後變成 [成功]。
提示
以下是正確設定 SMTP 的一些秘訣:
- 使用 Office 365 等商務電子郵件帳戶時,您可能需要連絡電子郵件管理員以啟用 SMTP AUTH (例如 enable-smtp-auth-for-specific-mailboxes)。 您之後應該能夠建立應用程式密碼,並將其作為 SMTP 密碼設定。
- 使用 Outlook 或 Gmail 等個人電子郵件帳戶時,您應該建立應用程式密碼,並將其作為 SMTP 密碼設定。 請注意,如果您的帳戶已設定多重要素驗證,則該帳戶將無法用於電子郵件通知。
- 建議您先驗證 SMTP 設定如預期運作,再將其套用至受控 Grafana 工作區。 例如,您可以使用 swaks (Swiss Army Knife for SMTP) 等開放原始碼工具,在終端機視窗中執行下列命令,以使用 SMTP 設定來傳送測試電子郵件:
# fill in all the empty values for the following parameters host="" # SMTP host name with port separated by a ":", e.g. smtp.office365.com:587 user="" # email address, e.g. team1@contoso.com password="" # password fromAddress="" # source email address (usually the same as user above), e.g. team1@contoso.com toAddress="" # destination email address, e.g. team2@contoso.com ehlo="" # grafana endpoint, e.g. team1-ftbghja6ekeybng8.wcus.grafana.azure.com header="Subject:Test" body="Testing!" # test SMTP connection by sending an email swaks --auth -tls \ --server $host \ --auth-user $user \ --auth-password $password \ --from $fromAddress \ --to $toAddress \ --ehlo $ehlo \ --header $header \ --body $body
設定 Grafana 聯絡人並傳送測試電子郵件
已在 Grafana 入口網站中設定 Grafana 聯絡人:
在 Azure 受控 Grafana 工作區的 [概觀] 中,選取 [端點] URL。
移至 警示 > 聯絡人。
選取 [新增聯絡人] 或 [編輯聯絡人],以更新現有的聯絡人。

新增或更新 [名稱] 和 [聯絡人類型]。
在 [位址] 底下輸入目的地電子郵件,然後選取 [測試]。
選取 [傳送測試通知],以使用預先定義的測試訊息傳送通知,或選取 [自訂],先行編輯訊息。
會顯示「已傳送測試警示」的通知,表示已成功設定電子郵件設置。 測試電子郵件已傳送至提供的電子郵件地址。 如果設定錯誤,則會改為顯示錯誤訊息。
停用 SMTP 設定
若要停用 SMTP 設定,請遵循下列步驟。
- 在 Azure 入口網站中,移至 [設定 > 電子郵件設定],然後關閉 [SMTP 設定],以顯示 [停用]。
- 選取 [儲存],以驗證並開始更新 Azure 受控 Grafana 執行個體。
注意
在使用者停用 SMTP 設定時,所有 SMTP 認證都會從後端移除。 停用時,Azure 受控 Grafana 不會保存 SMTP 認證。
Grafana 警示錯誤訊息
在 Grafana 入口網站中,您可以找到 [警示 > 通知] 中發生的所有 Grafana 警示錯誤訊息清單。
以下是您可能會遇到的一些常見錯誤訊息:
- 「驗證失敗:提供的授權無效、過期或已撤銷」。 Grafana 無法連線到 SMTP 伺服器。 檢查在 Azure 入口網站 SMTP 設定中輸入的密碼是否正確。
- 「無法傳送測試警示:未設定 SMTP」。 SMTP 已停用。 在 Azure 入口網站中開啟 Azure 受控 Grafana 執行個體,並啟用 SMTP 設定。
下一步
在本操作指南中,您已了解如何設定 Grafana SMTP 設定。 若要了解如何建立報告並將報告以電子郵件傳送給收件者,請參閱建立儀表板。