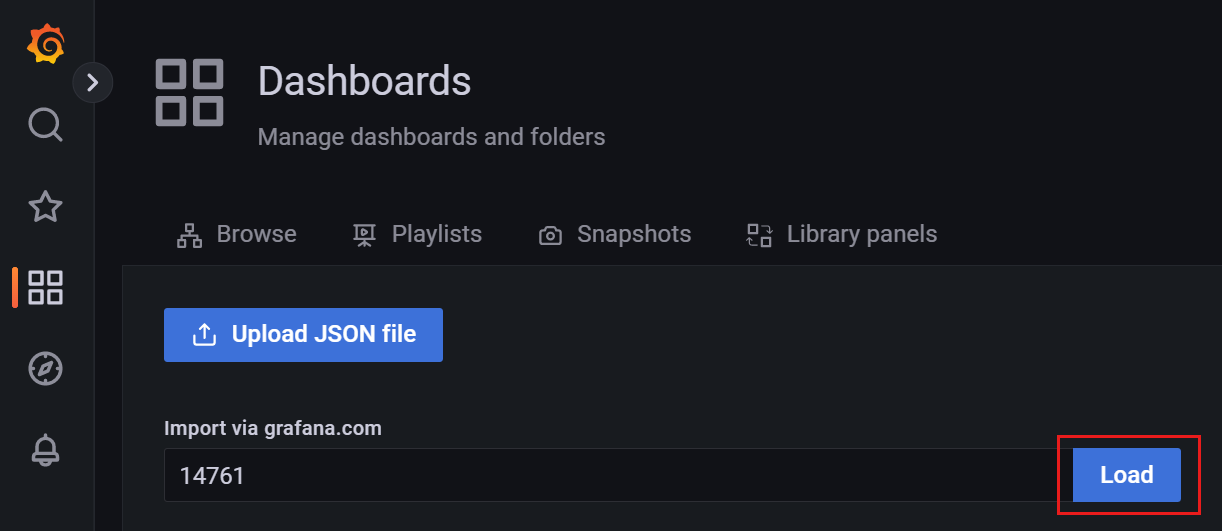在 Azure 受控 Grafana 中建立儀表板
在本指南中,了解如何在 Azure 受控 Grafana 中建立儀表板,據以將來自 Azure 服務的資料視覺化。
Grafana 儀表板中包含有面板和資料列。 您可以匯入 Grafana 儀表板並視自身情況加以調節、建立新的 Grafana 儀表板或複製現有儀表板。
注意
Grafana UI 可能會定期變更。 本文將說明給定時間點的 Grafana 介面和使用者流程。 閱讀本文件時,您的體驗可能會與下列範例稍有不同。 如果是這種情況,請參閱 Grafana Labs 文件。
必要條件
- 具有有效訂用帳戶的 Azure 帳戶。 免費建立帳戶。
- 一個 Azure 受控 Grafana 工作區。 如果您還沒有 Azure 受控 Grafana 工作區,請建立。
- 另一個具有監視數據的現有 Azure 資源。
匯入 Grafana 儀表板
若要快速建立儀錶板,請匯入現有的儀錶板,並將其新增至您的 Azure 受控 Grafana 工作區。 您可以從 Grafana Labs 匯入儀表板範本、上傳 JSON 檔案或貼上 JSON 程式碼,來執行此動作。
從 Grafana Labs 匯入儀表板
從 Grafana Labs 網站匯入儀表板範本。
從 Grafana Labs 網站瀏覽 Grafana 儀表板範本,然後選取要匯入的儀表板。
選取 [將識別碼複製到剪貼簿]。
如需後續步驟,請使用 Azure 入口網站或 Azure CLI。
匯入 JSON 儀表板
遵循下列步驟將 JSON 儀表板匯入 Grafana:
- 在 Azure 入口網站中,開啟 Azure 受控 Grafana 工作區,然後選取端點 URL。
- 移至 [儀表板 > 匯入],使用慣用的匯入選項:
- 選取 [上傳 JSON 檔案],然後選取 [載入],以從 JSON 檔案匯入。
- 在 [透過面板 json 匯入] 方塊中貼上 JSON 文字,然後選取 [載入],以使用剪貼簿中的文字。
- 選擇性地更新儀表板名稱、資料夾、唯一識別碼 (UID) 和其他參數。
- 選取匯入。
建立新的 Grafana 儀表板
若要建立您自己的新儀表板,請遵循下列步驟。
在 Azure 入口網站中,開啟 Azure 受控 Grafana 工作區,然後選取端點 URL。
在 Grafana 入口網站中,前往 [儀表板 > 新增儀表板]。
選取下列其中一個選項:
- 新增面板:使用第一個預設面板從頭立即建立儀表板。
- 新增資料列:立即建立具有新空白資料列的儀表板。
- 從面板連結庫新增面板:從您有權存取的另一個工作區,立即建立具有現有可重複使用面板的儀錶板。
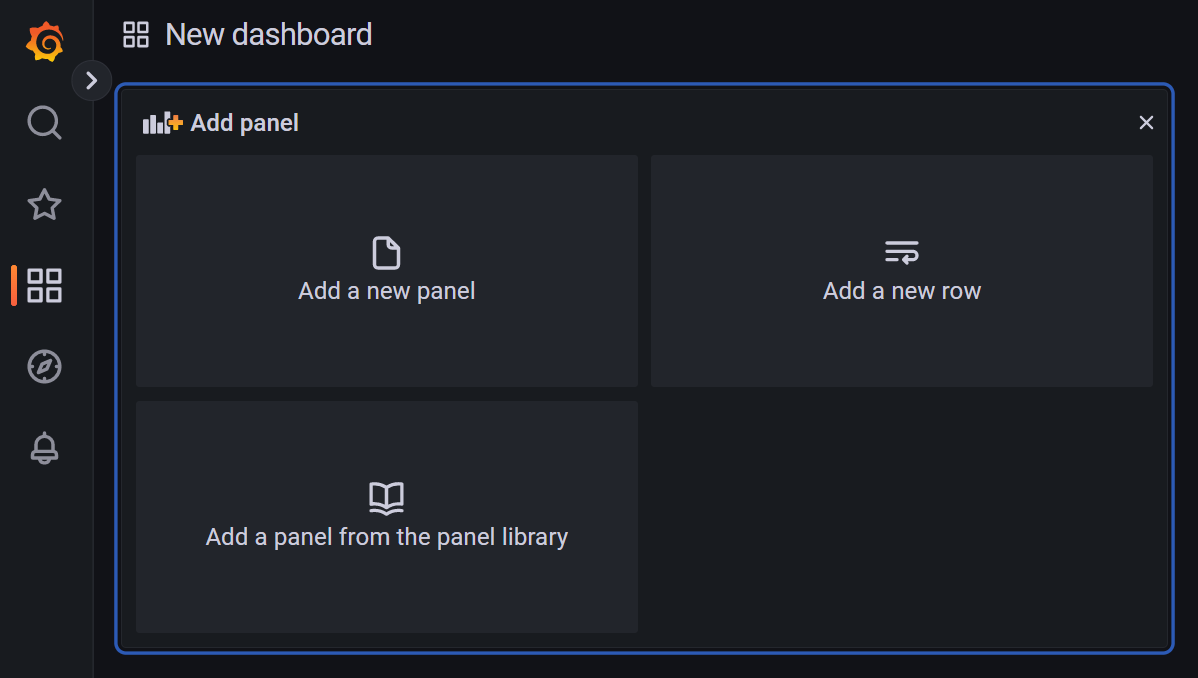
複製 Grafana 儀表板
以您慣用的方法複製 Grafana 儀表板。
若要複製 Grafana 儀表板:
在 Grafana 工作區中開啟現有的儀錶板。
選取 [儀表板設定]。
選取另存新檔。
輸入新的名稱和/或新資料夾,然後選取 [儲存]。
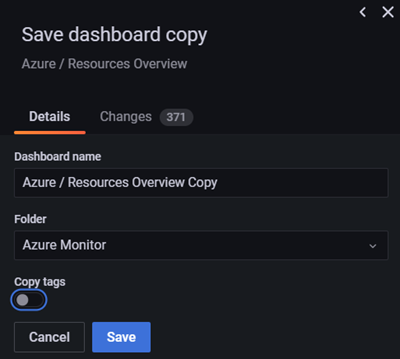
編輯儀表板面板
以您慣用的方法編輯 Grafana 儀表板面板。
若要更新 Grafana 面板,請遵循下列步驟。
檢閱面板,確認您對其是否滿意或想要進行一些編輯。
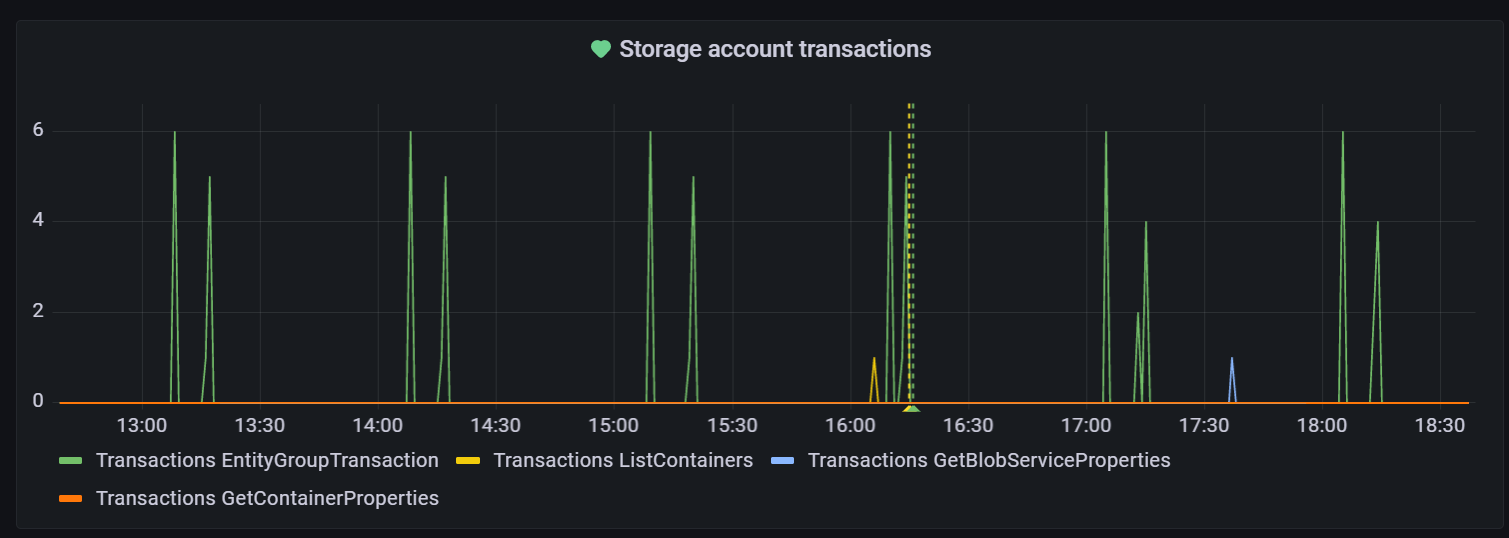
在頁面的下半部:
- [查詢] 索引標籤:
- 檢閱選取的資料來源。 如有必要,請選取下拉式清單以使用另一個資料來源。
- 更新查詢。 每個資料來源都有專屬的查詢編輯器,可為該類型的資料來源提供不同的特性和功能。
- 選取 [+ 查詢] 或 [+ 運算式] 以新增查詢或運算式。
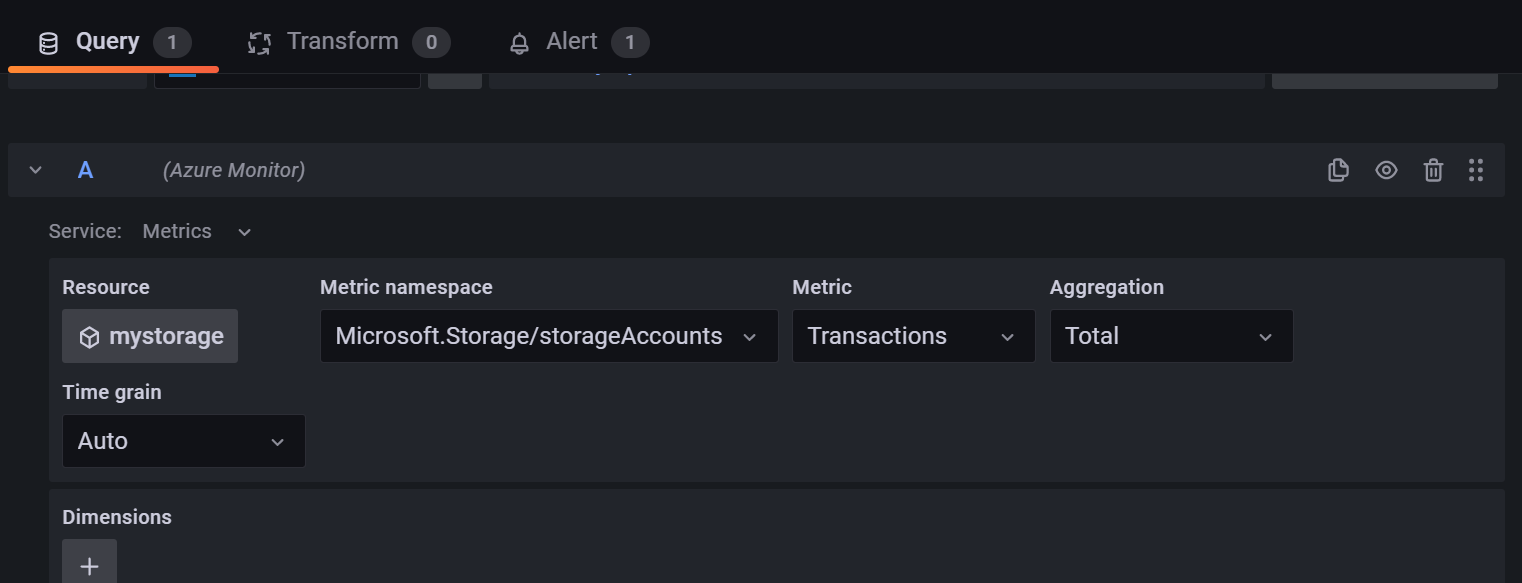
- [轉換] 索引標籤:篩選資料或查詢,並在進行資料視覺化之前整理或合併資料。
- [警示] 索引標籤:設定警示規則和通知。
- [查詢] 索引標籤:
在頁面頂端:
- 切換 [資料表檢視],以將資料顯示為資料表。
- 在 [填滿] 和 [實際] 之間切換,以編輯面板大小。
- 選取時間圖示以更新時間範圍。
- 選取視覺效果下拉功能表,以選擇最能支援使用案例的視覺效果類型。 如需詳細資訊,請前往視覺效果。

在右側,選取 [面板選項] 圖示以檢閱和更新各種面板選項。
下一步
您已在本操作指南中了解到如何建立 Grafana 儀表板。 若要了解如何與內部和外部專案關係人共用此儀表板,請前往: