使用管線參數在設計工具中重新定型模型
在此操作說明文章中,您將了解如何使用管線參數來運用 Azure Machine Learning 設計工具,以重新定型機器學習模型。 您將會使用已發佈的管線將工作流程自動化,並設定以新資料定型模型的參數。 管線參數可讓您針對不同的作業重複使用現有的管線。
在本文中,您將學會如何:
- 將機器學習模型定型。
- 建立管線參數。
- 發佈您的定型管線。
- 使用新參數重新定型您的模型。
必要條件
- Azure Machine Learning 工作區
- 完成本操作說明系列的第 1 個部分,在設計工具中轉換資料
重要
如果您看不到這份文件中提及的圖形元素,例如工作室或設計工具中的按鈕,可能是您沒有工作區的正確權限層級。 請洽詢您的 Azure 訂用帳戶管理員,以確認您已獲得授與正確的存取層級。 如需詳細資訊,請參閱管理使用者和角色。
本文也假設您已具備在設計工具中建置管線的一些知識。 如需導引簡介,請完成教學課程。
範例管線
本文中使用的管線是在設計工具首頁中範例管線收入預測經變更的版本。 此管線會使用匯入資料元件 (而不是範例資料集) 來說明如何使用您自己的資料定型模型。
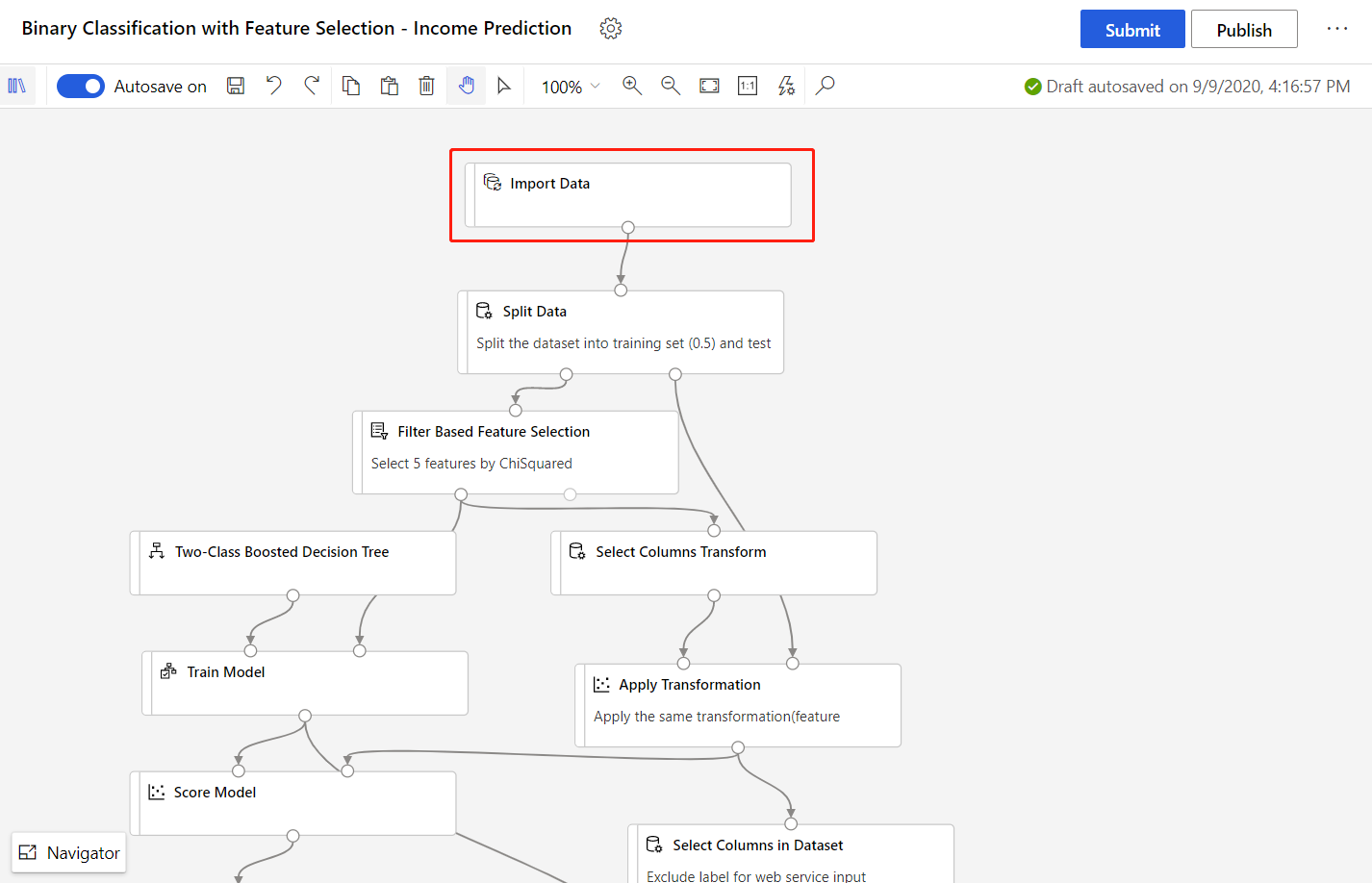
建立管線參數
管線參數是用來建置多功能管線,其可在稍後使用不同參數值重新提交。 一些常見案例是更新資料集或某些用來重新定型的超參數。 建立管線參數,以在執行階段動態設定變數。
管線參數可以新增至管線中的資料來源或元件參數。 重新提交管線時,可以指定這些參數的值。
在此範例中,您會將定型資料路徑從固定值變更為參數,以便使用不同的資料重新定型模型。 您也可以根據您的使用案例,將其他元件參數新增為管線參數。
選取 [匯入資料] 元件。
注意
此範例會使用匯入資料元件來存取已註冊資料存放區中的資料。 不過,如果您使用替代的資料存取模式,則可以依照類似的步驟操作。
在元件詳細資料窗格中,在畫布右側選取您的資料來源。
輸入資料的路徑。 您也可以選取 [瀏覽路徑] 以瀏覽您的檔案樹狀結構。
將滑鼠放在 [路徑] 欄位上方,然後選取出現在 [路徑] 欄位上方的省略符號。
選取 [新增至管線參數]。
提供參數名稱和預設值。
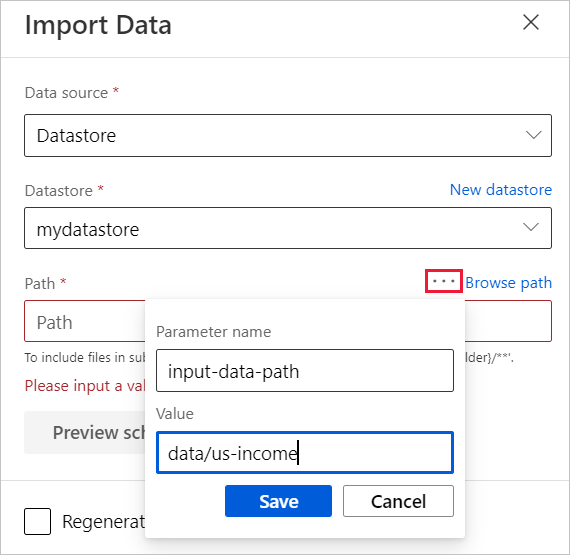
選取 [儲存]。
注意
您也可以在元件詳細資料窗格中將元件參數與管線參數中斷連結,類似於新增管線參數。
您可以選取管線草稿標題旁的 [設定] 齒輪圖示,以檢查和編輯管線參數。
- 中斷連結之後,您可以在 [設定] 窗格中刪除管線參數。
- 您也可以在 [設定] 窗格中新增管線參數,然後將它套用至某些元件參數。
提交管線作業。
發佈定型管線
將管線發佈至管線端點,以便後續輕鬆地重複使用您的管線。 管線端點會建立後續可用來叫用管線的 REST 端點。 在此範例中,您的管線端點可讓您重複使用管線,以使用不同的資料重新定型模型。
選取設計工具畫布上方的 [發佈]。
選取或建立管線端點。
注意
您可以將多個管線發佈至單一端點。 指定端點中的每個管線都會獲得版本號碼,而您可以在呼叫管線端點時指定此號碼。
選取發行。
重新定型您的模型
現在您已有已發佈的定型管線,接下來可使用此管線以新資料重新定型模型。 您可以透過 Studio 工作區或程式設計方式,從管線端點提交作業。
使用工作室入口網站提交作業
使用下列步驟,從工作室入口網站提交參數化管線端點作業:
- 移至 Studio 工作區中的 [端點] 頁面。
- 選取 [管線端點] 索引標籤。然後,選取您的管線端點。
- 選取 [已發佈的管線] 索引標籤。然後,選取您要執行的管線版本。
- 選取 [提交]。
- 在 [設定] 對話方塊中,您可以指定作業的參數值。 在此範例中,請使用非美國資料集更新資料路徑,將您的模型定型。
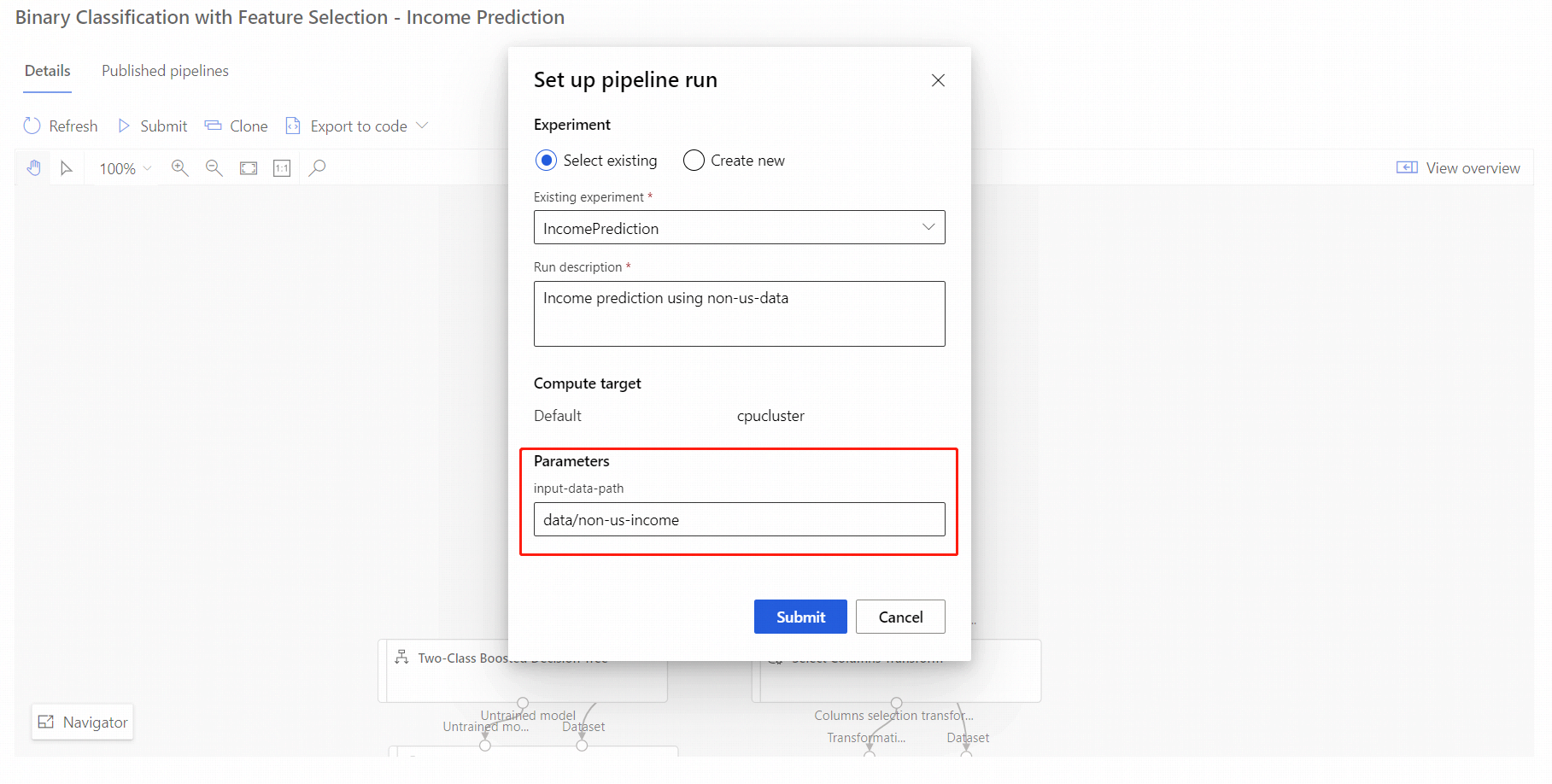
使用程式碼提交作業
您可以在 [概觀] 面板中找到已發佈管線的 REST 端點。 藉由呼叫端點,可以重新定型已發佈的管線。
若要進行 REST 呼叫,您需要 OAuth 2.0 Bearer-type 驗證標頭。 如需設定工作區驗證及進行參數化 REST 呼叫的詳細資訊,請參閱使用 REST 管理資源。
下一步
在本文中,您已了解如何使用設計工具建立參數化定型管線端點。
如需如何部署模型以進行預測的完整逐步解說,請參閱設計工具教學課程以定型和部署迴歸模型。
如需如何使用 SDK 第 1 版發佈和提交作業至管線端點的說明,請參閱發佈管線。