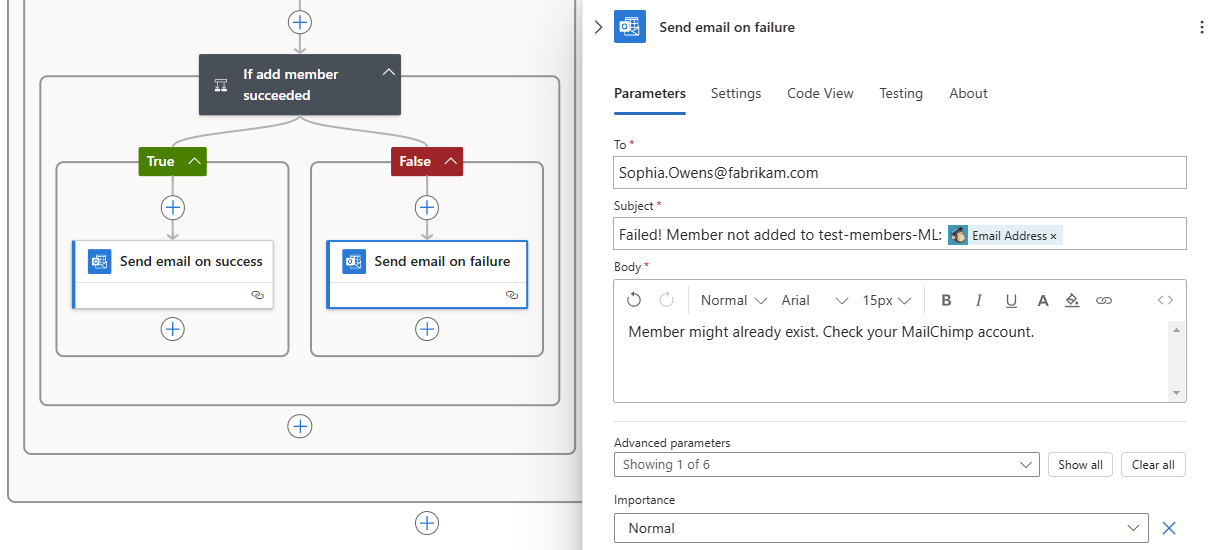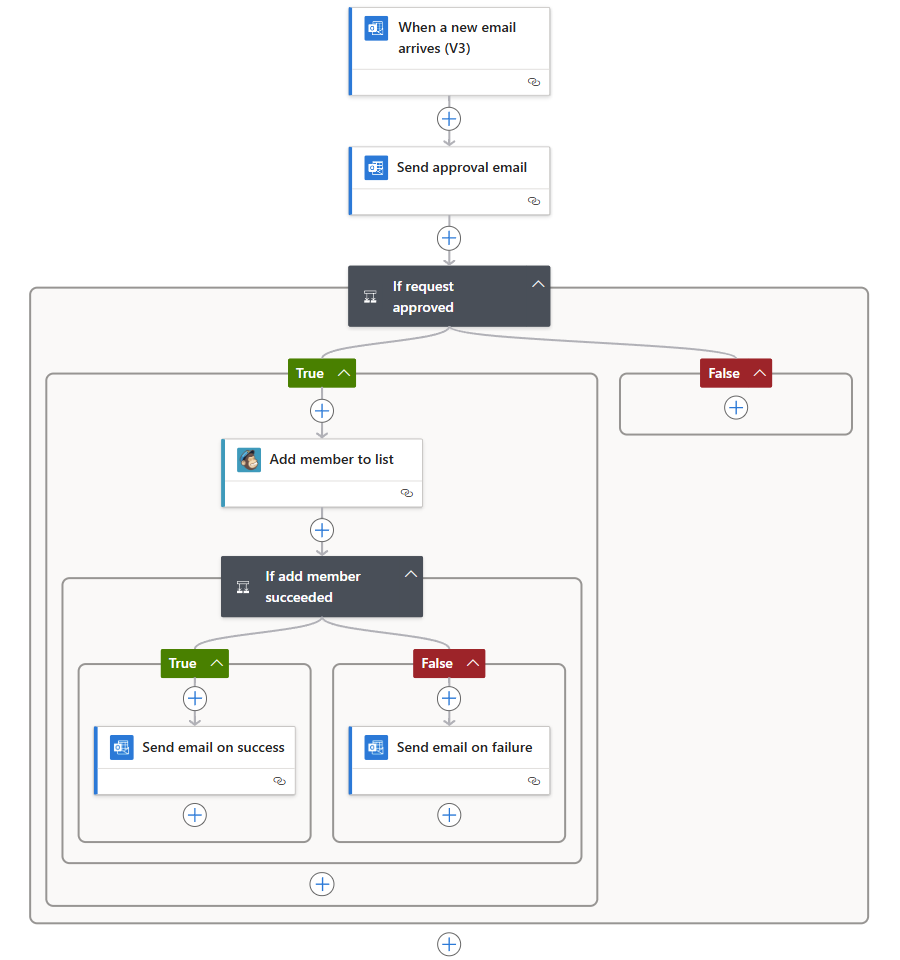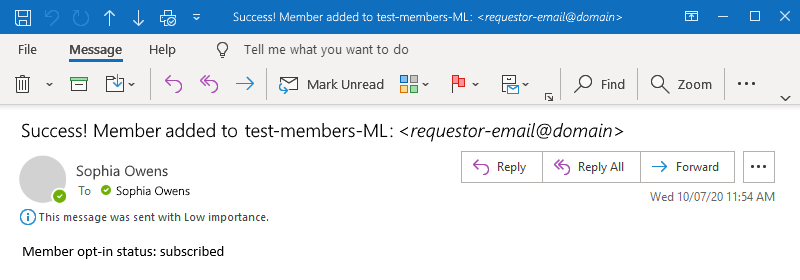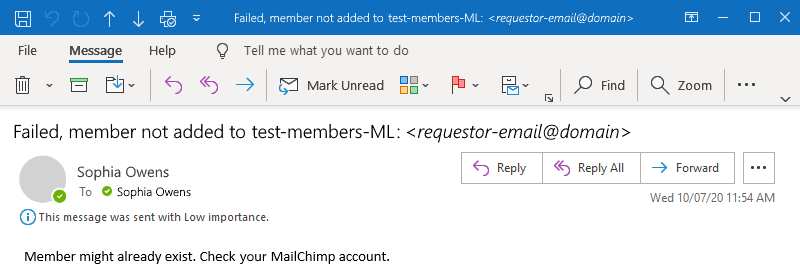教學課程:使用 Azure Logic Apps 建立以核准為基礎的工作流程
適用於:Azure Logic Apps (使用量)
本教學課程示範如何使用 Azure Logic Apps 建置範例工作流程,以自動化以核准為基礎的工作。 此範例特別會建立取用邏輯應用程式工作流程,以處理MailChimp所管理之郵件清單的訂用帳戶要求。
工作流程會從監視要求的電子郵件帳戶、傳送已接收的核准要求、檢查要求是否獲得核准、將核准的成員新增至郵件清單,以及確認是否已將新成員新增至清單開始。
當您完成時,工作流程看起來會像下列概括範例:
提示
若要深入了解,您可以詢問 Azure Copilot 下列問題:
- 什麼是 Azure Logic Apps?
- 什麼是使用量邏輯應用程式工作流程?
若要尋找 Azure Copilot,請在 Azure 入口網站工具列上,選取 [Copilot]。
您可以使用標準邏輯應用程式資源建立類似的工作流程,其中某些連接器作業,例如 Azure Blob 儲存體,也可作為內建的服務提供者型作業使用。 不過,用戶體驗和教學課程步驟會與取用版本稍有不同。
必要條件
Azure 帳戶和訂用帳戶。 如果您沒有訂用帳戶,請註冊一個免費的 Azure 帳戶。
您先前在其中建立 "test-members-ML" 清單的 MailChimp 帳戶,您的邏輯應用程式可以在其中為已核准的成員新增電子郵件地址。 如果您沒有帳戶,請註冊一個免費帳戶並了解如何建立 MailChimp 清單。
Office 365 Outlook 或 Outlook.com 中的電子郵件帳戶,可支援核准工作流程。 如需其他電子郵件提供者,請參閱 適用於 Azure Logic Apps 的連接器。
本教學課程使用 Office 365 Outlook 搭配公司或學校帳戶。 如果您使用不同的電子郵件帳戶,整體步驟將維持不變,但使用者體驗可能略有不同。 如果您使用 Outlook.com,請改用您的個人 Microsoft 帳戶登入。
重要
如果您想要使用 Gmail 連接器,只有 G-Suite 商務帳戶可以在邏輯應用程式工作流程中使用此連接器,而不受限制。 如果您有 Gmail 取用者帳戶,您只能使用此連接器搭配特定的 Google 核准服務,或者您可以建立 Google 用戶端應用程式,以用來向 Gmail 連接器進行驗證。 如需詳細資訊,請參閱 Azure Logic Apps 中 Google 連接器的資料安全性和隱私權原則。
如果您的邏輯應用程式工作流程需要透過限制特定 IP 位址流量的防火牆進行通訊,對於您的邏輯應用程式所在的 Azure 區域,該防火牆必須允許存取 Azure Logic Apps 所用 IP 位址的輸入和輸出。 如果您的邏輯應用程式也使用受控連接器 (例如 Office 365 Outlook 連接器或 SQL 連接器),或是使用自訂連接器,則防火牆也需要允許存取您邏輯應用程式的 Azure 區域中「所有」受控連接器輸出 IP 位址。
建立取用方案邏輯應用程式資源
在 Azure 入口網站中,使用您的 Azure 帳戶登入。
在 Azure 入口網站搜尋方塊中輸入邏輯應用程式,然後選取 [邏輯應用程式]。
在 [邏輯應用程式] 頁面工具列上,選取 [新增]。
[建立邏輯應用程式] 頁面隨即出現,並顯示下列選項:
計劃 描述 耗用 建立僅支援在多租用戶 Azure Logic Apps 中所執行一個工作流程的邏輯應用程式資源,並使用使用量模型進行計費。 標準 建立支援多個工作流程的邏輯應用程式資源。 您有下列選擇:
- 工作流程服務方案:工作流程會在單一租用戶 Azure Logic Apps 中執行,並使用標準模型進行計費。
- App Service 環境 V3:工作流程會在單一租用戶 Azure Logic Apps 中執行,並使用 App Service 環境方案進行計費。
- 混合式 (預覽):工作流程會使用 Kubernetes 事件驅動自動調整 (KEDA) 在內部部署和多個雲端中執行。 如需詳細資訊,請參閱 建立混合式部署的標準工作流程。在 [建立邏輯應用程式] 頁面上,選取 [取用][多租使用者]。
在 [ 基本] 索引 標籤上,提供邏輯應用程式資源的下列資訊:
屬性 必填 值 Description 訂用帳戶 Yes < Azure-訂閱-名稱> 您的 Azure 訂用帳戶名稱。
此範例使用隨用隨付。資源群組 Yes < Azure-資源-群組-名稱> 您在其中建立邏輯應用程式和相關資源的 Azure 資源群組。 此名稱在各區域中必須是唯一的,而且只能包含字母、數字、連字號 (-)、底線 (_)、括弧(()) 和句點 (.)。
此範例會建立名為 LA-MailingList-RG 的資源群組。邏輯應用程式名稱 Yes < logic-app-resource-name> 您的邏輯應用程式資源名稱在各區域中必須是唯一的,而且只能包含字母、數字、連字號 (-)、底線 (_)、括弧 (()) 和句點 (.)。
此範例會建立名為 LA-MailingList 的邏輯應用程式資源。區域 Yes < Azure-region> 應用程式的 Azure 資料中心區域。
此範例會使用「美國西部」。啟用記錄分析 是 否 只有在您想要啟用診斷記錄時,才會變更此選項。 在本教學課程中,請保留預設的選取項目。
注意:此選項僅適用於取用邏輯應用程式。注意
可用性區域會自動針對支援可用性區域的 Azure 區域中新的和現有的使用量邏輯應用程式工作流程啟用。 如需詳細資訊,請參閱 Azure Functions 中的可靠性與使用區域備援和可用性區域保護邏輯應用程式免於發生區域失敗。
完成之後,您的設定看起來類似下列範例:
當您完成時,請選取 [檢閱 + 建立]。 在 Azure 驗證邏輯應用程式資源的相關資訊之後,請選取 [建立]。
在 Azure 部署邏輯應用程式資源之後,選取 [移至資源]。 或者,使用 Azure 搜尋方塊尋找並選取邏輯應用程式資源。
新增觸發程式以檢查電子郵件
下列步驟會新增觸發程式,以等候有訂用帳戶要求的內送電子郵件。
在邏輯應用程式功能表上的 [開發工具] 底下,選取 [邏輯應用程式設計工具]。
在工作流程設計工具上,遵循這些一般步驟來新增名為[新電子郵件送達時] 的 Office 365 Outlook 觸發程式。
Office 365 Outlook 連接器要求您使用公司或學校帳戶登入Microsoft。 如果您使用個人 Microsoft 帳戶,請使用 Outlook.com 連接器。
登入您的電子郵件帳戶,這會建立工作流程與電子郵件帳戶之間的連線。
在 [觸發程序資訊] 方塊中,從 [ 進階參數 ] 列表中,新增下列參數,如果未出現,請提供下列資訊:
參數 數值 Description 重要性 任何 指定您所需的電子郵件重要性層級。 資料夾 收件匣 要檢查的電子郵件資料夾。 主旨篩選 subscribe-test-members-ML 指定要在電子郵件主旨中尋找的文字,並根據主旨行篩選電子郵件。 注意
當您在一些編輯框中選取時,動態內容清單(閃電圖示)和表示式編輯器(函式圖示)的選項隨即出現,您現在可以忽略它。
如需此觸發程序屬性的詳細資訊,請參閱 Office 365 Outlook 連接器參考或 Outlook.com 連接器參考。
當您完成時,觸發程式看起來會類似下列範例:
儲存您的工作流程您 在設計師工具列上選取儲存。
您的工作流程現在已上線,但不會執行任何其他檢查電子郵件。 接下來,新增觸發程式引發時回應的動作。
新增動作以傳送核准電子郵件
下列步驟會新增動作,以傳送電子郵件以核准或拒絕要求。
在設計工具上,在名為 [新電子郵件送達時] 的觸發程式底下,遵循下列一般步驟來新增名為 [傳送核准電子郵件] 的 Office 365 Outlook 動作。
針對 [ 傳送核准電子郵件 ] 動作,提供下列資訊:
屬性 必填 值 Description 目標 Yes < approver-email-address> 核准者的電子郵件地址。 若要進行測試,請使用您自己的位址。 主體 No < email-subject> 描述性電子郵件主旨。
此範例會針對 test-members-ML 使用核准成員要求。如需有關這些屬性的詳細資訊,請參閱 Office 365 Outlook 連接器參考或 Outlook.com 連接器參考。
當您完成時, [傳送核准電子郵件 ] 動作看起來像下列範例:
儲存您的工作流程您
接下來,新增一個條件以檢查核准者所選的回覆。
新增動作以檢查核准回應
在設計工具的 [傳送核准電子郵件] 動作下,遵循下列一般步驟來新增名為 Condition 的控件動作。
在 [ 條件 ] 動作窗格中,將動作重新命名為 [如果已核准要求]。
建立可檢查核准者是否已選取 [核准] 的條件。
在 [參數] 索引標籤的 AND 清單下的第一個資料列中,選取左方塊內部,然後選取動態內容清單(閃電圖示)。 從此清單中,選取 [ 傳送核准電子郵件 ] 區段中的 SelectedOption 輸出。
在中間方塊中,保留名為 的運算子等於 。
在右方塊中,輸入核准。
當您完成時,條件看起來像下列範例:
儲存您的工作流程您
新增動作以在MailChimp清單中包含成員
下列步驟會新增動作,其中包含郵件清單中的已核准成員。
在條件的 True 區塊中,遵循下列一般步驟,將名為 [新增成員] 的 MailChimp 動作新增至清單。
登入並授權存取您的MailChimp帳戶,這會建立工作流程與MailChimp帳戶之間的連線。
在 [ 新增成員至清單 ] 動作中,提供下列資訊:
參數 必要 值 Description 清單識別碼 Yes < mailing-list-name> MailChimp 郵件清單的名稱。
此範例使用 test-members-ML。狀態 Yes < member-subscription-status> 新成員的訂用帳戶狀態。
此範例會 選取已訂閱。電子郵件地址 Yes < member-email-address> 新成員的電子郵件位址。
1.在 [ 電子郵件位址 ] 方塊內選取,然後選取動態內容清單(閃電圖示)。
從動態內容清單中, 在 [新電子郵件送達 時] 區段中,選取 [來源],這是觸發程序輸出。如需有關 [將成員新增至清單] 動作屬性的詳細資訊,請參閱 MailChimp 連接器參考。
當您完成時, [新增成員至清單 ] 動作看起來像下列範例:
儲存您的工作流程您
新增動作以檢查成功或失敗
下列步驟會新增條件,以檢查新成員是否已成功加入您的郵件清單。 然後,您的工作流程可以通知您此作業成功或失敗。
在 True 區塊的 [新增成員至列表] 動作底下,遵循下列一般步驟來新增名為 Condition 的控件動作。
使用 If add member succeeded 重新命名條件。
建置條件,檢查已核准的成員在加入郵件清單中是否成功或失敗。
在 [參數] 索引標籤的 AND 清單下的第一個資料列中,選取左方塊內部,然後選取動態內容清單(閃電圖示)。 從此清單中,選取 [ 將成員新增至列表 ] 區段中的 [狀態 輸出]。
在中間方塊中,保留名為 的運算子等於 。
在右側方塊中,輸入 已訂閱。
當您完成時,條件看起來像下列範例:
新增動作以傳送成功電子郵件
下列步驟會新增動作,以在工作流程成功將成員新增至郵件清單時傳送成功電子郵件。
在 [如果新增成員成功] 條件的 True 區塊中,遵循下列一般步驟來新增名為傳送電子郵件的 Office 365 Outlook 動作。
使用 [成功傳送電子郵件] 重新命名 [傳送電子郵件] 動作。
在 [ 傳送成功電子郵件] 動作中,提供下列資訊:
參數 必要 值 Description 目標 Yes < recipient-email-address> 電子郵件收件者的電子郵件位址。 為了進行測試,請使用您自己的電子郵件位址。 主體 Yes < success-email-subject> 成功電子郵件的主旨。 在此範例中,請遵循下列步驟:
1.以尾端空格輸入下列文字: 成功!已新增至 test-members-ML 的成員:
2.在 [ 主旨 ] 方塊內選取,然後選取動態內容清單選項(閃電圖示)。
3.從 [ 新增成員至列表 ] 區段,選取 [電子郵件位址]。
注意:如果此輸出未出現,請在 [新增成員至清單] 區段名稱旁,選取 [查看更多]。本文 Yes < success-email-body> 成功電子郵件的內文內容。 在此範例中,請遵循下列步驟:
1.以尾端空格輸入下列文字:成員選擇加入狀態:
2.在 [ 本文 ] 方塊內選取,然後選取動態內容清單選項(閃電圖示)。
3.從 [ 新增成員至列表 ] 區段,選取 [ 狀態]。當您完成時,動作看起來會像下列範例:
儲存您的工作流程您
新增動作以傳送失敗電子郵件
下列步驟會新增動作,以在工作流程將成員新增至您的郵件清單中失敗時傳送失敗電子郵件。
在 [如果新增成員成功] 條件的 False 區塊中,遵循下列一般步驟來新增名為傳送電子郵件的 Office 365 Outlook 動作。
重新 命名 [傳送電子郵件 ] 動作,並在 失敗時傳送電子郵件。
在 [ 傳送失敗的電子郵件] 動作中,提供下列資訊:
參數 必要 值 Description 目標 Yes < recipient-email-address> 電子郵件收件者的電子郵件位址。 為了進行測試,請使用您自己的電子郵件位址。 主體 Yes < failure-email-subject> 失敗電子郵件的主旨。 在此範例中,請遵循下列步驟:
1.輸入具有尾端空格的下列文字: 失敗,成員未新增至 test-members-ML:
2.在 [ 主旨 ] 方塊內選取,然後選取動態內容清單選項(閃電圖示)。
3.從 [ 新增成員至列表 ] 區段,選取 [電子郵件位址]。
注意:如果此輸出未出現,請在 [新增成員至清單] 區段名稱旁,選取 [查看更多]。本文 Yes < failure-email-body> 失敗電子郵件的內文內容。
在此範例中,輸入下列文字: 成員可能已經存在。檢查您的MailChimp帳戶。當您完成時,動作看起來會像下列範例:
儲存您的工作流程您
您已完成的工作流程看起來類似下列範例:
測試工作流程
將加入郵寄清單的電子郵件要求傳送給自己。 等候此要求出現在您的收件匣中。
若要手動啟動工作流程,請在設計工具工具列上,選取 [執行執行>]。
如果您的電子郵件主旨符合觸發程序的主旨篩選條件,則工作流程會傳送電子郵件給您,以核准訂閱要求。
在您收到的核准電子郵件中,選取 [核准]。
如果您的郵件清單中沒有訂閱者的電子郵件位址,您的工作流程會新增該人員的電子郵件位址,並傳送電子郵件,如下列範例所示:
如果您的工作流程無法新增訂閱者,您會收到類似下列範例的電子郵件:
提示
若未收到任何電子郵件,請檢查電子郵件的垃圾郵件資料夾。 或者,如果您不確定邏輯應用程式是否正確執行,請參閱針對邏輯應用程式進行疑難排解。
恭喜您,您已建立並執行邏輯應用程式工作流程,以跨 Azure、Microsoft 服務 和其他 SaaS 應用程式整合資訊!
清除資源
您的工作流程會繼續執行,直到您停用或刪除應用程式資源為止。 當您不再需要此範例時,請刪除包含邏輯應用程式和相關資源的資源群組。
您的工作流程會繼續執行,直到您停用或刪除應用程式資源為止。 當您不再需要此範例時,請刪除包含邏輯應用程式和相關資源的資源群組。
在 [Azure 入口網站 搜尋] 方塊中,輸入資源群組,然後選取 [資源群組]。
從 [資源群組] 清單中,選取本教學課程的資源群組。
在 [資源群組] 功能表上,選取 [ 概觀]。
在 [概 觀 ] 頁面工具列上,選取 [ 刪除資源群組]。
當 [確認] 窗格出現時,輸入資源群組名稱,然後選取 [刪除]。
下一步
在此教學課程中,您已建立可處理郵寄清單要求核准的邏輯應用程式工作流程。 現在,請藉由 Azure 服務 (例如 Azure 儲存體和 Azure Functions) 的整合,了解如何建立可處理及儲存電子郵件附件的邏輯應用程式工作流程。
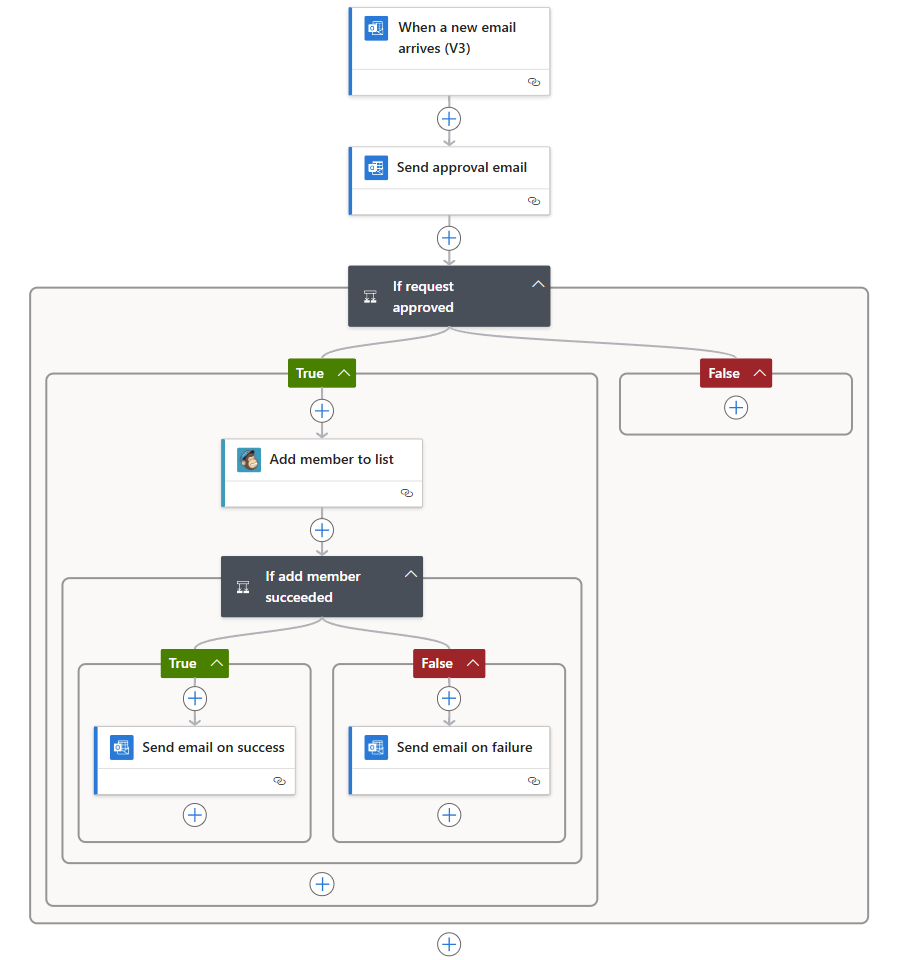
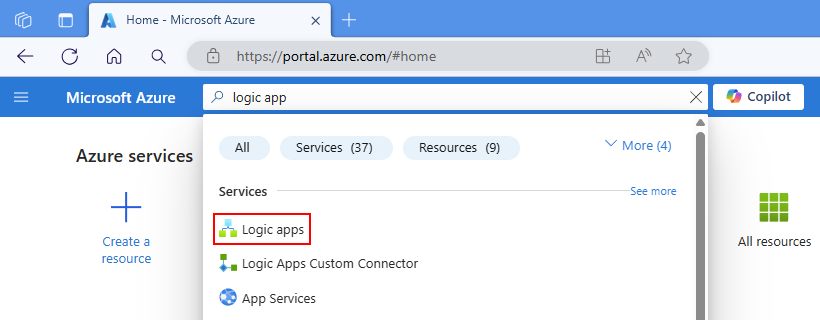
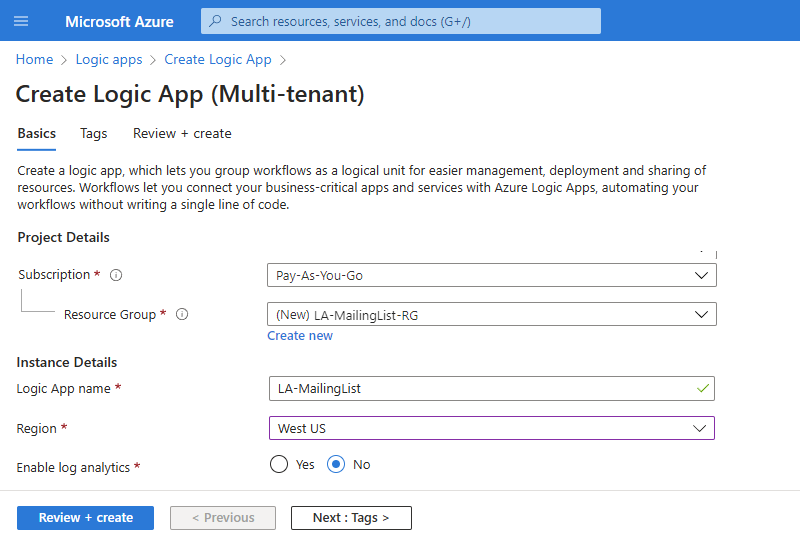
![顯示 [取用] 工作流程的螢幕快照,其中包含名為 [新電子郵件送達時] 的觸發程式。](media/tutorial-process-mailing-list-subscriptions-workflow/trigger-information.png)
![此螢幕快照顯示名為 [傳送核准電子郵件] 動作的資訊。](media/tutorial-process-mailing-list-subscriptions-workflow/add-action-approval-email-settings.png)
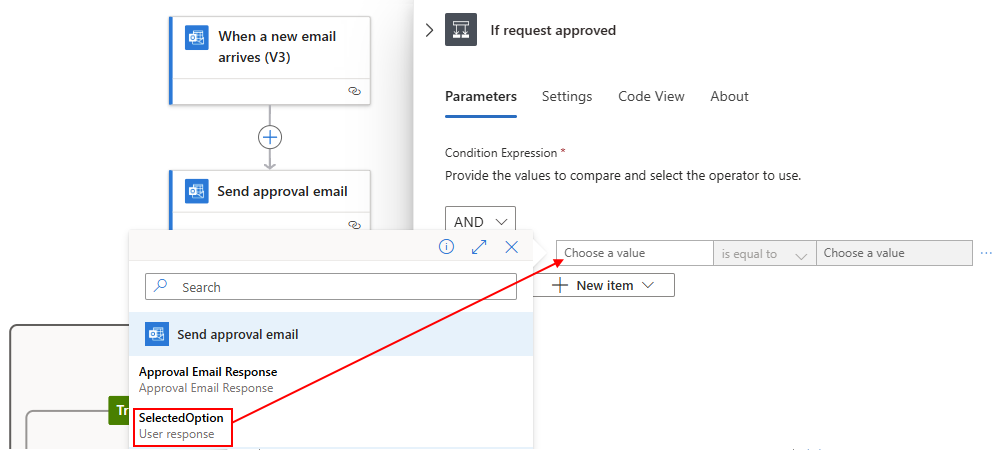
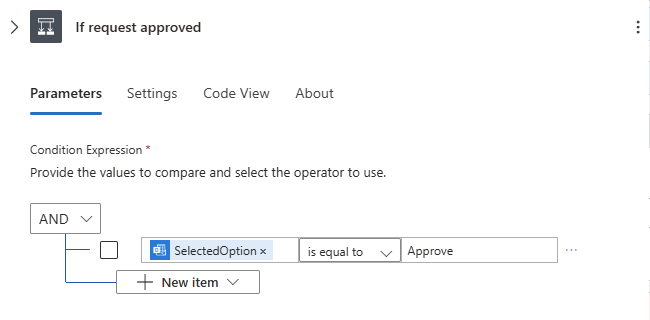
![此螢幕快照顯示名為 [新增成員至列表] 之 MailChimp 動作的資訊。](media/tutorial-process-mailing-list-subscriptions-workflow/add-action-mailchimp-settings.png)

![此螢幕快照顯示名為 [傳送電子郵件成功時傳送電子郵件] 動作的資訊。](media/tutorial-process-mailing-list-subscriptions-workflow/add-action-email-success.png)