新增結構描述,以在搭配使用具有 Azure Logic Apps 的工作流程
適用於:Azure Logic Apps (使用量 + 標準)
[一般檔案] 和 [XML 驗證] 等工作流程動作需要結構描述才能執行其工作。 例如,「XML 驗證」動作需要 XML 結構描述以檢查文件是否使用有效的 XML,並具有預先定義格式的預期資料。 此結構描述是 XML 文件,會使用 XML 結構描述定義 (XSD) 語言,且副檔名為 .xsd。 [一般檔案] 動作會使用結構描述來編碼及解碼 XML 內容。
本文說明如何將結構描述新增至您的整合帳戶。 如果您使用標準邏輯應用程式工作流程,也可以直接將結構描述新增至邏輯應用程式資源。
必要條件
Azure 帳戶和訂用帳戶。 如果您還沒有訂閱,則請 註冊免費的 Azure 帳戶。
您要新增的結構描述檔案。 若要建立架構,您可以使用 Visual Studio 2019 和 Microsoft Azure Logic Apps Enterprise Integration Tools 擴充功能。
注意
請不要將此延伸模組與 BizTalk Server 延伸模組一起安裝。 具有這兩個延伸模組可能會產生未預期的行為。 請確定您只安裝其中一個延伸模組。
在高解析度監視器上,您可能在 Visual Studio 中遇到地圖設計工具顯示問題。 若要解決此顯示問題,請以 DPI 非識別模式重新啟動 Visual Studio,或新增 DPIUNAWARE 登錄值。
無論您是使用取用或標準邏輯應用程式工作流程,都需要企業整合帳戶資源。 當您想要定義及儲存用於企業整合和 B2B 工作流程的成本時,通常需要此資源。
重要
若要共同作業,您的企業整合帳戶和邏輯應用程式資源必須存在於相同的 Azure 訂用帳戶和 Azure 區域中。
如果您正在處理取用邏輯應用程式工作流程,則您需要連結至邏輯應用程式資源的企業整合帳戶。
如果您正在處理標準邏輯應用程式工作流程,您可以根據下列情節,將企業整合帳戶連結至邏輯應用程式資源、將結構描述直接上傳至邏輯應用程式資源,或兩者:
如果您的企業整合帳戶已經含有需要或想要使用的成品,您可以將該企業整合帳戶連結至您想要在其中使用成品的多個標準邏輯應用程式資源。 如此一來,您就不需要將結構描述上傳至每一個個別邏輯應用程式。 如需詳細資訊,請參閱將邏輯應用程式資源連結至企業整合帳戶。
[一般檔案] 內建連接器可讓您選取您先前上傳至邏輯應用程式資源或連結整合帳戶的結構描述,但無法同時選取兩者。 然後,您可以在相同邏輯應用程式資源的所有子工作流程中使用此成品。
因此,如果您沒有或不需要企業整合帳戶,則可以使用上傳選項。 否則,您可以使用連結選項。 不管怎樣,您都可以在相同邏輯應用程式資源的所有子工作流程中使用這些成品。
限制
限制適用於每個企業整合帳戶的成品數目,例如結構描述。 如需詳細資訊,請檢閱 Azure Logic Apps 的限制和設定資訊。
根據您使用的是取用或標準邏輯應用程式工作流程,可能會有結構描述檔案大小限制。
如果您使用標準工作流程,則結構描述檔案大小沒有任何限制。
如果您使用取用工作流程,則適用下列限制:
如果您的結構描述是 2 MB 或更小,則您可以「直接」從 Azure 入口網站將結構描述新增至您的整合帳戶。
如果您的結構描述大於 2 MB,但未大於結構描述的大小限制,您需要 Azure 儲存體帳戶和 Blob 容器,可以在其中上傳結構描述。 接著,若要將該結構描述新增至您的整合帳戶,您可以接著從您的整合帳戶連結至儲存體帳戶。 針對這項工作,下表說明您需要的項目:
項目 說明 Azure 儲存體帳戶 在此帳戶中,為您的結構描述建立 Azure Blob 容器。 了解如何建立儲存體帳戶。 Blob 容器 在此容器中,您可以上傳您的結構描述。 稍後您將結構描述新增至整合帳戶時,也需要此容器的內容 URI。 了解如何建立 Blob 容器。 Azure 儲存體總管 此工具可協助您更輕鬆地管理儲存體帳戶與 Blob 容器。 若要使用儲存體總管,請選擇步驟:
- 在 Azure 入口網站中,選取您的儲存體帳戶。 從您的儲存體帳戶功能表,選取 [儲存體總管]。
- 對於傳統型版本,下載並安裝 Azure 儲存體總管。 接著,依照開始使用儲存體總管 [儲存體總管] 連線到您的儲存體帳戶。 若要深入了解,請參閱快速入門:使用 Azure 儲存體總管在物件儲存體中建立 Blob。若要新增較大的結構描述,您也可以使用 Azure Logic Apps REST API - 結構描述。 針對標準工作流程,目前無法使用 Azure Logic Apps REST API。
通常,如果您搭配使用整合帳戶與工作流程,則可以將結構描述新增或上傳至該帳戶。 不過,如果您要參考或匯入不在整合帳戶中的結構描述,則可能會在使用
xsd:redefine元素時接收到下列錯誤:An error occurred while processing the XML schemas: ''SchemaLocation' must successfully resolve if <redefine> contains any child other than <annotation>.'.若要解決此錯誤,您需要使用
xsd:import或xsd:include元素 (而非xsd:redefine),或使用 URI。
新增結構描述的考量
如果您使用取用工作流程,則必須將結構描述新增至連結的企業整合帳戶。
如果您使用標準工作流程,您有下列選項:
將結構描述新增至連結的企業整合帳戶。 您可以跨多個標準邏輯應用程式資源及其子工作流程共用結構描述和企業整合帳戶。
將結構描述直接新增至邏輯應用程式資源。 不過,您只能在相同的邏輯應用程式資源中跨子工作流程共用該結構描述。
將結構描述新增至企業整合帳戶
在 Azure 入口網站 中,使用您的 Azure 帳戶認證登入。
在主要 Azure 搜尋方塊中輸入整合帳戶,然後選取 [企業整合帳戶]。
選取要將結構描述新增至其中的整合帳戶。
在整合帳戶資源功能表上的 [設定] 底下,選取 [架構]。
在 [結構描述] 窗格工具列上,選取 [新增]。
將結構描述新增至邏輯應用程式
針對取用工作流程,根據您的結構描述檔案大小,請遵循步驟,上傳最多 2 MB 或大於 2 MB (最多 8 MB) 的結構描述。
新增最多 2 MB 的結構描述
在 [新增結構描述] 窗格上,輸入結構描述的名稱。 維持選取 [小型檔案]。 在 [結構描述] 方塊旁,選取資料夾圖示。 尋找並選取您要上傳的結構描述。
完成時,選取確定。
當您的結構描述完成上傳之後,結構描述會出現在 [結構描述] 清單中。
新增超過 2 MB 的結構描述
若要為要使用的取用量工作流程新增較大的結構描述,您可以使用 Azure Logic Apps REST API - 結構描述,或將結構描述上傳至 Azure 儲存體帳戶中的 Azure Blob 容器。 根據您的 Blob 容器是否包含公用讀取權限,新增結構描述的步驟會不同。 因此,請先依照下列步驟檢查您的 Blob 容器是否有公用讀取權:為 Blob 容器設定公用存取層級
檢查容器存取層級
開啟 [Azure 儲存體總管]。 在 [總管] 視窗中,展開您的 Azure 訂用帳戶 (若尚未展開)。
展開 [儲存體帳戶]> {your-storage-account} > [Blob 容器]。 選取您的 Blob 容器。
從 Blob 容器的快顯功能表,選取 [設定公用存取層級]。
如果您的 Blob 容器至少具有公用存取權,則請選擇 [取消],然後遵循此頁面稍後的下列步驟:上傳到具有公用存取權的容器
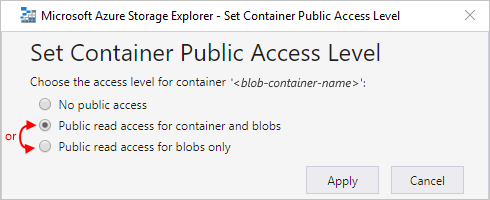
如果您的 Blob 容器沒有公用存取權,則請選擇 [取消],然後遵循此頁面稍後的下列步驟:上傳到沒有公用存取權的容器
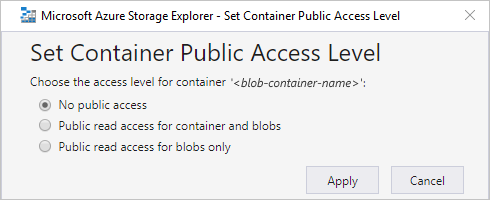
上傳到具有公用存取權的容器
將結構描述上傳至儲存體帳戶。 在右側視窗中,選取 [上傳]。
完成上傳之後,請選取您已上傳的結構描述。 在工具列上,選取 [複製 URL] 以複製結構描述的 URL。
返回 Azure 入口網站,其中 [新增結構描述] 窗格已開啟。 輸入您的組件名稱。 選取 [大型檔案 (大於 2MB)]。
現在會出現 [內容 URI] 方塊,而非 [結構描述] 方塊。
在 [內容 URI] 方塊中,貼上您的結構描述 URL。 尋找並新增您的結構描述。
當您的結構描述完成上傳之後,結構描述會出現在 [結構描述] 清單中。 在整合帳戶的 [概觀] 頁面上,於 [成品] 下,會顯示已上傳的結構描述。
上傳到沒有公用存取權的容器
將結構描述上傳至儲存體帳戶。 在右側視窗中,選取 [上傳]。
完成上傳之後,為您的結構描述產生共用存取簽章 (SAS)。 從結構描述的快顯功能表,選取 [取得共用存取簽章]。
在 [共用存取簽章] 窗格中,選取 [產生容器層級共用存取簽章 URI]>[建立]。 產生 SAS URL 之後,請選取 [URL] 方塊旁的 [複製]。
返回 Azure 入口網站,其中 [新增結構描述] 窗格已開啟。 選取 [大型檔案]。
現在會出現 [內容 URI] 方塊,而非 [結構描述] 方塊。
在 [內容 URI] 方塊中,貼上您先前產生的 SAS URI。 尋找並新增您的結構描述。
當您的結構描述完成上傳之後,結構描述會出現在 [結構描述] 清單中。 在整合帳戶的 [概觀] 頁面上,於 [成品] 下,會顯示已上傳的結構描述。
編輯結構描述
若要更新現有的結構描述,您必須上傳包含您所要變更的新結構描述檔案。 不過,您可以先下載現有的結構描述來編輯。
在 Azure 入口網站中,開啟您的整合帳戶 (若尚未開啟)。
在整合帳戶的功能表上,選取 [設定] 下的 [結構描述]。
在 [結構描述] 窗格開啟之後,選取您的結構描述。 若要先下載並編輯結構描述,請在 [結構描述] 窗格工具列上選取 [下載],然後儲存結構描述。
當您準備好上傳已更新的結構描述時,請在 [結構描述] 窗格上選取您要更新的結構描述。 在 [結構描述] 窗格工具列上,選取 [上傳]。
尋找並選取您要上傳的已更新結構描述。
完成時,選取確定。
當您的結構描述檔案完成上傳之後,已更新的結構描述會出現在 [結構描述] 清單中。
刪除結構描述
在 Azure 入口網站中,開啟您的整合帳戶 (若尚未開啟)。
在整合帳戶資源功能表上的 [設定] 底下,選取 [架構]。
在 [結構描述] 窗格開啟之後,選取您的結構描述,然後選取 [刪除]。
若要確認您要刪除結構描述,請選取 [是]。