在 Azure Logic Apps 中使用觸發程序或動作建置工作流程
適用於:Azure Logic Apps (使用量 + 標準)
本操作指南示範如何藉由新增觸發程序啟動工作流程,然後藉由新增動作繼續您的工作流程。 觸發程序一律是任何工作流程的第一個步驟,會指定在工作流程啟動執行前需要滿足的條件。 在觸發程序之後,您必須為工作流程新增一或多個後續動作,以執行您想要的工作。 觸發程序和動作會一起運作,以定義工作流程的邏輯和結構。
本指南說明使用量和標準邏輯應用程式工作流程的步驟。
必要條件
Azure 帳戶和訂用帳戶。 如果您沒有 Azure 訂用帳戶,請先註冊免費的 Azure 帳戶。
若要新增任何觸發程序,您必須從邏輯應用程式資源和空白工作流程開始。
若要新增動作,您必須從邏輯應用程式資源和最少具有觸發程序的工作流程開始。
下列步驟使用 Azure 入口網站,但您也可以使用下列工具來建置邏輯應用程式工作流程:
- 取用工作流程: Visual Studio Code
- 標準工作流程:Visual Studio Code
新增觸發程序來啟動工作流程
在 Azure 入口網站上,於設計工具中開啟您的使用量邏輯應用程式和空白工作流程。
在設計工具上,如果尚未選取,請選取 [新增觸發程序]。
[ 新增觸發程式 ] 窗格隨即開啟,並顯示提供觸發程式的可用連接器,例如:
選擇其中一個選項:
若要依名稱篩選觸發程式,請在搜尋方塊中,輸入您想要之作業集合、連接器或觸發程式的名稱。
若要根據下列群組來篩選觸發程式,請從 [運行時間 ] 清單中,根據包含所需觸發程式的群組,選取 [應用程式內]、 [共用] 或 [自定義]。
執行階段 描述 應用程式內 作業集合,其觸發程式會直接且原生地在 Azure Logic Apps 運行時間內執行。 在舊版設計工具中,此群組與舊版 內 建群組相同。 [共用] 具有Microsoft受控、裝載及在多租使用者 Azure 中執行之觸發程式的連接器。 在舊版設計工具中,此群組結合了舊版 Standard 和 Enterprise 群組。 自訂 具有您所建立和安裝之觸發程式的任何連接器。 下列範例顯示具有空白工作流程的取用邏輯應用程式設計工具,並顯示 已選取應用程式 內運行時間。 此清單會顯示以特定順序顯示的可用集合。
下列範例顯示具有空白工作流程的取用邏輯應用程式設計工具,並顯示已選取的共用運行時間。 此清單會顯示以特定順序顯示的可用連接器。
從觸發程序清單中,選取您想要的觸發程序。 如果未顯示更多觸發程式,請選取 [查看更多]。
如果出現 [ 建立連接 ] 窗格,請提供任何必要的連線資訊,這會根據觸發程式而有所不同。 完成時,請選取 [登入] 或 [新建] 以完成連線。
在觸發程序資訊方塊出現後,提供所選觸發程序的必要詳細資料。
完成後,請儲存您的工作流程。 在設計師工具列上選取儲存。
新增動作以執行工作
在 Azure 入口網站中,於設計工具中開啟您的使用量邏輯應用程式和工作流程。
在設計工具上,選擇任一選項:
若要在工作流程的最後一個步驟下方新增動作,請選取加號 (+),然後選取 [新增動作]。
若要在現有步驟之間新增動作,請選取連接箭號上的加號 (+),然後選取 [新增動作]。
[ 新增動作 ] 窗格隨即開啟,並顯示提供動作的可用連接器,例如:
選擇其中一個選項:
若要依名稱篩選動作,請在搜尋方塊中,輸入您想要之作業集合、連接器或動作的名稱。
若要根據下列群組篩選動作,請從 [運行時間 ] 清單中,根據包含所需動作的群組,選取 [應用程式內]、 [共用] 或 [自定義]。
執行階段 描述 應用程式內 作業集合,其中包含在 Azure Logic Apps 執行時間內直接和原生執行的動作。 在舊版設計工具中,此群組與舊版 內 建群組相同。 [共用] 連接器具有Microsoft受控、裝載及在多租使用者 Azure 中執行的動作。 在舊版設計工具中,此群組結合了舊版 Standard 和 Enterprise 群組。 自訂 任何具有您所建立和安裝動作的連接器。 下列範例顯示具有現有觸發程式的取用邏輯應用程式工作流程設計工具,並顯示 已選取應用程式 內運行時間。 此清單會顯示以特定順序顯示的可用集合。
下列範例顯示具有現有觸發程式的取用邏輯應用程式工作流程設計工具,並顯示已選取 [ 共用 運行時間]。 此清單會顯示以特定順序顯示的可用連接器。
從動作清單中,選取您想要的動作。 如果未顯示更多動作,請選取 [查看更多]。
如果出現 [ 建立連接 ] 窗格,請提供任何必要的連線資訊,這會根據動作而有所不同。 完成時,請選取 [登入] 或 [新建] 以完成連線。
在動作資訊方塊出現後,提供所選動作的必要詳細資料。
完成後,請儲存您的工作流程。 在設計師工具列上選取儲存。
設計工具中的連接器、觸發程序和動作
在工作流程設計工具中,您可以從 1,400 個以上的觸發程式和動作中選取,統稱為 作業。 Azure Logic Apps 會將作業組織成排程和數據作業等集合,或 Azure Blob 儲存體 和 SQL Server 等連接器。 集合和連接器可以包含觸發程式、動作或兩者。
當 [ 新增觸發程式 ] 或 [新增動作 ] 窗格開啟時,資源庫會根據熱門程度,從左至右列出可用的集合和連接器。 選取集合或連接器之後,可用的觸發程式或動作會依字母順序以遞增順序顯示。
應用程式內作業 (內建) 作業
下列標準工作流程範例會在您新增觸發程式時顯示 應用程式 內集合和連接器:
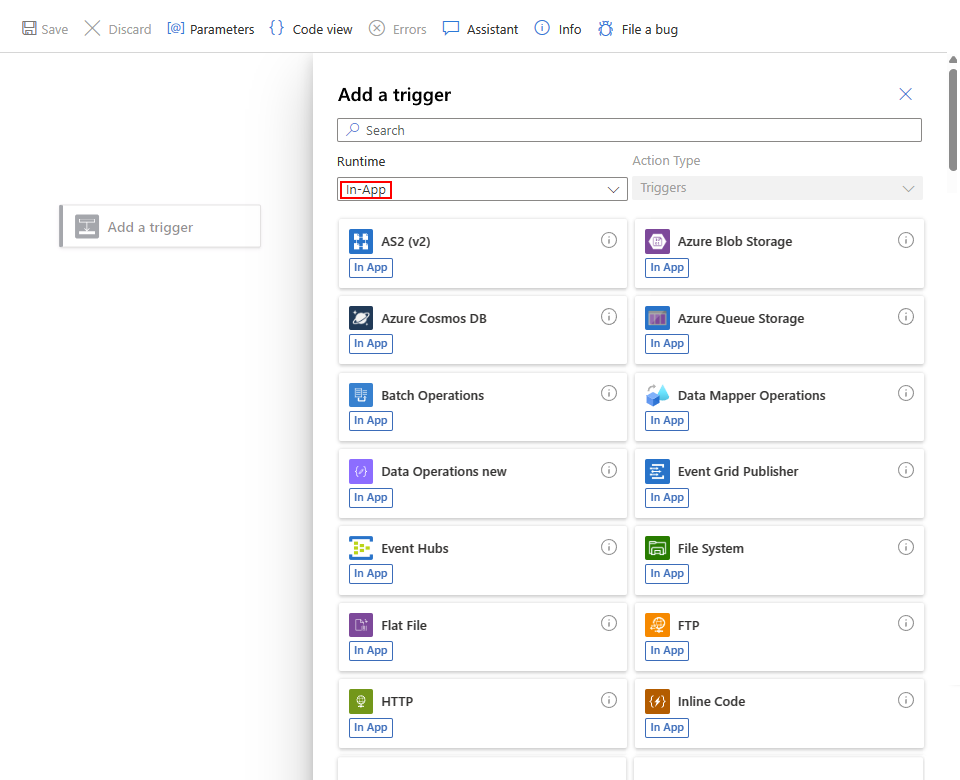
選取集合或連接器之後,觸發程式會依集合或連接器名稱顯示。
下列範例顯示選取 的 Schedule 集合及其觸發程式:
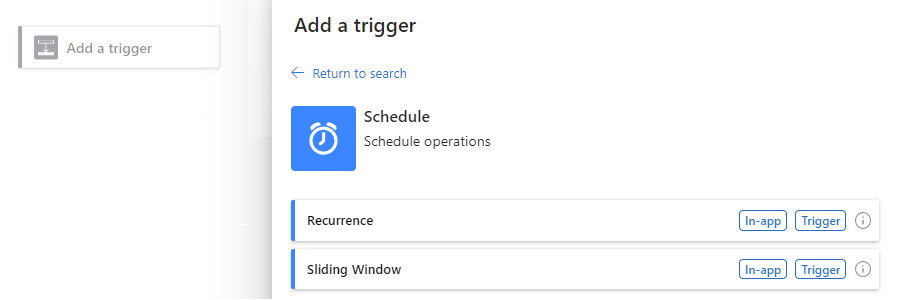
下列範例顯示 當您新增動作時的應用程式 內集合和連接器:
![此螢幕快照顯示 Azure 入口網站、標準邏輯應用程式具狀態工作流程的設計工具、週期觸發程式、名為 [新增動作] 的窗格,以及 [運行時間] 設定為 [應用程式內]。](media/create-workflow-with-trigger-or-action/in-app-connectors-actions-standard.png)
下列範例顯示選取 的 Azure 佇列記憶體 連接器及其動作:
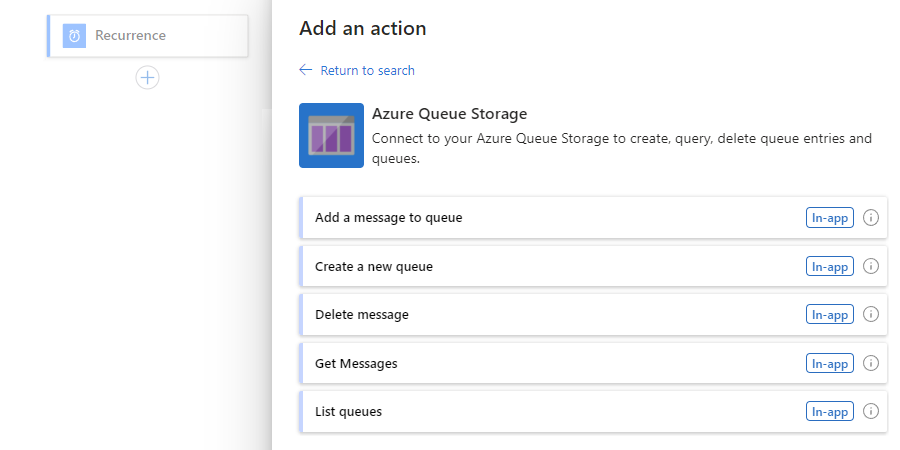
共用 (Azure) 作業
當您新增觸發程式時, 下列標準工作流程範例會顯示共用 連接器資源庫:
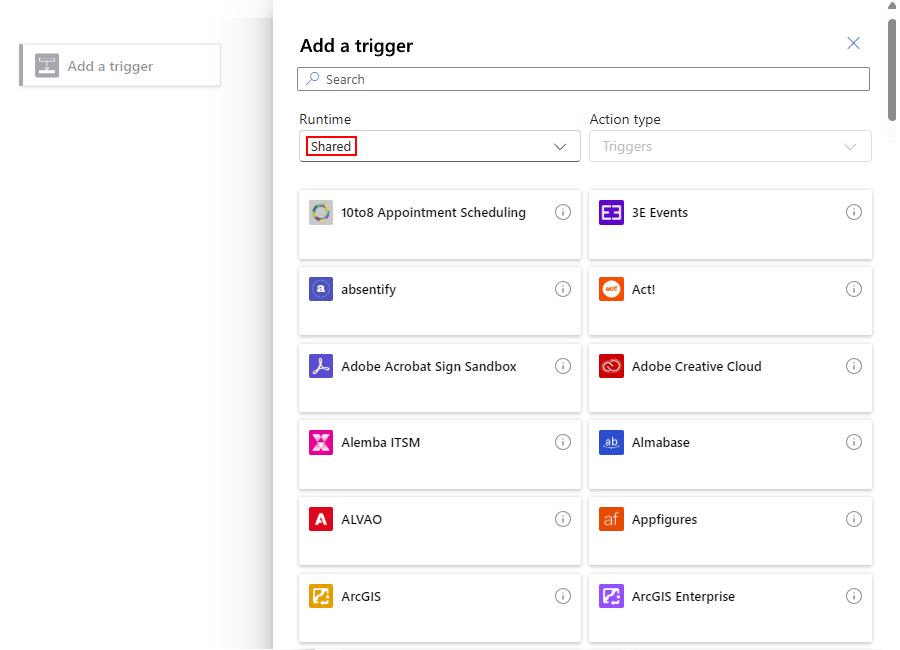
選取集合或連接器之後,觸發程式會依集合或連接器名稱顯示。
下列範例顯示選取 的 365 訓練 連接器及其觸發程式:
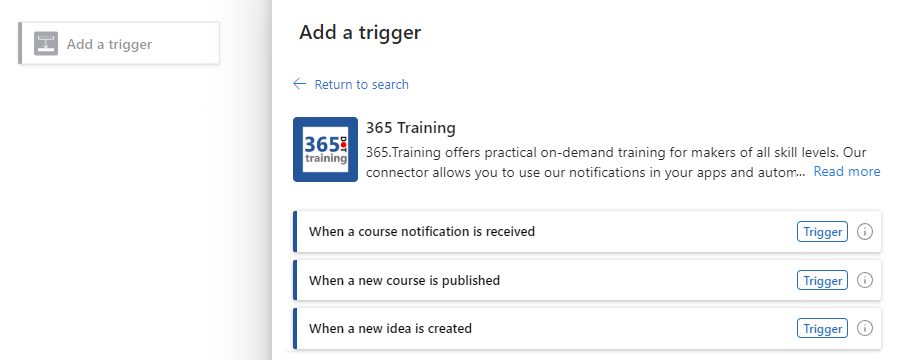
下列範例顯示當您新增動作時,[共用] 連接器資源庫:
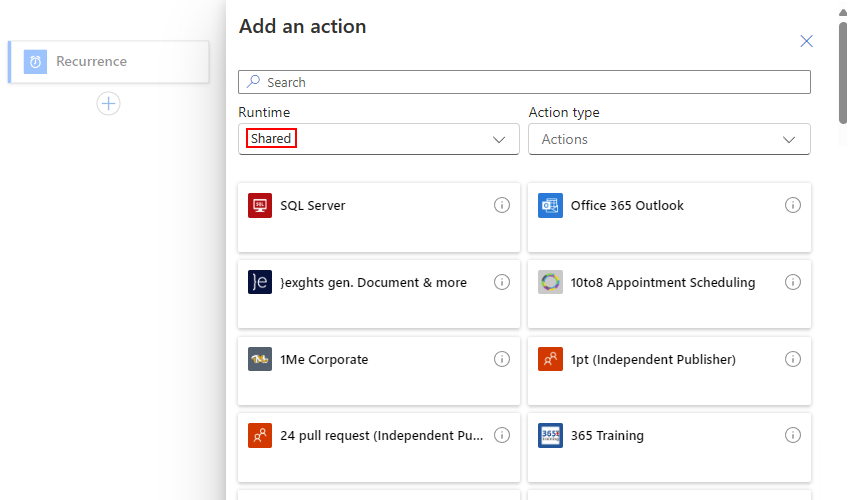
下列範例顯示選取 的 365 訓練 連接器及其動作:
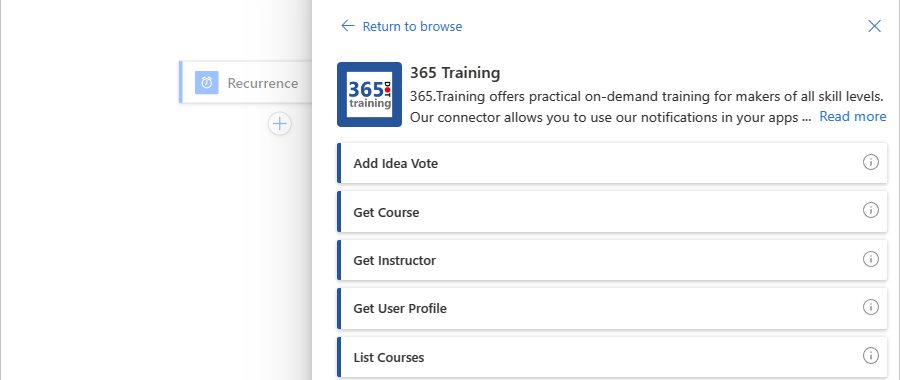
如需詳細資訊,請參閱下列文件:
- Azure Logic Apps 中的內建作業和連接器
- Azure Logic Apps 的 Microsoft 受控連接器
- Azure Logic Apps 中的自訂連接器
- 使用量工作流程中作業的計費和定價
- 標準工作流程中作業的計費和定價
![此螢幕快照顯示 Azure 入口網站、取用工作流程設計工具,以及名為 [新增觸發程式] 的窗格。](media/create-workflow-with-trigger-or-action/designer-overview-triggers-consumption.png)
![此螢幕快照顯示 Azure 入口網站、取用工作流程設計工具、名為 [新增觸發程式] 的窗格,並將 [運行時間] 設定為 [應用程式內]。](media/create-workflow-with-trigger-or-action/in-app-connectors-triggers-consumption.png)
![此螢幕快照顯示 Azure 入口網站、取用工作流程設計工具、名為 [新增觸發程式] 的窗格,以及 [運行時間] 設定為 [共用]。](media/create-workflow-with-trigger-or-action/shared-connectors-triggers-consumption.png)
![此螢幕快照顯示 Azure 入口網站、標準工作流程設計工具,以及名為 [新增觸發程式] 的窗格。](media/create-workflow-with-trigger-or-action/designer-overview-triggers-standard.png)
![顯示 Azure 入口網站、取用工作流程設計工具,以及名為 [新增動作] 窗格的螢幕快照。](media/create-workflow-with-trigger-or-action/designer-overview-actions-consumption.png)
![此螢幕快照顯示 Azure 入口網站、具有現有觸發程式的取用工作流程設計工具、名為 [新增動作] 的窗格,以及 [運行時間] 設定為 [應用程式內]。](media/create-workflow-with-trigger-or-action/in-app-connectors-actions-consumption.png)
![此螢幕快照顯示 Azure 入口網站、具有現有觸發程式的取用工作流程設計工具、名為 [新增觸發程式] 的窗格,以及 [運行時間] 設定為 [共用]。](media/create-workflow-with-trigger-or-action/shared-connectors-actions-consumption.png)
![此螢幕快照顯示 Azure 入口網站、具有現有觸發程式的標準邏輯應用程式工作流程設計工具,以及名為 [新增動作] 的窗格。](media/create-workflow-with-trigger-or-action/designer-overview-actions-standard.png)