使用實驗室帳戶時管理 Azure 實驗室服務中的實驗室
重要
Azure Lab Services 將於 2027 年 6 月 28 日淘汰。 如需詳細資訊,請參閱淘汰指南。
重要
本文中的資訊適用於實驗室帳戶。 Azure 實驗室服務實驗室計畫取代實驗室帳戶。 了解如何從建立實驗計畫開始。 對於現有的實驗室帳戶客戶,建議您從實驗室帳戶移轉至實驗室計劃。
此文章說明如何建立和刪除實驗室。 其也示範如何檢視實驗室帳戶中的所有實驗室。
必要條件
若要在實驗室帳戶中設定實驗室,您必須是實驗室帳戶中 [實驗室建立者] 角色的成員。 您用來建立實驗室帳戶的帳戶會自動新增至此角色。 實驗室擁有者可以使用下列文章中的步驟,將其他使用者新增至「實驗室建立者」角色:將使用者新增至實驗室建立者角色。
建立實驗室
瀏覽至實驗室服務 Web 入口網站: https://labs.azure.com 。
選取 [登入],然後輸入您的認證。 選取或輸入使用者識別碼 (其為實驗室帳戶中具有實驗室建立者角色的成員),然後輸入密碼。 Azure 實驗室服務支援組織帳戶和 Microsoft 帳戶。
選取 [新增實驗室]。
![螢幕擷取畫面顯示 Azure Lab Services 網站,其中醒目提示 [新增實驗室] 按鈕。](media/how-to-manage-classroom-labs/new-lab-button.png)
在 [新增實驗室] 視窗中,執行下列動作:
指定實驗室的名稱。
選取類別所需的虛擬機器大小。 如需可用的大小清單,請參閱 VM 大小一節。
選取您想用於實驗室的虛擬機器映像。 如果您選取 Linux 映像,您會看到啟用遠端桌面連線的選項。 如需詳細資料,請參閱啟用 Linux 遠端桌面連線。
檢閱頁面上顯示的每小時總價。
選取 [儲存]。
![螢幕擷取畫面顯示 [新增實驗室] 視窗。](media/how-to-manage-classroom-labs/new-lab-window.png)
注意
如果實驗室帳戶已設為允許實驗室建立者挑選實驗室位置選項,您會看到用以選取實驗室位置的選項。
在 [虛擬機器認證] 頁面上,指定實驗室中所有 VM 的預設認證。
指定實驗室中所有 VM 的 [使用者名稱]。
指定使用者的 [密碼]。
重要
請記下您的使用者名稱和密碼。 這些資訊不會出現第二次。
如果您希望學生設定自己的密碼,請停用 [對所有虛擬機器使用相同的密碼] 選項。 此為選用步驟。
教育者可選擇對實驗室中的所有 VM 使用相同的密碼,或允許學生設定其 VM 的密碼。 根據預設,除了 Ubuntu 以外,所有 Windows 和 Linux 映像都會啟用此設定。 當您選取 Ubuntu VM 時,會停用此設定,而且學生第一次登入時系統會提示他們設定密碼。
![螢幕擷取畫面顯示 [新增實驗室] 精靈的 [虛擬機器認證] 頁面。](media/how-to-manage-classroom-labs/virtual-machine-credentials.png)
然後,選取 [虛擬機器認證] 頁面上的 [下一步]。
在 [實驗室原則] 頁面上,執行下列步驟:
輸入在實驗室的排程時間外所配置給每位使用者的時數 (每位使用者的配額)。
在 [自動關閉虛擬機器] 選項中,指定是否要在使用者中斷連線時自動關閉 VM。 您也可以指定 VM 在自動關閉之前,應該等候使用者重新連線的時間長度。 如需詳細資訊,請參閱在中斷連線時啟用自動關閉 VM。
然後,選取 [完成]。
![螢幕擷取畫面顯示 [新增實驗室] 精靈的 [實驗室原則] 頁面。](media/how-to-manage-classroom-labs/quota-for-each-user.png)
您應該會在下列畫面中看見範本 VM 建立的狀態。 在實驗室中建立範本最多需要 20 分鐘。
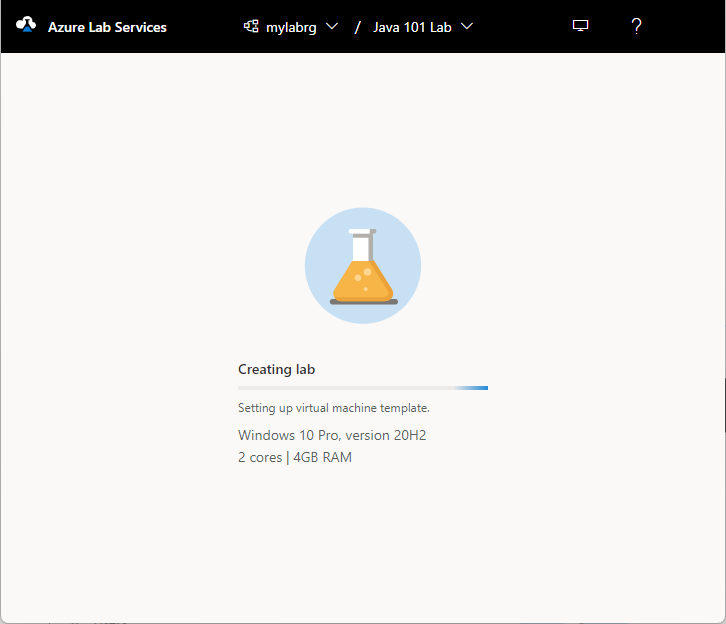
在 [範本] 頁面上,執行下列步驟:這些步驟對於本教學課程是選擇性的。
- 啟動範本 VM。
- 選取 [連線] 以連線至範本 VM。 如果是 Linux 範本 VM,您可以選擇要使用 SSH 終端機或圖形化遠端桌面來進行連線。 使用圖形化遠端桌面需要進行額外的設定。 如需詳細資訊,請參閱在 Azure 實驗室服務中為 Linux 虛擬機器啟用圖形化遠端桌面。
- 選取 [重設密碼] 以重設 VM 的密碼。 VM 必須先執行,才能使用 [重設密碼] 按鈕。
- 在您的範本 VM 上安裝並設定軟體。
- 停止 VM。
在 [範本] 頁面上,選取工具列上的 [發佈]。
![螢幕擷取畫面顯示 Azure Lab Services 網站中的 [範本] 視窗,其中醒目提示 [發佈] 範本按鈕。](media/how-to-manage-classroom-labs/template-page-publish-button.png)
警告
在您發佈時,即無法取消發佈。
在 [發佈範本] 頁面上,輸入您要在實驗室中建立的虛擬機器數目,然後選取 [發佈]。
![[發佈] 範本視窗的螢幕擷取畫面,其中要求實驗室的虛擬機器數目。](media/how-to-manage-classroom-labs/publish-template-number-vms.png)
您會在頁面上看見範本的發佈狀態。 此程序最多可能需要一小時。
![螢幕擷取畫面顯示 [範本] 頁面,其中醒目提示發佈進度。](media/how-to-manage-classroom-labs/publish-template-progress.png)
選取左側功能表上的 [虛擬機器] 或選取 [虛擬機器] 圖格,以切換到 [虛擬機器集區] 頁面。 請確認您看見處於未指派狀態的虛擬機器。 這些 VM 未指派給學生。 這些虛擬機器應該處於已停止狀態。 您可以在此頁面上啟動學生 VM、連線到 VM、停止 VM,以及刪除 VM。 您可以在此頁面啟動 VM,或是讓學生啟動 VM。
![螢幕擷取畫面顯示 [虛擬機器集區] 視窗,其中顯示處於已停止狀態的實驗室虛擬機器。](media/how-to-manage-classroom-labs/virtual-machines-stopped.png)
您可以在此頁面上執行下列工作 (請勿對本教學課程執行這些步驟。這些步驟僅供參考之用。):
- 若要變更實驗室容量 (實驗室中的 VM 數目),請選取工具列上的 [實驗室容量]。
- 若要一次啟動所有 VM,請選取工具列上的 [全部啟動]。
- 若要啟動特定 VM,請選取 [狀態] 中的向下箭號,然後選取 [啟動]。 您也可以在第一個資料行中選取 VM,然後選取工具列上的 [啟動] 來啟動 VM。
VM 大小
如需 VM 大小及其成本的相關資訊,請參閱 Azure 價格計算機。
注意
建立實驗室時,您可能不會在清單中看到預期的 VM 大小。 此清單會根據實驗室位置的目前容量填入。 如果實驗室帳戶建立者允許實驗室建立者挑選實驗室位置,您可以嘗試為實驗室選擇不同的位置,並查看 VM 大小是否可用。
檢視所有連結
瀏覽至實驗室服務 Web 入口網站: https://labs.azure.com 。
選取 [登入]。 選取或輸入使用者識別碼 (其為實驗室帳戶中具有實驗室建立者角色的成員),然後輸入密碼。 Azure 實驗室服務支援組織帳戶和 Microsoft 帳戶。
如下列螢幕擷取畫面所示,如果您在兩個以上的 Microsoft Entra 租用戶中擁有系統管理員或實驗室擁有者角色,您可以在實驗室服務入口網站 (https://labs.azure.com) 中切換租用戶,方法是選取右上方的控制項:
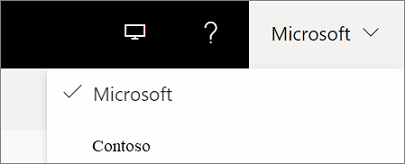
確認您在所選取的實驗室帳戶中看到所有實驗室。 在實驗室的圖格上,您會看到實驗室中的虛擬機器數目,以及每位使用者的配額 (在排定的時間外)。
![螢幕擷取畫面顯示 Azure Lab Services 網站,其中顯示 [我的實驗室] 頁面。](media/how-to-manage-classroom-labs/all-labs.png)
使用頂端的下拉式清單選取其他的實驗室帳戶。 您會看到所選取實驗室帳戶中的實驗室。
刪除實驗室
在實驗室的圖格上,選取角落的三個點 (...),然後選取 [刪除]。
![螢幕擷取畫面顯示 Azure Lab Services 網頁中的 [我的實驗室] 頁面,其中醒目提示 [刪除] 按鈕。](media/how-to-manage-classroom-labs/delete-button.png)
在 [刪除實驗室] 對話方塊中,選取 [刪除] 繼續進行刪除。
切換到其他實驗室
若要從目前的實驗室切換到另一個實驗室,請選取頂端實驗室帳戶中的實驗室下拉式清單。
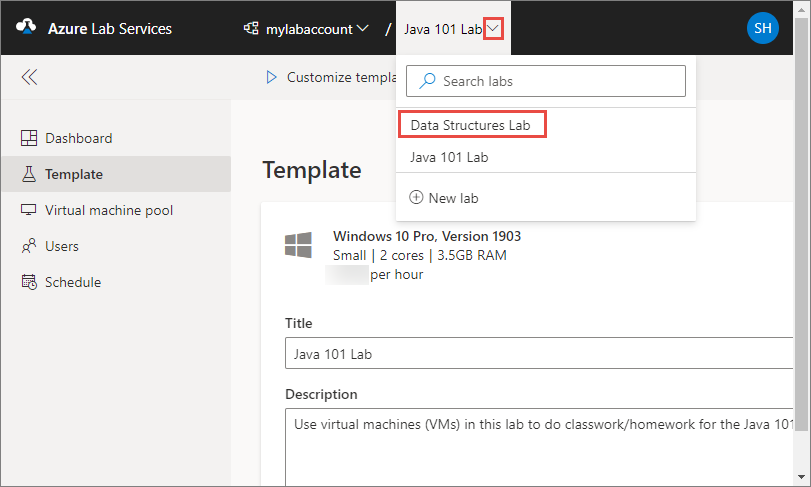
您也可以使用此下拉式清單中的 [新增實驗室] 建立新的實驗室。
注意
您也可以使用 Az.LabServices PowerShell 模組管理實驗室。 如需詳細資訊,請參閱 GitHub 上的 Az.LabServices 首頁。
若要切換至不同的實驗室帳戶,請選取實驗室帳戶旁的下拉式清單,然後選取其他實驗室帳戶。
疑難排解
實驗室建立失敗,因為 IP 位址不足
如果實驗室帳戶已對等互連至虛擬網路,但 IP 位址範圍太窄,則實驗室建立可能會失敗。 如果實驗室帳戶中有太多實驗室 (每個實驗室都使用 512 個位址),則位址範圍中的空間可能不足。
例如,如果您的區塊為 /19,則此位址範圍可容納 8192 個 IP 位址和 16 個實驗室 (8192/512 = 16 個實驗室)。 在此情況下,在建立第 17 個實驗室時,建立作業會失敗。
了解如何增加實驗室帳戶的 IP 位址範圍。
下一步
請參閱以下文章: