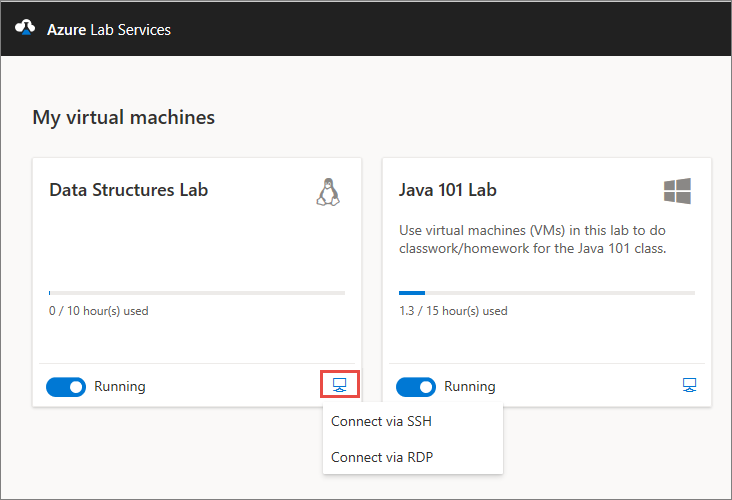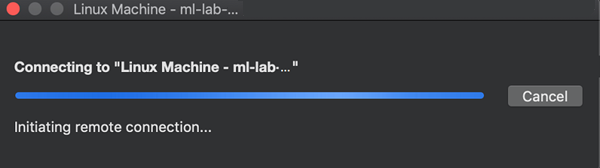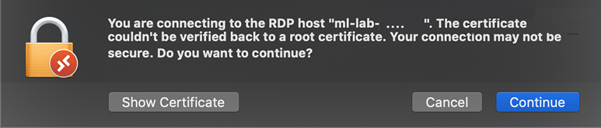使用 Mac 上的遠端桌面通訊協定連線到 VM
重要
Azure Lab Services 將於 2027 年 6 月 28 日淘汰。 如需詳細資訊,請參閱淘汰指南 (英文)。
在本文中,您會了解如何使用遠端桌面通訊協定 (RDP) 從 Mac 連線至 Azure 實驗室服務中的實驗室虛擬機器 (VM)。
在 Mac 上安裝 Microsoft 遠端桌面
若要使用 RDP 連線至實驗室 VM,請使用 Microsoft 遠端桌面應用程式。
若要安裝 Microsoft 遠端桌面應用程式:
使用 RDP 從 Mac 存取 VM
請使用遠端桌面應用程式,連線至實驗室 VM。 可以從 Azure 實驗室服務網站擷取實驗室 VM 的連線資訊。
瀏覽至 Azure 實驗室服務網站,並使用您的登入資訊登入。
在您 VM 的圖格上,確認 VM 正在執行中,接著選取 [連線] 圖示。
連線至 Linux VM 時,您會看到兩個 VM 連線選項:SSH 和 RDP。 選取 [透過 RDP 連線] 選項。 如果您要連線到 Windows VM,則不需選擇連線選項。 RDP 檔案下載。
在已安裝 Microsoft 遠端桌面的電腦上,開啟 RDP 檔案。 您的電腦應該會開始連線至 VM。
出現提示時,輸入您的使用者名稱和密碼。
如果您收到憑證警告,您可以選取 [繼續]。
建立連線之後,您會看到實驗室 VM 的桌面。
相關內容
- 以學生的身分,了解如何使用 X2Go 連線到 VM。
- 以學生的身分停止 VM。
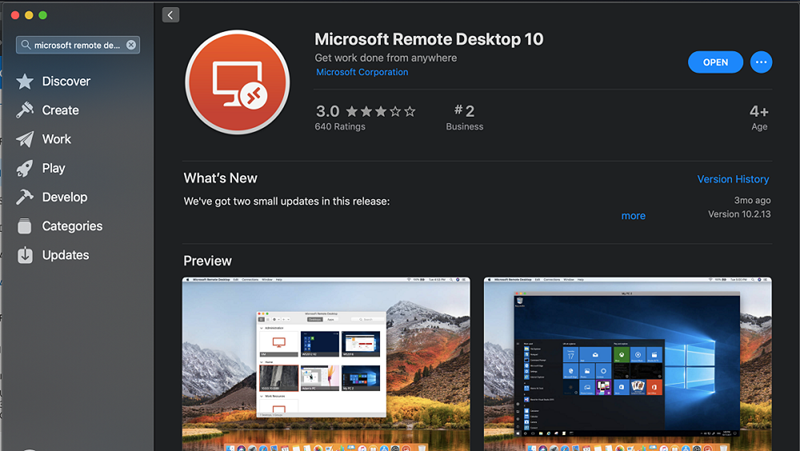
![Azure 實驗室服務 [我的虛擬機器] 頁面的螢幕擷取畫面,其中醒目提示 VM 圖格上的連線圖示按鈕。](media/connect-virtual-machine-mac-remote-desktop/connect-vm.png)