從 Azure 入口網站對於 IoT Edge 裝置疑難排解
適用於: ![]() IoT Edge 1.5
IoT Edge 1.5 ![]() IoT Edge 1.4
IoT Edge 1.4
重要
IoT Edge 1.5 LTS 和 IoT Edge 1.4 LTS 為支援的版本。 IoT Edge 1.4 LTS 於 2024 年 11 月 12 日結束生命週期。 如果您是舊版,請參閱更新 IoT Edge。
IoT Edge 提供 Azure 入口網站中監視和疑難排解模組的簡化方式。 疑難排解頁面是 IoT Edge 代理程式直接方法的包裝函式,可讓您輕鬆地從已部署的模組擷取記錄,並從遠端重新啟動記錄。 本文說明如何在 Azure 入口網站中存取和篩選裝置和模組記錄。
存取疑難排解頁面
您可以透過 IoT Edge 裝置詳細資料頁面或 IoT Edge 模組詳細資料頁面,存取入口網站中的疑難排解頁面。
登入 Azure 入口網站,然後瀏覽至 IoT 中樞。
在左窗格的 [裝置管理] 功能表下,選取 [裝置]。
從裝置清單中選取您想要監視的 IoT Edge 裝置。
在此裝置詳細資料頁面上,您可以從功能表中選取 [疑難排解]。
![[Azure 入口網站 裝置詳細數據] 頁面上 [疑難解答] 索引卷標位置的螢幕快照。](media/troubleshoot-in-portal/troubleshoot-tab.png?view=iotedge-1.4)
或者,選取您要檢查之特定模組的執行階段狀態。
從裝置詳細資料頁面,您也可以選取模組的名稱,以開啟模組詳細資料頁面。 在其中,您可以從功能表選取 [疑難排解]。
![[Azure 入口網站 模組詳細數據] 頁面上 [疑難解答] 索引卷標位置的螢幕快照。](media/troubleshoot-in-portal/troubleshoot-module.png?view=iotedge-1.4)
在入口網站中檢視模組記錄
在您裝置 [疑難排解] 頁面上,您可以從 IoT Edge 裝置上任何執行中的模組檢視和下載記錄。
此頁面的最大限制為1,500個記錄行,而且會截斷任何較長的記錄。 如果記錄太大,嘗試取得模組記錄就會失敗。 在此情況下,請嘗試變更時間範圍篩選以擷取較少的資料,或考量使用直接方法從 IoT Edge 部署擷取記錄,以收集較大的記錄檔。
使用下拉式功能表來選擇要檢查的模組。
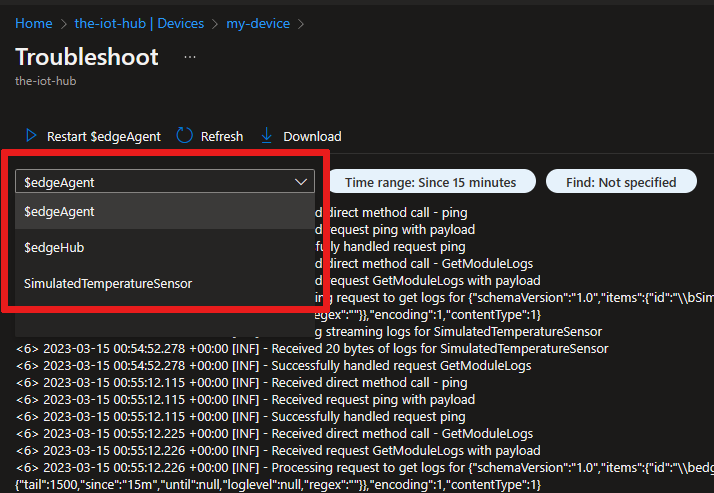
根據預設,此頁面會顯示過去15分鐘的記錄。 選取 [時間範圍] 篩選準則以查看不同的記錄。 使用滑桿在過去 60 分鐘內選取時間範圍,或勾選 [改為輸入時間] 以選擇特定的日期時間範圍。
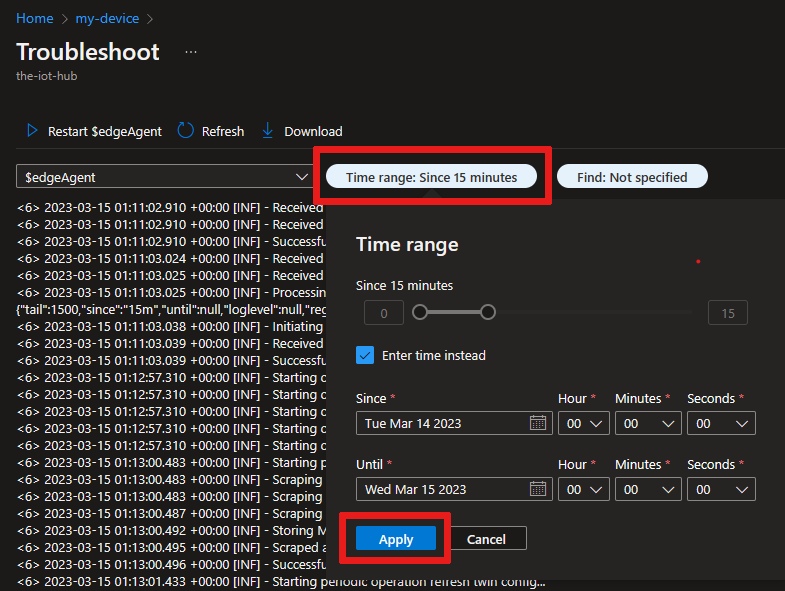
您擁有記錄,並從您想要疑難排解的模組設定時間篩選後,您就可以使用 [尋找] 篩選從記錄擷取特定行。 您可以篩選警告或錯誤,或提供要搜尋的特定字詞或片語。
![此螢幕快照顯示如何使用 dotnet regex 模式,使用 [尋找] 篩選來搜尋記錄。](media/troubleshoot-in-portal/find-filter.png?view=iotedge-1.4)
搜尋功能支援純文字搜尋或 .NET 規則運算式,以進行更複雜的搜尋。
您可以將模組記錄下載為文字檔。 下載的記錄檔會反映您已套用至記錄的任何作用中篩選。
提示
裝置上的 CPU 使用率會暫時增加,因為這會收集記錄,以回應入口網站的要求。 這是預期的行為,而且在工作完成之後,使用率應該穩定。
重新啟動模組
[疑難排解] 頁面包含重新啟動模組的功能。 選取此選項會將命令傳送至 IoT Edge 代理程式,以重新啟動選取的模組。 重新啟動模組不會影響您在重新啟動前擷取記錄的能力。
![顯示如何從 [疑難解答] 頁面重新啟動模組的螢幕快照。](media/troubleshoot-in-portal/restart-module.png?view=iotedge-1.4)
下一步
尋找對於 IoT Edge 裝置進行疑難排解有關的更多秘訣,或了解常見問題和解決方案。
如果您有其他問題,請建立支援要求以取得協助。
![[Azure 入口網站 裝置詳細數據] 頁面上 [運行時間狀態] 資料行位置的螢幕快照。](media/troubleshoot-in-portal/runtime-status.png?view=iotedge-1.4)