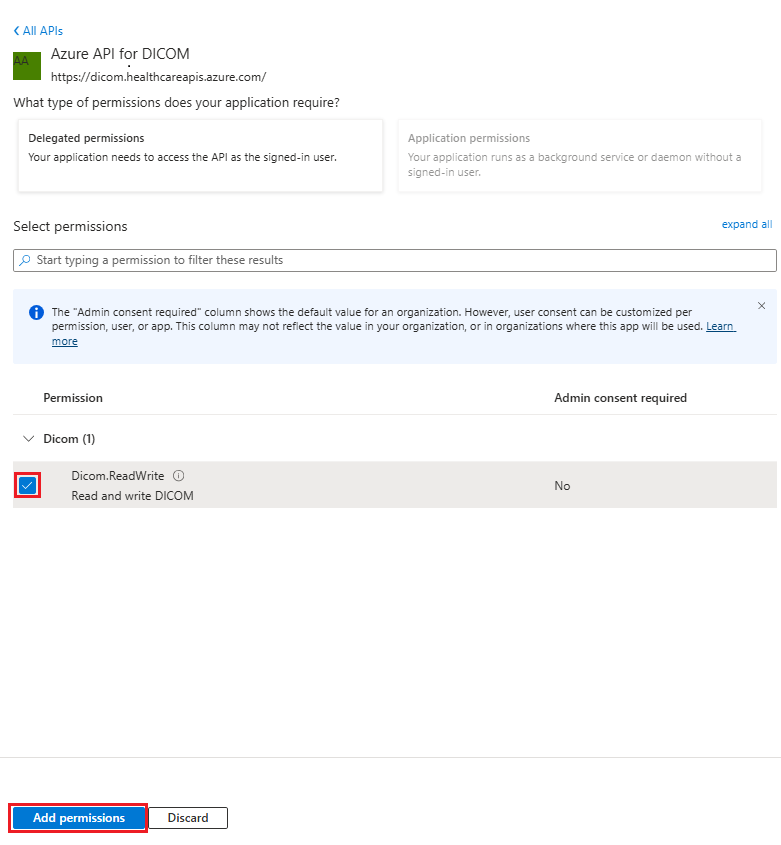在 Microsoft Entra ID 中註冊用戶端應用程式
在本文中,您會了解如何在 Microsoft Entra ID 中註冊用戶端應用程式,以存取 Azure 健康資料服務。 您可以在使用 Microsoft 身分識別平台註冊應用程式 (機器翻譯) 找到更多資訊。
註冊新的應用程式
- 在 Azure 入口網站中,選取 [Microsoft Entra ID]。
- 選取 應用程式註冊。
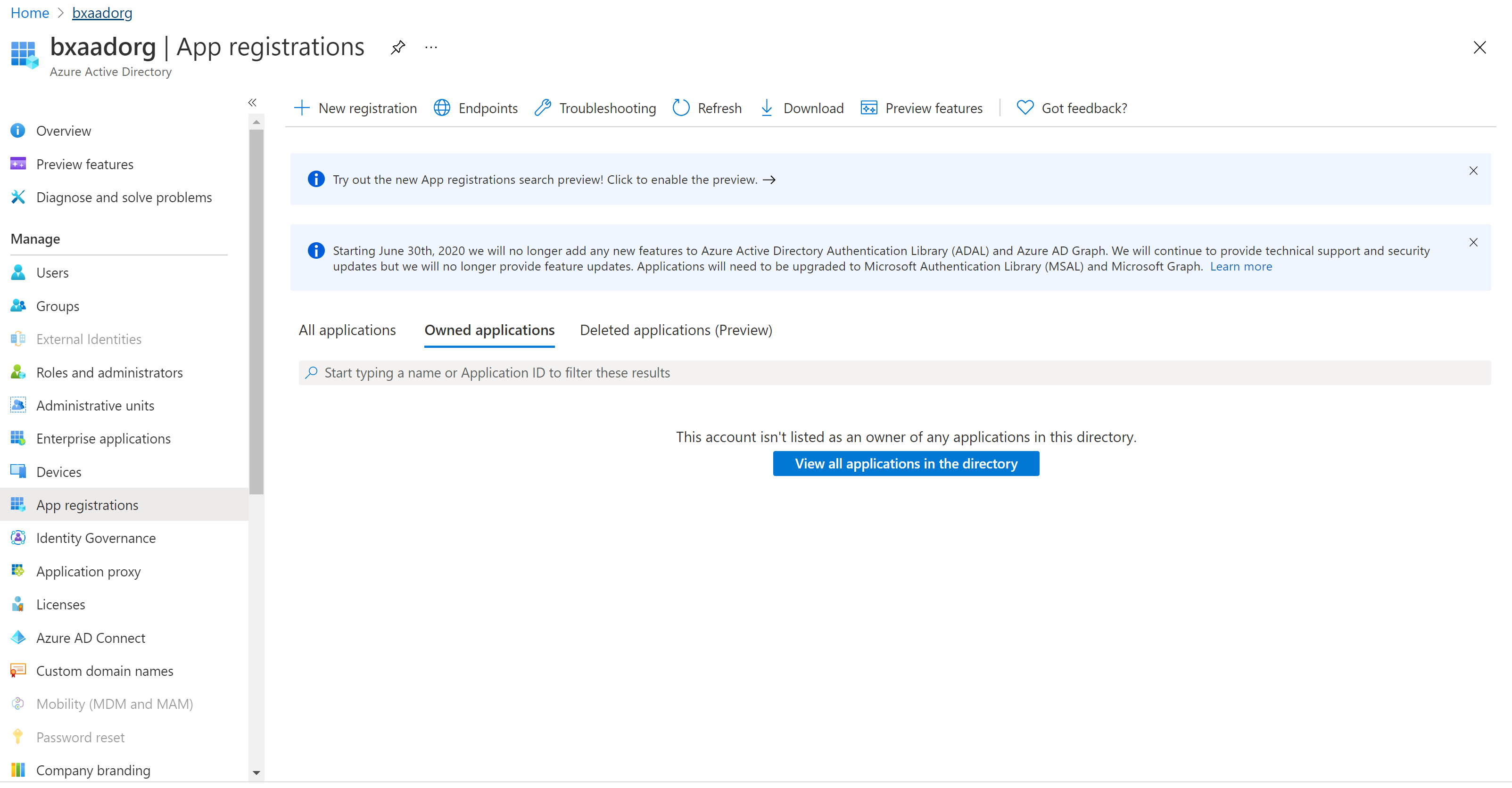
- 選取新增註冊。
- 在 [支援的帳戶類型] 中,選取 [僅限此組織目錄中的帳戶]。 將其他選項保留原狀。
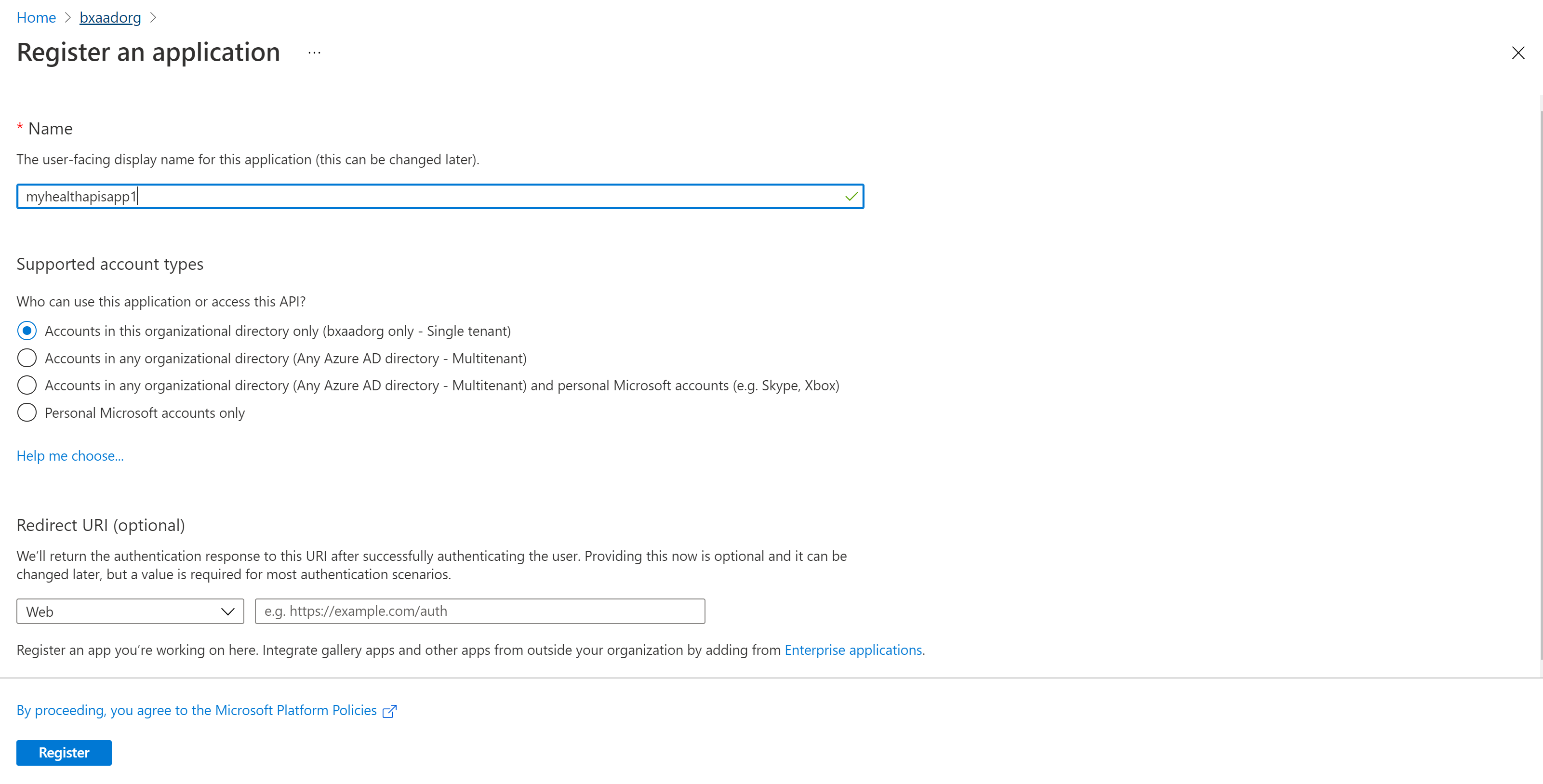
- 選取註冊。
應用程式識別碼 (用戶端識別碼)
註冊新的應用程式之後,您可以從 [概觀] 功能表選項中找到應用程式 (用戶端) 識別碼和目錄 (租用戶) 識別碼。 記下這些值以便稍後使用。
驗證設定:機密與公用
選取 [驗證] 以檢閱設定。 [允許公用用戶端流程] 的預設值為 [否]。
如果您保留此預設值,則應用程式註冊為機密用戶端應用程式,而且需要憑證或密碼。
如果您在 [進階] 設定中,將 [允許公用用戶端流程] 選項的預設值變更為 [是],則應用程式註冊是公用用戶端應用程式,而且不需要憑證或密碼。 當您想要在行動應用程式或 JavaScript 應用程式中使用用戶端應用程式且不想儲存任何密碼時,[是] 值非常有用。
針對需要重新導向 URL 的工具,選取 [新增平台] 以設定平台。
針對 Postman,選取 [行動應用程式與傳統型應用程式]。 在 [自訂重新導向 URI] 區段中輸入 "https://www.getpostman.com/oauth2/callback"。 選取 [設定] 按鈕以儲存設定。
憑證及祕密
選取 [憑證與密碼],然後選取 [新增用戶端密碼]。 在 [到期] 欄位中,選取 [建議 6 個月]。 這個新密碼的有效期為六個月。 您也可以選擇不同的值,例如:
- 3 個月
- 12 個月
- 24 個月
- 自訂開始日期和結束日期。
注意
請務必儲存密碼值,而非密碼識別碼。
您可選擇性上傳憑證 (公開金鑰),並使用憑證識別碼 (此為與憑證相關聯的 GUID 值)。 基於測試目的,您可使用 PowerShell 命令列 (New-SelfSignedCertificate) 等工具來建立自我簽署憑證,然後從憑證存放區匯出憑證。
API 權限
下列步驟對於 DICOM 服務而言為必要步驟,但對於 FHIR 服務而言為選擇性步驟。 此外,Azure 健康資料服務的使用者存取權限或角色指派會透過 RBAC 加以管理。 如需詳細資料,請造訪為 Azure 健康資料服務設定 RBAC (機器翻譯)。
選取 [API 權限] 刀鋒視窗。
選取新增權限。
如果您使用的是 Azure 健康資料服務,可以在 [我的組織使用的 API] 底下,搜尋 Azure API for DICOM,藉此新增 DICOM 服務的權限。
如果您已在工作區中部署 DICOM 服務,則只會傳回 Azure API for DICOM 的搜尋結果。
如果您要參考不同的資源應用程式,請選取先前在 [我的組織使用的 API] 之下建立的 DICOM API 資源應用程式註冊。
選取機密用戶端應用程式代表使用者要求的範圍 (權限)。 選取 [Dicom.ReadWrite],然後選取 [新增權限]。
注意
嘗試使用 Postman 或 REST 用戶端等工具來取得 FHIR 服務的存取權杖時,請使用 client_credentials 的 grant_type。 如需詳細資訊,請造訪使用Postman 存取 (機器翻譯) 和在 Visual Studio Code 中使用 REST 用戶端延伸模組存取 Azure 健康資料服務 (機器翻譯)。
嘗試取得 DICOM 服務的存取權杖時,請使用 client_credentials 或 authentication_code 的 grant_type。 如需詳細資訊,請造訪將 DICOM 與 cURL 搭配使用 (機器翻譯)。
您的應用程式註冊現已完成。
下一步
在本文中,您已了解如何在 Microsoft Entra ID 中註冊用戶端應用程式。 此外,您也了解如何為 Azure 健康資料服務新增密碼和 API 權限。 如需 Azure 健康資料服務的詳細資訊,請參閱
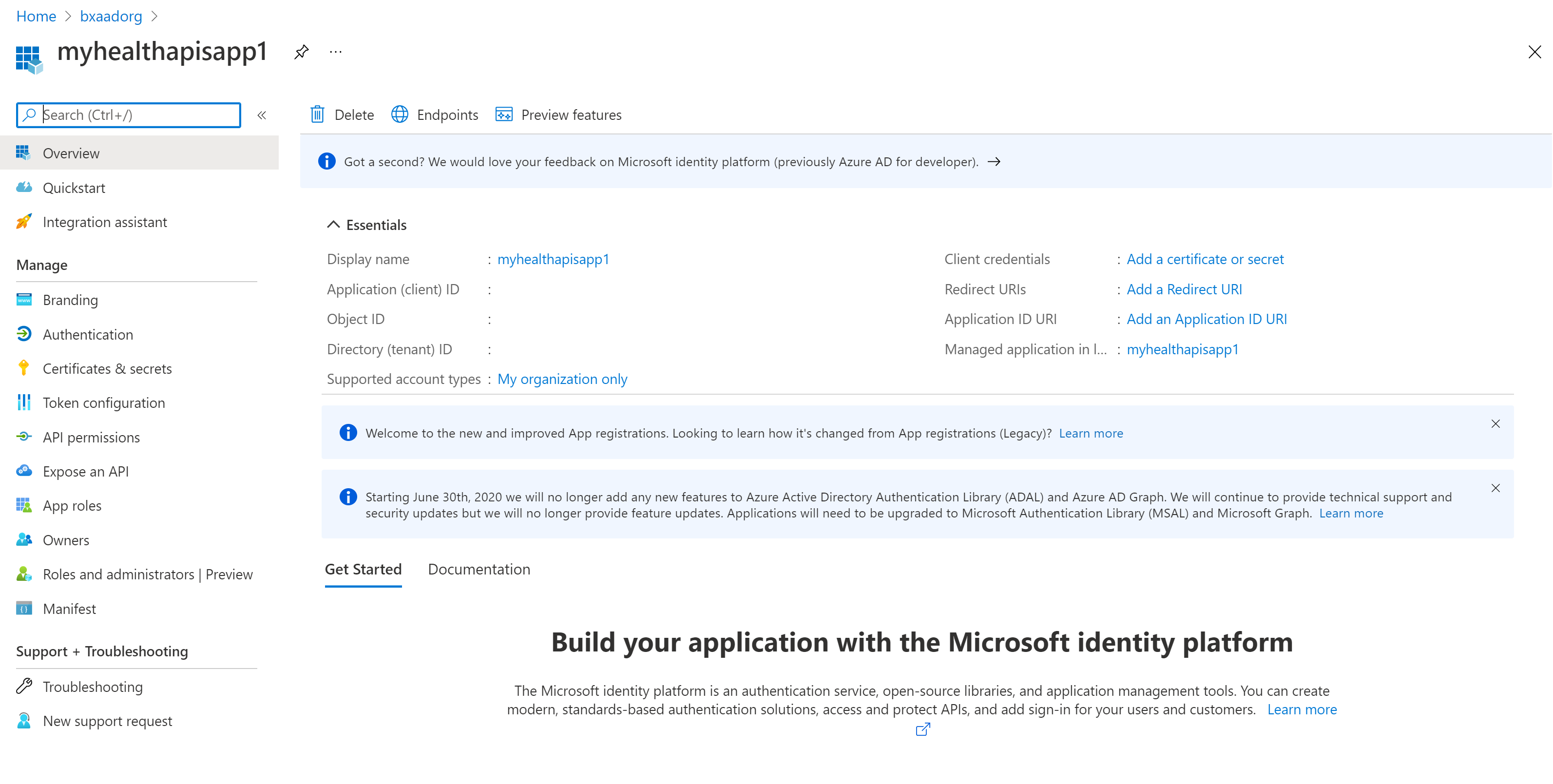
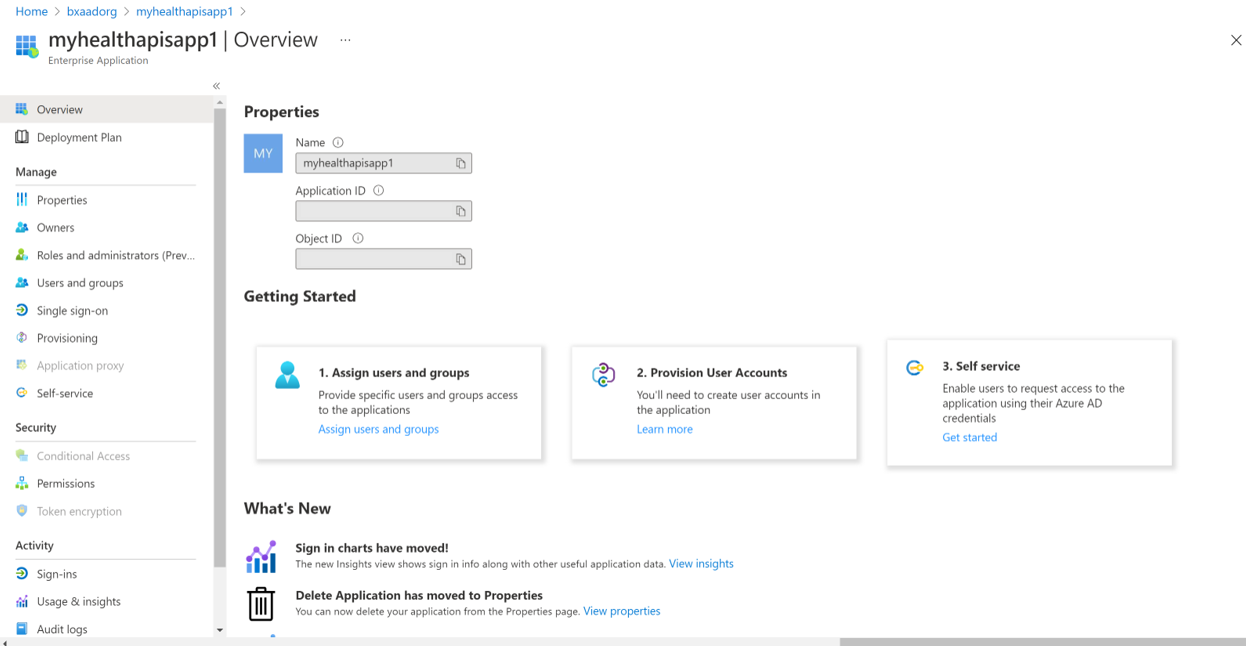
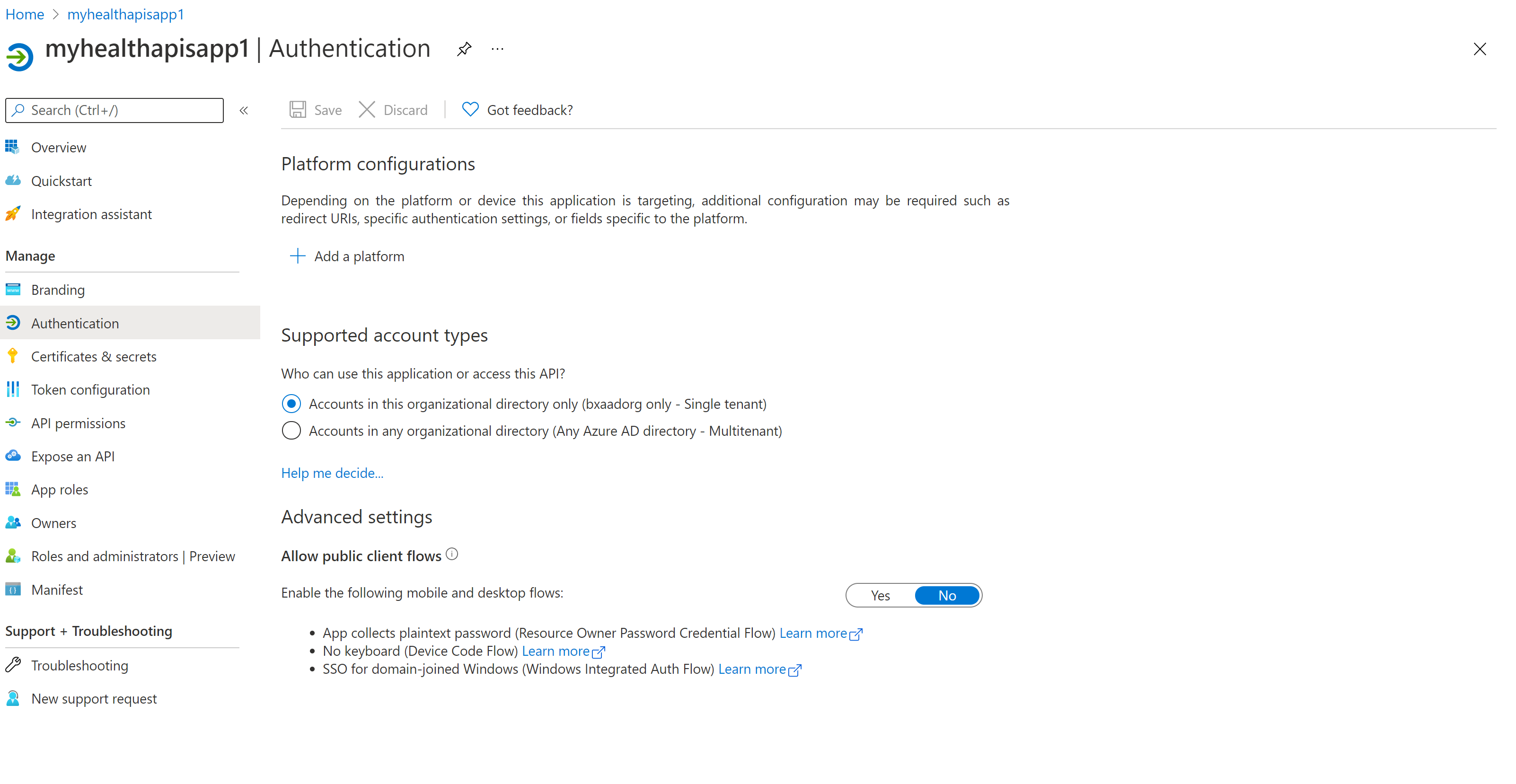
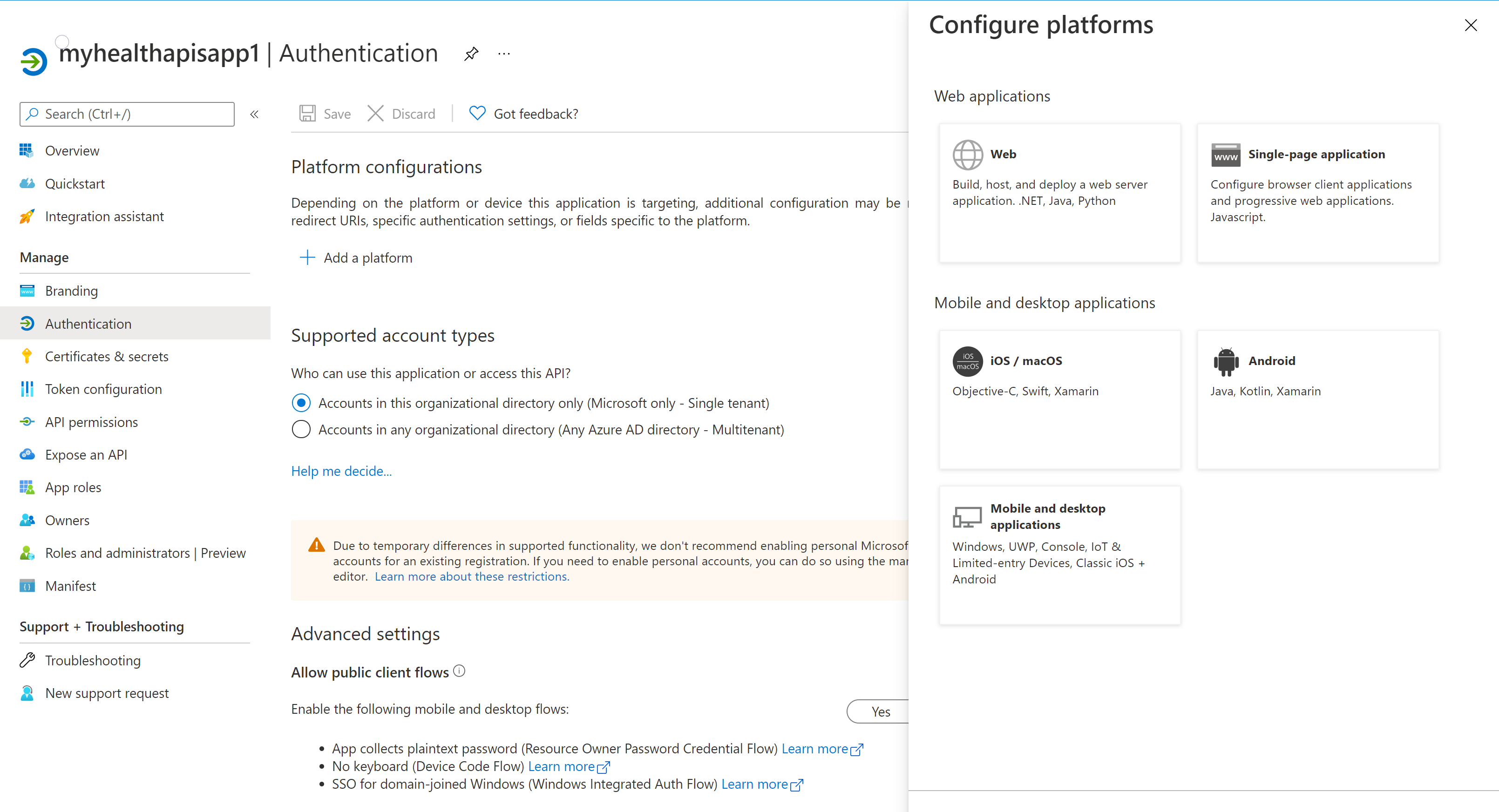
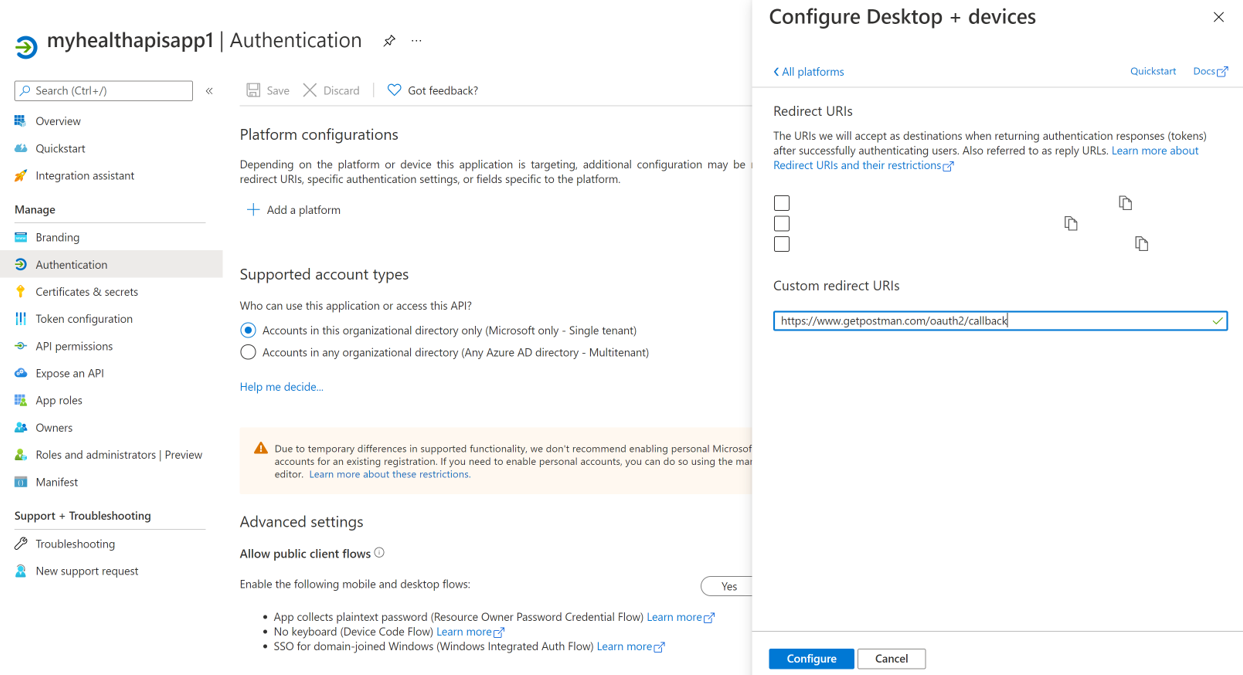
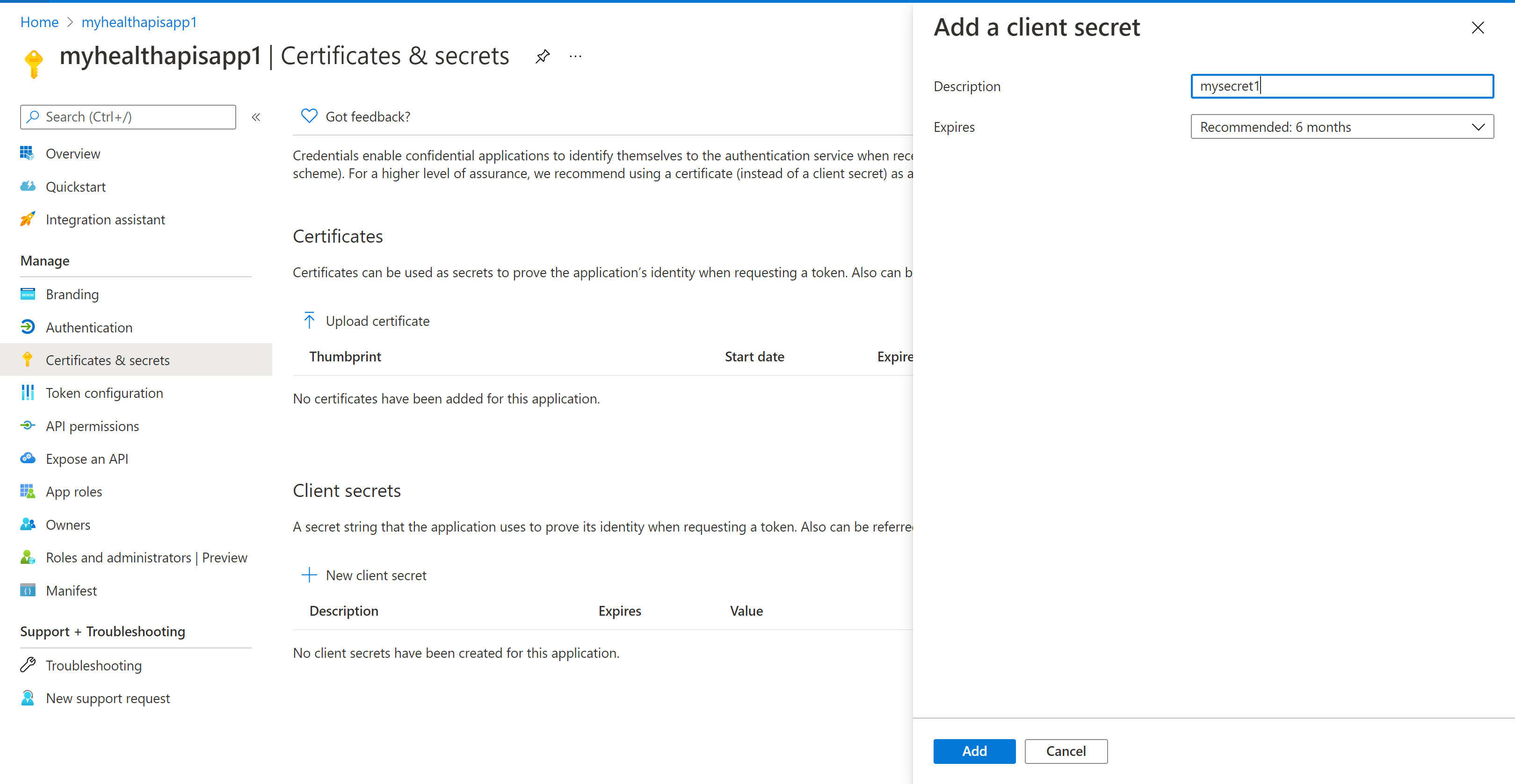
![API 權限頁面的螢幕擷取畫面,其中已醒目提示 [新增權限] 按鈕。](dicom/media/dicom-add-apis-permissions.png)
![[搜尋 API 權限] 頁面的螢幕擷取畫面,其中已選取 [我的組織使用的 API] 索引標籤。](dicom/media/dicom-search-apis-permissions.png)